Was ist Excel Offset-Funktion und wie nutze ich es
Was ist die OFFSET-Funktion?
Die Versatzfunktion ist eine Informationsabruffunktion. Wenn Sie eine große Tabelle mit bestimmten Daten haben und Daten daraus abrufen möchten, fügen Sie am besten eine Versatzformel für die Tabelle in dieses Arbeitsblatt oder ein anderes Blatt in dieselbe Arbeitsmappe ein. Sobald Sie die Offset-Abruftabelle erstellt haben, müssen Sie lediglich die Daten eingeben, z. B. „Monat“, und Sie erhalten die „Verkäufe“ oder „Einnahmen“ dieses Monats aus dieser Tabelle.
Das Durchgehen der Tabelle ist eine weitere Option. Würden Sie diese Option jedoch in Betracht ziehen, wenn Sie Datenblätter und Datenblätter haben, die alle eine Datentabelle mit 1000 Spalten enthalten? Hier wird der Offset mit anderen Funktionen kombiniert.
Das Konzept der Pivot-Tabelle stammt aus dem Offset. Eine Pivot-Tabelle ist eine allgemeine Tabelle und wird aus dieser spezifischen Kombination von Daten und Diagrammen nach Bedarf erhalten. Auf die gleiche Weise können auch dynamische Tabellen erstellt werden. Für diese Tabellen müssen Sie die Excel-Offset-Formel
erstellen === Syntax von OFFSET
|
=OFFSET(reference,rows, columns, [height], [width]) |
Zeilen – Sie bitten Excel, die Anzahl der Zeilen zu verschieben, um die Informationen zu erhalten. In diesem Fall muss es sich rund um die Tabelle bewegen und daher einfach ein durch ein Komma (,) gekennzeichnetes Leerzeichen lassen. Andernfalls geben Sie zum Verschieben einer Spalte den Wert 1 und zum Verschieben einer Spalte den Wert -1 an.
Spalten – Hiermit wird die Funktion auf die Anzahl der Spalten eingestellt. Das Wertesystem ist das gleiche wie für die Zeile.
Höhe – die Höhe des Tisches, in diesem Fall A11.
Breite – Breite der Tabelle, in diesem Fall D11.
Nachdem Sie die Offset-Funktion eingerichtet haben, ist es wichtig, einen Test auszuführen, um Fehler zu beseitigen.
Nehmen wir eine Tabelle mit Name, E-Mail-ID, Geburtsdatum und Alter.
Die Tabelle beginnt in der A1-Zelle und enthält die Überschrift „Name“. Die Daten laufen beispielsweise für A11. Und die Reihen laufen bis D1. Die gesamte Tabelle läuft A1: D11. Sie möchten ein Abrufsystem, mit dem Sie den Namen erhalten, wenn Sie die E-Mail-ID eingeben, oder die E-Mail-ID, wenn Sie den Namen zusammen mit anderen Details eingeben. Sie erstellen eine Formel, indem Sie die 5 Argumente erfüllen.
Referenzpunkt ist die Zelle, von der aus die Suche beginnen soll. In diesem Fall sollte es A2 sein. Das ist der allgemeine Standard.
Beispiel:
Wenn Sie beispielsweise auf B4 und die Versatzzeile 0 verweisen und die Spalte 1 versetzen, wird der Wert von C4 zurückgegeben. Verwirrend? Lassen Sie uns noch einige Beispiele haben. Das letzte Beispiel der OFFSET-Funktion zeigt, wie dynamisch summiert wird.
OFFSET-Funktion zum Abrufen des Werts von rechts und links einer Zelle Wir haben diese Tabelle.
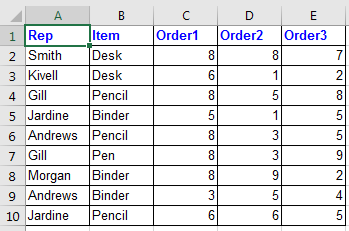
Nun, wenn ich einen Wert von 2 Zellen direkt zu B2 erhalten möchte (was D2 bedeutet). Ich werde diese OFFSET-Formel schreiben:
|
=OFFSET(B2,0,2) |
Die OFFSET-Funktion verschiebt 2 Zellen rechts von Zelle B4 und gibt ihren Wert zurück. Siehe Bild unten Wenn ich einen Wert von 1 Zelle nach B2 erhalten möchte (was A2 bedeutet). Ich werde diese OFFSET-Formel schreiben:
|
=OFFSET(B2,0,-1) |
Das Minuszeichen (-) zeigt den Versatz an, um sich umgekehrt zu bewegen.
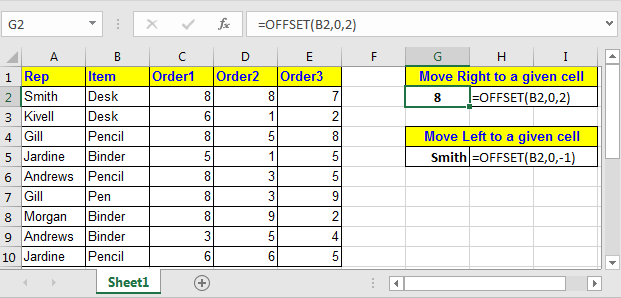
OFFSET-Funktion zum Abrufen des Werts von unten und oben einer Zelle Also noch einmal in der obigen Tabelle, wenn ich den Wert von 2 Zellen über B3 (was B5 bedeutet) abrufen möchte. Ich werde diese OFFSET-Formel schreiben:
|
=OFFSET(B2,2,0) |
Wenn ich einen Wert von 1 Zelle nach B2 erhalten möchte (was A2 bedeutet). Ich werde diese OFFSET-Formel schreiben:
|
=OFFSET(B2,-2,0) |
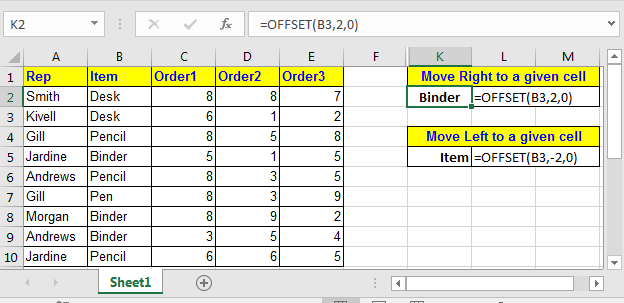
Pro-Tipp: * Behandeln Sie einen OFFSET als Diagrammzeiger, wobei Referenz der Ursprung ist und Zeile und Spalte die x- und y-Achse sind.
OFFSET-Funktion zum dynamischen Summieren des Bereichs Sehen wir uns dieses Beispiel an.

In der obigen Tabelle Gesamtzeile am Ende der Tabelle. Im Laufe der Zeit werden Sie dieser Tabelle Zeilen hinzufügen. Dann müssen Sie den Summenbereich in der Formel ändern.
Hier können wir mithilfe der OFFSET-Funktion dynamisch summieren. Derzeit haben wir in Zelle C11 = SUM (C2: C10). Ersetzen Sie dies durch die folgende Formel.
|
=SUM(C2:OFFSET(C11,-1,0)) |
Diese Formel nimmt nur die erste Datenzeile und summiert dann den Bereich über der gesamten Zeile.
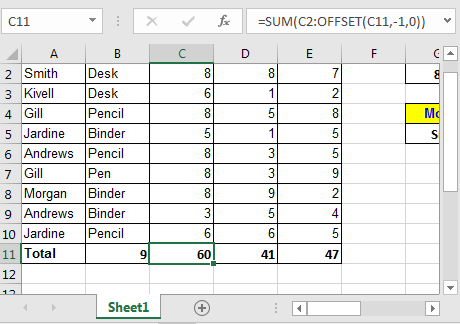
Offset zum Abrufen des Arrays Die OFFSET-Funktion verfügt über zwei optionale Argumente: [height] und [width]. Nimm sie nicht als selbstverständlich an. Wenn die OFFSET-Funktion mit den Argumenten [height] und [width] bereitgestellt wird, wird ein zweidimensionales Array zurückgegeben. Wenn nur eines davon als Argument übergeben wird, wird ein dimensionales Wertearray zurückgegeben.
Wenn Sie diese Formel in eine beliebige Zelle eingeben:
|
=SUM(OFFSET(C1,1,0,9,3)) |
Es werden Werte im Bereich von C2 bis 9 Zeilen darunter und 3 Spalten rechts summiert.
OFFSET (C1,1,0,9,3): Dies bedeutet \ {8,8,7; 6,1,2; 8,5,8; 5,1,5; 8,3,5; 8 3,9; 8,9,2; 3,5,4; 6,6,5}.
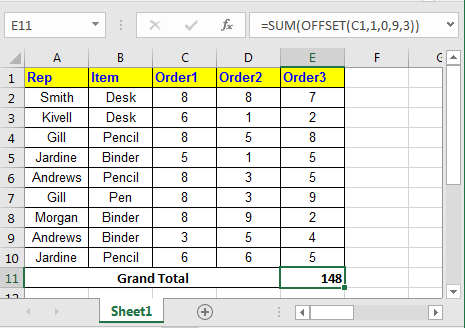
Zusammenfassend ist Offset eine sehr nützliche Funktion von Excel, mit der Sie viele erwürgte Fäden lösen können. Lassen Sie mich wissen, wie Sie die OFFSET-Funktion in Ihrer Formel verwenden und wo sie Ihnen am meisten geholfen hat.
Die Suchfunktion entspricht der Offset-Funktion, verwendet jedoch Funktionen wie Match, Counta und IF, um eine dynamische Tabelle zu erstellen.
Die Verwendung von Offset in Excel erfordert Kenntnisse und gute Kenntnisse der Excels-Funktionen und ihrer Zusammenarbeit. Das fehlerfreie Durchziehen ist die größte Hürde.
Hier finden Sie alle Beobachtungshinweise zur Verwendung der Formel.
Hinweise:
-
Diese Formel funktioniert sowohl mit Text als auch mit Zahlen.
-
Es gibt fünf Argumente für den Offset, die erfüllt sein müssen, um fehlerfreie Informationen zu erhalten. Wenn Sie eine falsche Formel schreiben, tritt ein Ref-Fehler auf.
Ich hoffe, Sie haben verstanden, was die Excel-Versatzfunktion ist und wie sie in Excel verwendet wird. Weitere Artikel zur Excel-Suche und zum Abgleichen von Werten mithilfe von Formeln finden Sie hier. Wenn Ihnen unsere Blogs gefallen haben, teilen Sie sie Ihren Freunden auf Facebook mit. Und Sie können uns auch auf Twitter und Facebook folgen. Wir würden gerne von Ihnen hören, uns mitteilen, wie wir unsere Arbeit verbessern, ergänzen oder innovieren und für Sie verbessern können. Schreiben Sie uns unter [email protected].
Verwandte Artikel
link: / lookup-formulas-vlookup-function-to-berechne-grade-in-excel [VLOOKUP-Funktion zur Berechnung der Note in Excel]: Zur Berechnung der Noten IF und IFS sind nicht die einzigen Funktionen, die Sie verwenden können. Das VLOOKUP ist für solche bedingten Berechnungen effizienter und dynamischer. Um Noten mit VLOOKUP zu berechnen, können wir diese Formel verwenden.
link: / lookup-formulas-17-Dinge-über-Excel-vlookup [17 Dinge über Excel VLOOKUP]: VLOOKUP wird am häufigsten zum Abrufen übereinstimmender Werte verwendet, aber VLOOKUP kann noch viel mehr. Hier sind 17 Dinge über VLOOKUP, die Sie wissen sollten, um sie effektiv zu nutzen.
link: / lookup-formulas-lookup-the-first-text-from-a-list [LOOKUP den ersten Text aus einer Liste in Excel]: Die VLOOKUP-Funktion funktioniert gut mit Platzhalterzeichen. Wir können dies verwenden, um den ersten Textwert aus einer bestimmten Liste in Excel zu extrahieren. Hier ist die generische Formel.
link: / lookup-formulas-lookup-date-with-last-value-in-list [LOOKUP-Datum mit dem letzten Wert in der Liste]: Um das Datum abzurufen, das den letzten Wert enthält, verwenden wir die LOOKUP-Funktion. Diese Funktion sucht nach der Zelle, die den letzten Wert in einem Vektor enthält, und verwendet diese Referenz, um das Datum zurückzugeben.
link: / Lookup-Formeln-wie-man-den-neuesten-Preis-in-Excel abruft [Wie man den neuesten Preis in Excel abruft]: Es ist üblich, die Preise in jedem Unternehmen zu aktualisieren und die neuesten Preise für jeden Kauf oder Kauf zu verwenden Umsatz ist ein Muss. Um den neuesten Preis aus einer Liste in Excel abzurufen, verwenden wir die LOOKUP-Funktion. Die LOOKUP-Funktion ermittelt den aktuellen Preis.
Beliebte Artikel:
link: / Tastatur-Formel-Verknüpfungen-50-Excel-Verknüpfungen-zur-Steigerung-Ihrer-Produktivität [50 Excel-Verknüpfung zur Steigerung Ihrer Produktivität]: Schneller bei Ihrer Aufgabe. Mit diesen 50 Verknüpfungen können Sie noch schneller in Excel arbeiten.
link: / tips-if-condition-in-excel [Verwendung der IF-Funktion in Excel]: Die IF-Anweisung in Excel überprüft die Bedingung und gibt einen bestimmten Wert zurück, wenn die Bedingung TRUE ist, oder gibt einen anderen bestimmten Wert zurück, wenn FALSE .
link: / formeln-und-funktionen-einführung-der-vlookup-funktion [Verwendung der VLOOKUP-Funktion in Excel]: Dies ist eine der am häufigsten verwendeten und beliebtesten Funktionen von Excel, die zum Nachschlagen von Werten aus verschiedenen Bereichen verwendet wird und Blätter.
link: / tips-countif-in-microsoft-excel [Verwendung der COUNTIF-Funktion in Excel]: Zählen Sie Werte mit Bedingungen, die diese erstaunliche Funktion verwenden. Sie müssen Ihre Daten nicht filtern, um bestimmte Werte zu zählen. Die Countif-Funktion ist wichtig, um Ihr Dashboard vorzubereiten.
link: / excel-formel-und-funktion-excel-sumif-funktion [Verwendung der SUMIF-Funktion in Excel]: Dies ist eine weitere wichtige Dashboard-Funktion. Auf diese Weise können Sie Werte unter bestimmten Bedingungen zusammenfassen.