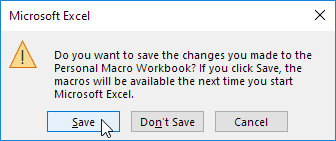Fügen Sie ein Excel-Makro auf die Symbolleiste
Wenn Sie ein Excel-Makro häufig verwenden, können Sie es auf die Schnellstartleiste hinzufügen. Auf diese Weise können Sie schnell Ihr Makro zugreifen. Erstens haben wir ein leeres Makro aufzeichnen.
-
Wählen Sie auf der Registerkarte Entwicklertools, klicken Sie auf Makroaufzeichnung.
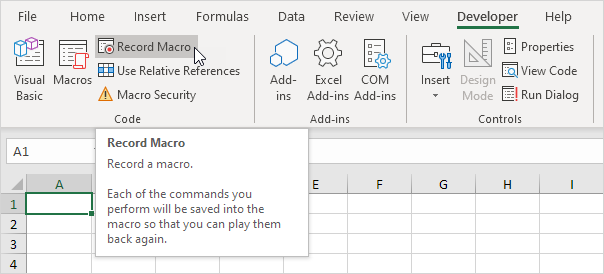
-
Nennen Sie das Makro MyName. Wählen Sie das Makro in persönlichen Makro-Arbeitsmappe zu speichern. Auf diese Weise wird das Makro für alle Ihre Arbeitsmappen (Excel-Dateien) zur Verfügung. Dies ist möglich, da Excel das Makro in einer versteckten Arbeitsmappe gespeichert werden, die sich automatisch öffnet, wenn Excel startet.
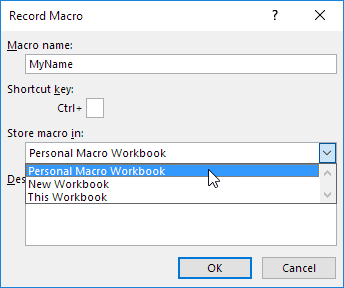
-
Klicken Sie auf OK.
Klicken Sie auf Aufzeichnung beenden 4..
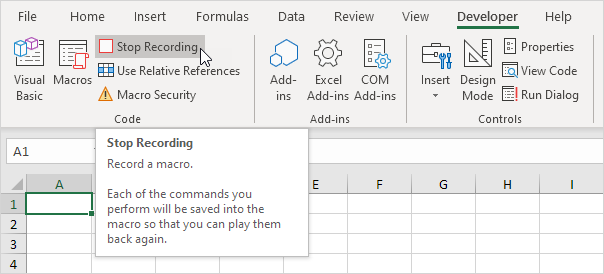
-
Öffnen Sie den Visual Basic-Editor.
Erstellen Sie das Makro 6.:
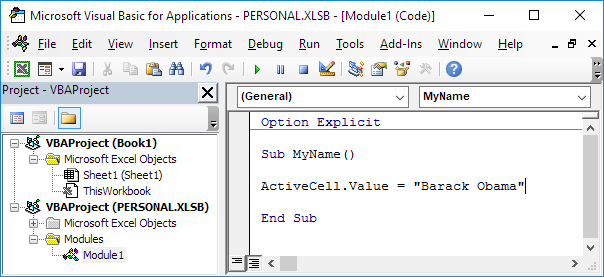
Dieses Makro legt Ihren Namen in der aktiven Zelle.
-
Schließen Sie den Visual Basic-Editor.
-
Nun können wir dieses Makro in der Schnellstartleiste hinzufügen. Klicken Sie auf den Pfeil nach unten und klicken Sie auf Weitere Befehle.
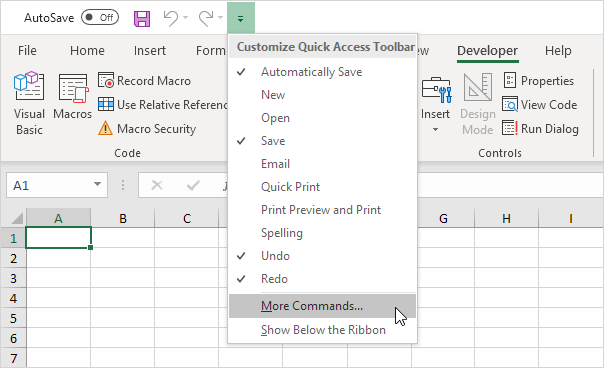
-
Geben Sie unter Befehle auswählen auf Makros.
-
Wählen Sie das Makro und klicken Sie auf Hinzufügen.
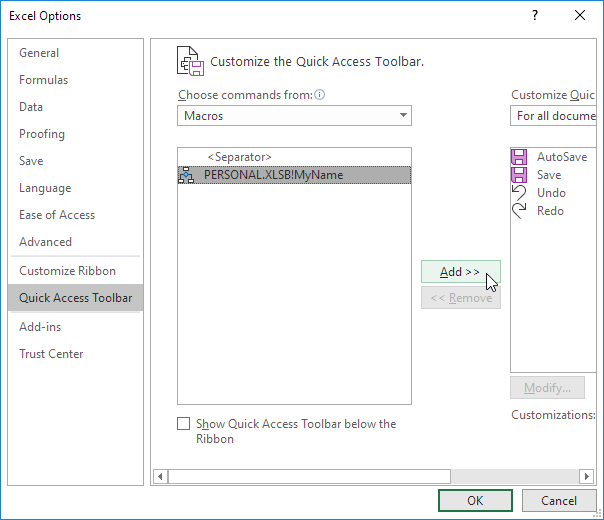
-
Sie können auf die Schaltfläche ändern, indem Sie auf Ändern, um den Quick Access Toolbar hinzugefügt werden. Wählen Sie zum Beispiel ein Smiley.
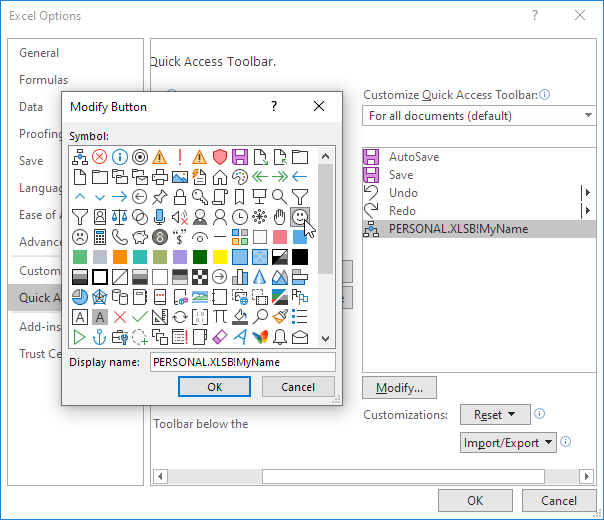
-
Klicken Sie auf OK zweimal.
-
Sie können nun das Makro auszuführen. Zum Beispiel Zelle E2 ein und klicken Sie auf der Smiley-Taste, um die Schnellstartleiste hinzugefügt.
Ergebnis:
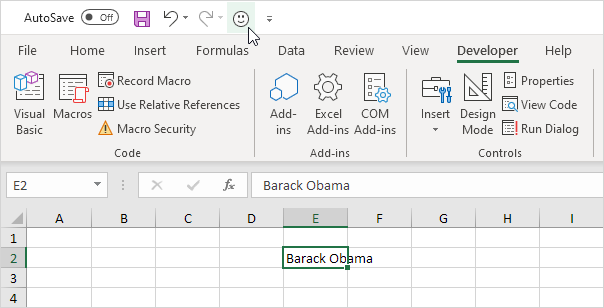
-
Wenn Sie Excel schließen, Excel fragt Sie die Änderungen zu speichern, die an der persönlichen Makro-Arbeitsmappe gemacht. Klicken Sie auf Speichern dieses Makro in einer versteckten Arbeitsmappe zu speichern, die sich automatisch öffnet, wenn Excel startet. Auf diese Weise wird das Makro für alle Ihre Arbeitsmappen (Excel-Dateien) zur Verfügung.