Beenden eines eingefrorenen Programms
Leider kann es vorkommen, dass ein Programm „eingefroren“ oder „aufgehängt“ wird. Das heißt, das Programm wurde ausgeführt, aber aus irgendeinem Grund reagiert es nicht mehr. In der Tat sagt Windows manchmal sogar, dass es nicht reagiert, indem es dies in der Titelleiste sagt.
Sie möchten ein nicht reagierendes Programm nicht herumliegen lassen, da es immer noch Ressourcen verbraucht. Es gibt einige Dinge, die Sie versuchen können, um ein eingefrorenes Programm zu beenden. Versuchen Sie zunächst, auf die Schaltfläche Schließen für das Programm zu klicken. (Die Schaltfläche Schließen ist das rote „X“ in der oberen rechten Ecke des Fensters.) Wenn dies nicht funktioniert, müssen Sie aggressivere Maßnahmen ergreifen, um das Schließen zu erzwingen.
Als nächstes versuchen Sie, den Task-Manager zu verwenden, um das Programm zu beenden. Klicken Sie dazu mit der rechten Maustaste auf einen leeren Bereich der Taskleiste und wählen Sie im daraufhin angezeigten Kontextmenü die Option Task-Manager starten (Windows 7) oder Task-Manager (Windows 8 oder Windows 10). In Kürze sehen Sie das Task-Manager-Fenster.
Klicken Sie im Task-Manager auf die Registerkarte Anwendungen und suchen Sie Ihr eingefrorenes Programm. Klicken Sie mit der rechten Maustaste darauf und wählen Sie im Kontextmenü die Option Aufgabe beenden. (Siehe Abbildung 1.)

Abbildung 1. Beenden einer Aufgabe über den Task-Manager.
In einigen Fällen ist es immer noch möglich, dass die Aufgabe noch herumhängt. In diesem Fall verwende ich ein Drittanbieterprogramm namens „Process Explorer„. Wenn Sie den Prozess-Explorer starten, suchen Sie die Aufgabe, die Sie beenden möchten, klicken Sie mit der rechten Maustaste darauf und wählen Sie im Kontextmenü die Option Prozess beenden.
(Siehe Abbildung 2.)
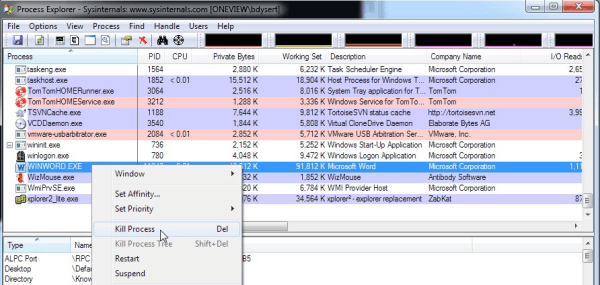
Abbildung 2. Beenden des Prozesses über den Prozess-Explorer.
Wenn der Vorgang immer noch nicht abgeschlossen ist, müssen Sie Ihren Computer endgültig neu starten. Dies sollte alles schließen (einschließlich des widerspenstigen Programms) und Ihr System mit einem sauberen Slate starten.
Dieser Tipp (13002) gilt für Windows 7, 8 und 10.