Personalisieren der Mail-App
Wenn Sie die Mail-App in Windows 10 verwendet haben, wissen Sie, dass dieser E-Mail-Client sehr minimalistisch ist. Es besteht aus drei Hauptbereichen, die als Fenster bezeichnet werden: Die linke Spalte ist der Ordnerbereich, die mittlere Spalte ist der Posteingangsbereich und der Lesebereich in der rechten Spalte. Die Mail-App bietet eine Option, die in vielen E-Mail-Clients nicht häufig zu finden ist: die Personalisierung.
Die Personalisierungsoption der Mail-App verfügt zwar über einen minimalistischen Arbeitsbereich, bietet jedoch eine einfache Möglichkeit, die Benutzeroberfläche der App an Ihre persönlichen Vorlieben anzupassen.
Gehen Sie folgendermaßen vor, um mit der Personalisierung der Mail-App zu beginnen:
-
Klicken Sie bei geöffneter Mail-App in der linken Spalte auf das Symbol Einstellungen (es sieht aus wie ein kleines Zahnrad). Die Mail-App zeigt das Menü Einstellungen auf der rechten Seite der Mail-App an.
-
Klicken Sie auf Personalisierung. Die Mail-App zeigt den Abschnitt Personalisierung im Menü Einstellungen an.
-
Wählen Sie die gewünschten Personalisierungseinstellungen aus (siehe unten).
-
Wenn Sie fertig sind, klicken Sie auf eine beliebige Stelle außerhalb des Abschnitts „Personalisierung“ des Menüs „Einstellungen“, um die von Ihnen ausgewählten Einstellungen zu übernehmen.
Die Mail-App verfügt über vier Bereiche, die in Schritt 3 personalisiert werden können: Farben, Modus, Ordner und Nachrichtenabstand sowie Hintergrund. (Siehe Abbildung 1.)
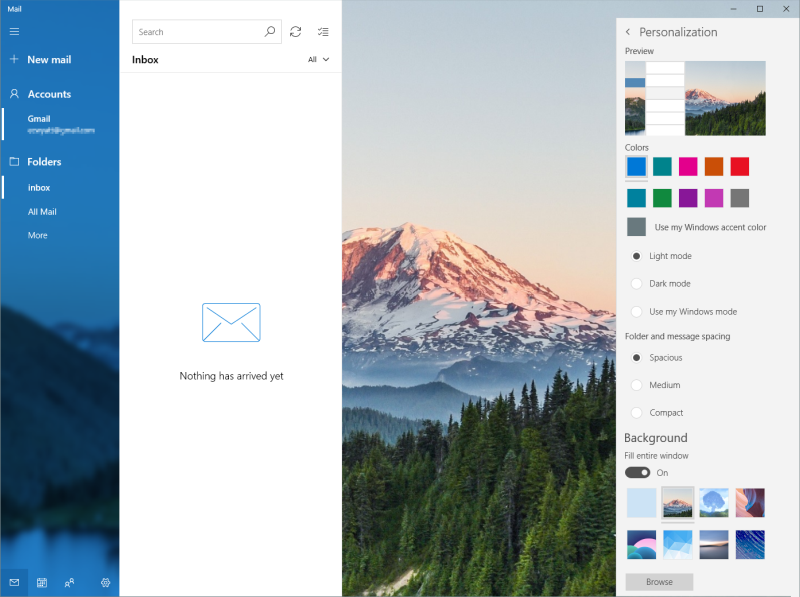
Abbildung 1. Mail-App mit den Personalisierungsoptionen
Farben
Mail bietet standardmäßig zehn Farben, aus denen Sie auswählen können, um die App zu personalisieren. Sie können auch die Option „Meine Windows-Akzentfarbe verwenden“ auswählen.
Dies führt dazu, dass die Mail-App die Farbe verwendet, die Sie als Windows-Farbe ausgewählt haben (verdeckter unter einem anderen Tipp).
Modus
Mail bietet drei Modusoptionen, die das allgemeine Erscheinungsbild der App ändern. Unabhängig davon, welche Option Sie auswählen, wird im Lesebereich immer ein weißer Hintergrund und dunkler Text verwendet.
Lichtmodus * verwendet den Windows 10-Lichtmodus und überschreibt alle Anzeigemodi, die Sie in Ihren Windows-Einstellungen ausgewählt haben. Der linke Bereich verwendet die Farbe, die Sie zum Tönen des Hintergrundbilds ausgewählt haben, während der Posteingangsbereich einen weißen Hintergrund mit dunklem Text verwendet.
Dunkelmodus * verwendet den Windows 10-Dunkelmodus für die App. Wenn diese Option ausgewählt ist, wird im Ordnerbereich ein dunkler Hintergrund verwendet, um das Hintergrundbild zu tönen.
Der Hintergrund des Posteingangsbereichs ist schwarz, während der Text weiße und helle Farben verwendet. Wie oben erwähnt, ändert sich der Lesebereich nicht.
Mein Windows-Modus verwenden * bewirkt, dass die Mail-App automatisch alle Einstellungen anwendet, die Sie global in Windows | anwenden Einstellungen | Personalisierung | Farben.
Ordner und Messaging-Abstand
Der Abschnitt Ordner- und Nachrichtenabstand bietet drei Optionen:
Geräumig, mittel und kompakt. Diese Optionen bestimmen den Abstand zwischen Elementen in den Bereichen Ordner und Posteingang.
Hintergrund
Mail hat standardmäßig ein Bild als Hintergrund für die App. Dies ist eine Eigenschaft, die normalerweise bei E-Mail-Clients nicht zu finden ist. Wenn Sie Mail personalisieren, bietet der Hintergrundbereich einige Optionen, mit denen Sie das Erscheinungsbild der App anpassen können.
Vollständiges Fenster füllen Umschalten * füllt das Hintergrundbild aus dem Ordnerbereich über die Rückseite des Lesebereichs, wenn keine Nachricht angezeigt wird.
Hintergrundbild * zeigt eines von sieben Hintergrundbildern an. Die erste Option (die für ein achtes Hintergrundbild verwirrt sein kann) deaktiviert das Hintergrundbild und verwendet die im Abschnitt Farben ausgewählte Farbe als Hintergrund für den Ordnerbereich und Weiß für den Lesebereich. Wenn Sie keines der Standardbilder möchten, können Sie Ihr eigenes Bild auswählen, indem Sie auf die Schaltfläche Durchsuchen klicken.
Sobald Sie die Mail-App nach Ihren Wünschen personalisiert haben, werden Sie feststellen, dass diese minimalistische App eine angenehme Benutzererfahrung bietet. Möglicherweise stellen Sie auch fest, dass dies Ihre Standard-E-Mail-App wird.
Dieser Tipp (1192) gilt für Windows 10.