Kapitelnummern in Indizes und Inhaltsverzeichnissen (Microsoft Word)
Pam schrieb über ein Problem, das sie damit hatte, dass Präfixe für Kapitelnummern in ihrem Index und in ihrer Tabelle der Behörden angezeigt wurden. Sie könnte die Kapitelnummer im Inhaltsverzeichnis erscheinen lassen, aber nicht die beiden anderen Elemente.
Word kann eines von zwei allgemeinen Formaten für die Seitennummerierung verwenden: Es kann entweder eine Nummer für sich selbst oder eine Kombination aus einem Präfix gefolgt von einer Nummer verwenden. Es kann jedoch nur ein einseitiges Format in einer bestimmten Datei verwendet werden. Sie legen das Format fest, das Sie für ein Dokument verwenden möchten, indem Sie im Menü Einfügen die Option Seitenzahlen auswählen und dann auf die Schaltfläche Format klicken. Word zeigt das Dialogfeld Seitenzahlenformat an. (Siehe Abbildung 1.)
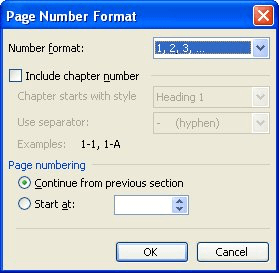
Abbildung 1. Das Dialogfeld Seitenzahlenformat.
Im Dialogfeld Seitenzahlenformat können Sie festlegen, ob Word die Kapitelnummer mit den von ihm generierten Seitenzahlen aufnehmen soll.
Damit Kapitelnummernpräfixe funktionieren, muss das Präfix ein Nummerierungsformat sein, das für einen der in Word integrierten Überschriftenstile ausgewählt wurde. Dies bedeutet, dass Ihr Kapitelüberschriftenstil nummeriert sein muss, um dieses Präfix aufzunehmen. Dies würde dazu führen, dass alle Kapitel mit einer Zahl beginnen, was im Allgemeinen nicht die Art und Weise ist, wie Kapitel beginnen. Um dies zu verhindern, muss die Nummer, die Word zur Kapitelüberschrift hinzufügt, als ausgeblendet formatiert sein.
Die allgemeinen Schritte bestehen dann darin, zuerst einen Überschriftenstil für Ihren Kapitelnamen und Ihre Kapitelnummer zu verwenden. Nummerieren Sie dann die Kapitelüberschriften mit verstecktem Text, wählen Sie ein Seitenformat aus, das Überschriften verwendet, und erstellen Sie dann Ihre Indizes, das Inhaltsverzeichnis, das Behördenverzeichnis usw. Die Schritte sind:
-
Formatieren Sie Ihre Kapitelüberschriften wie folgt: Überschrift 1. Wenn Sie ein Kapitel pro Dokument haben, müssen Sie dies (und alle diese Schritte) in jedem Dokument ausführen.
-
Platzieren Sie die Einfügemarke in der Überschrift und wählen Sie im Menü Format die Option Aufzählungszeichen und Nummerierung. Word zeigt das Dialogfeld Aufzählungszeichen und Nummerierung an.
-
Stellen Sie sicher, dass die Registerkarte Gliederungsnummer angezeigt wird, und klicken Sie dann in der letzten Zeile auf ein Feld für den Überschriftenstil mit der Aufschrift „I Überschrift 1“.
-
Klicken Sie auf die Schaltfläche Anpassen. Word zeigt das Dialogfeld „Nummerierte Gliederungsliste anpassen“ an. (Siehe Abbildung 2.)
-
Verwenden Sie die Dropdown-Liste Zahlenstil, um das Zahlenformat 1,2,3, … auszuwählen.
-
Ändern Sie den Wert für Start At so, dass er mit der Kapitelnummer übereinstimmt. Wenn Sie beispielsweise an dem Dokument für Kapitel 5 arbeiten, ändern Sie den Wert Start At in 5.
-
Klicken Sie auf die Schaltfläche Schriftart. Word zeigt das Dialogfeld Schriftart an. Beachten Sie, dass im Bereich Formate des Dialogfelds alle Steuerelemente abgeblendet sind. (Siehe Abbildung 3.)
-
Stellen Sie sicher, dass das Kontrollkästchen Versteckt aktiviert ist (es ist fett markiert), und klicken Sie dann auf OK. Das Dialogfeld Schriftart wird geschlossen.
-
Stellen Sie im Dialogfeld „Nummerierte Gliederungsliste anpassen“ sicher, dass die Nummernposition auf „Links“ und die Werte „Ausgerichtet an“ und „Einzug“ auf Null gesetzt sind.
-
Klicken Sie auf die Schaltfläche Mehr. Word zeigt ein erweitertes Dialogfeld „Nummerierte Gliederungsliste anpassen“ an.
-
Stellen Sie sicher, dass die Dropdown-Liste Link Level to Style auf Überschrift 1 eingestellt ist, und ändern Sie die Dropdown-Liste Follow Number With in Nothing.
-
Schließen Sie alle geöffneten Dialogfelder.
-
Wählen Sie im Menü Einfügen die Option Seitenzahlen. Word zeigt das Dialogfeld Seitenzahlen an.
-
Klicken Sie auf die Schaltfläche Format. Word zeigt das Dialogfeld Seitenzahlenformat an.
-
Stellen Sie sicher, dass das Kontrollkästchen Kapitelnummer einschließen aktiviert ist.
-
Klicken Sie auf OK, um das Dialogfeld Seitenzahlenformat zu schließen.
-
Klicken Sie auf Schließen, um das Dialogfeld Seitenzahlen zu schließen. (Klicken Sie nicht auf OK, da Sie die Seitenzahlen nicht wirklich einfügen möchten.)
Wenn Sie Ihren Index oder andere spezielle Tabellen erstellen, werden die Seitenzahlen mit den vorhandenen Kapitelnummernpräfixen angezeigt. Da jedes Kapitel eine separate Datei ist, müssen Sie dies für jedes Kapitel tun und sicherstellen, dass Sie in Schritt 6 die entsprechende Startnummer auswählen.
WordTips ist Ihre Quelle für kostengünstige Microsoft Word-Schulungen.
(Microsoft Word ist die weltweit beliebteste Textverarbeitungssoftware.) Dieser Tipp (1588) gilt für Microsoft Word 97, 2000, 2002 und 2003. Sie finden eine Version dieses Tipps für die Multifunktionsleistenschnittstelle von Word (Word 2007) und später) hier: