Automatische Verwendung von Smart Quotes (Microsoft Word)
„Intelligente Anführungszeichen“ ist die Wortphrase für das, was Typografen als öffnende Anführungszeichen und schließende Anführungszeichen bezeichnen. Wenn Sie sich die Anführungszeichen in einem gedruckten Buch ansehen, werden Sie feststellen, dass die Anführungszeichen am Anfang eines Zitats anders aussehen als am Ende. Dies sind laut Word intelligente Anführungszeichen. (Siehe Abbildung 1.)
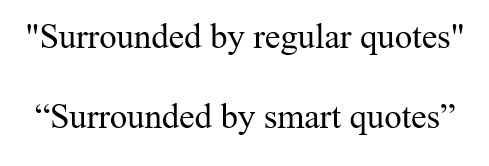
Abbildung 1. Regelmäßige Anführungszeichen im Vergleich zu intelligenten Anführungszeichen.
Das Eröffnungszitat wird erstellt, indem Sie die Alt-Taste gedrückt halten und 0147 auf der Tastatur eingeben. Das abschließende Zitat wird auf die gleiche Weise erstellt, nur Sie geben 0148 auf der Tastatur ein. Da dies ziemlich langwierig werden kann, hat Word eine AutoFormat-Option hinzugefügt, mit der normale Anführungszeichen durch intelligente Anführungszeichen geändert werden. Diese Option ist standardmäßig festgelegt. Es kann jedoch vorkommen, dass Sie die Einstellung überprüfen oder die Option deaktivieren möchten. Sie finden die Option folgendermaßen:
-
Zeigen Sie das Dialogfeld Word-Optionen an. (Klicken Sie in Word 2007 auf die Schaltfläche Office und dann auf Word-Optionen. In Word 2010 und späteren Versionen wird die Registerkarte Datei des Menübands angezeigt, und klicken Sie dann auf Optionen.)
-
Klicken Sie auf der linken Seite des Dialogfelds auf Proofing.
-
Klicken Sie auf die Schaltfläche AutoKorrekturoptionen. Word zeigt das Dialogfeld Autokorrektur an.
-
Stellen Sie sicher, dass die Registerkarte AutoFormat während der Eingabe angezeigt wird. (Siehe Abbildung 2.)
-
Stellen Sie sicher, dass die Option Gerade Anführungszeichen mit intelligenten Anführungszeichen ausgewählt ist.
-
Klicken Sie auf OK, um das Dialogfeld Autokorrektur zu schließen.
-
Klicken Sie auf OK, um das Dialogfeld Word-Optionen zu schließen.
WordTips ist Ihre Quelle für kostengünstige Microsoft Word-Schulungen.
(Microsoft Word ist die weltweit beliebteste Textverarbeitungssoftware.) Dieser Tipp (6708) gilt für Microsoft Word 2007, 2010, 2013 und 2016. Eine Version dieses Tipps für die ältere Menüoberfläche von Word finden Sie hier: