Vorlagen und Seiteneinrichtung (Microsoft Word)
Andere Probleme von WordTips haben sich mit der Verwendung von Vorlagen befasst.
- Vorlagen sind nichts anderes als spezielle Sammlungen von Stilen, Makros, Symbolleisten und anderen „Extras“, die Ihre Word-Umgebung definieren. Sie können das Aussehen eines Dokuments ändern, indem Sie einfach die an das Dokument angehängte Vorlage ändern und dann nach Bedarf Stile anwenden. Sie ändern die an ein Dokument angehängte Vorlage mithilfe des Dialogfelds Vorlagen und Add-Ins. Sie zeigen dieses Dialogfeld an, indem Sie den Link `
-
wordribbon-Displaying_the_Developer_Tab [Registerkarte Entwickler]` des Menübands anzeigen und dann in der Gruppe Vorlagen auf Dokumentvorlage klicken. (Siehe Abbildung 1.)
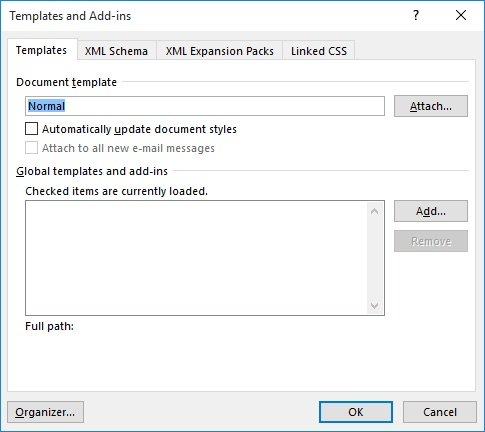
Abbildung 1. Das Dialogfeld Vorlagen und Add-Ins.
Wenn Sie Vorlagen in einem Dokument ändern, wird nicht alles aus der neuen Vorlage auf das Dokument angewendet. Beispielsweise wird das Seiten-Setup für die Vorlage nicht auf ein Dokument angewendet. Dies kann frustrierend sein, bis Sie feststellen, dass die Anwendung einige Probleme verursachen kann.
Warum? Da Informationen zum Einrichten von Seiten in Word ein Attribut von Abschnitten sind. Dies bedeutet, dass Sie die Seiteneinrichtung für jeden in Ihrem Dokument definierten Abschnitt variieren können. Woher soll Word beim Anhängen einer neuen Vorlage an ein Dokument wissen, welche Seiteneinstellungen der Abschnitte überschrieben werden sollen? Wenn das Seiten-Setup aus der Vorlage auf alle Abschnitte im Dokument angewendet wird, können Sie viel Arbeit verlieren.
Es gibt jedoch kein solches Problem, wenn Sie zum ersten Mal ein Dokument basierend auf einer Vorlage erstellen. In diesem Fall spiegelt das neue Dokument lediglich das gesamte Vorlagendokument wider.
Wenn Sie nach diesem Verständnis die Informationen zur Seiteneinrichtung aus einer Vorlage weiterhin auf das aktuelle Dokument anwenden möchten, können Sie dies ganz einfach mithilfe eines Makros tun. Das folgende Makro kann als Leitfaden dienen:
Sub ApplyTemplatePageSetup() Dim Tmpl As String Dim CurDoc As Document Tmpl = ActiveDocument.AttachedTemplate Set CurDoc = ActiveDocument Documents.Add Template:=Tmpl With CurDoc.PageSetup .LineNumbering.Active = _ ActiveDocument.PageSetup.LineNumbering.Active .Orientation = ActiveDocument.PageSetup.Orientation .TopMargin = ActiveDocument.PageSetup.TopMargin .BottomMargin = ActiveDocument.PageSetup.BottomMargin .LeftMargin = ActiveDocument.PageSetup.LeftMargin .RightMargin = ActiveDocument.PageSetup.RightMargin .Gutter = ActiveDocument.PageSetup.Gutter .HeaderDistance = ActiveDocument.PageSetup.HeaderDistance .FooterDistance = ActiveDocument.PageSetup.FooterDistance .PageWidth = ActiveDocument.PageSetup.PageWidth .PageHeight = ActiveDocument.PageSetup.PageHeight .FirstPageTray = ActiveDocument.PageSetup.FirstPageTray .OtherPagesTray = ActiveDocument.PageSetup.OtherPagesTray .OddAndEvenPagesHeaderFooter = _ ActiveDocument.PageSetup.OddAndEvenPagesHeaderFooter .DifferentFirstPageHeaderFooter = _ ActiveDocument.PageSetup.DifferentFirstPageHeaderFooter .SuppressEndnotes = ActiveDocument.PageSetup.SuppressEndnotes .MirrorMargins = ActiveDocument.PageSetup.MirrorMargins End With ActiveDocument.Close SaveChanges:=wdDoNotSaveChanges Set CurDoc = Nothing End Sub
Dieses Makro bestimmt die verwendete Vorlage, erstellt ein neues Dokument basierend auf dieser Vorlage und kopiert dann die Informationen zur Seiteneinrichtung aus dem neuen Dokument in das Originaldokument. Nach Abschluss wird das vom Makro erstellte neue Dokument gelöscht. Sie können alle Teile des Makros löschen, die Ihrer Meinung nach nicht zutreffend sind. Wenn Sie beispielsweise nur die Ränder ändern möchten, um sie an Ihre Vorlage anzupassen, müssen Sie in diesem Makro nur die vier Zeilen beibehalten, die die Ränder festlegen.
Offensichtlich überschreibt dieses Makro alle Informationen zur Seiteneinrichtung in Ihrem Dokument. (Dies ist die ursprüngliche Idee, richtig?)
_Hinweis: _
Wenn Sie wissen möchten, wie die auf dieser Seite (oder auf einer anderen Seite der WordTips-Websites) beschriebenen Makros verwendet werden, habe ich eine spezielle Seite vorbereitet, die hilfreiche Informationen enthält.
WordTips ist Ihre Quelle für kostengünstige Microsoft Word-Schulungen.
(Microsoft Word ist die weltweit beliebteste Textverarbeitungssoftware.) Dieser Tipp (11672) gilt für Microsoft Word 2007, 2010, 2013, 2016, 2019 und Word in Office 365. Eine Version dieses Tipps finden Sie für ältere Menüoberfläche von Word hier: