Addieren, subtrahieren, multiplizieren und dividieren ohne Verwendung von Formeln in Microsoft Excel
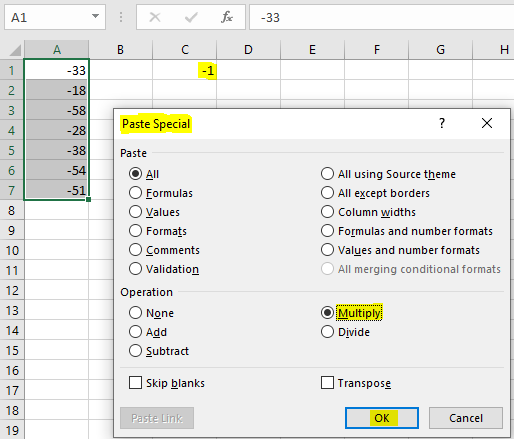
Wenn wir die Zahlen ohne Verwendung von Formeln addieren, subtrahieren, multiplizieren und dividieren müssen, können wir die Option Inhalte einfügen in Microsoft Excel verwenden.
Paste Special: _ _Sie können die Funktion Paste Special verwenden, um bestimmte Zelleninhalte oder Attribute wie Formel, Formatierung, Kommentare usw. einzufügen
Nehmen wir ein Beispiel, um zu verstehen, wie wir die Zahlen ohne Verwendung von Formeln in Excel addieren, subtrahieren, multiplizieren und dividieren können. Zelle A1 enthält die Nummer 25 und Zelle B1 enthält die Nummer 60. Wir müssen 25 und 60 ohne Verwendung von Formeln addieren.
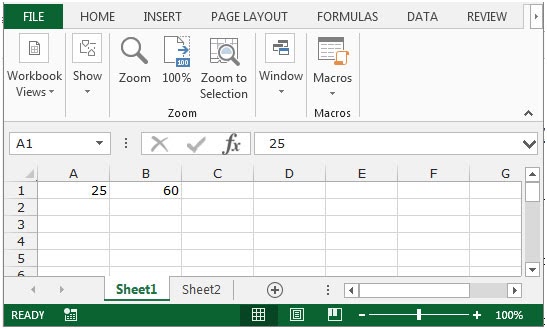
Hinzufügen ohne Verwendung der Formel Führen Sie die folgenden Schritte aus: – * Wählen Sie die Zelle A1 aus.
-
Kopieren Sie die Zelle, indem Sie die Taste Strg + C auf Ihrer Tastatur drücken.
-
Wählen Sie die Zelle B1 aus und klicken Sie mit der rechten Maustaste.
-
Wählen Sie im Kontextmenü die Option Inhalte einfügen.
*
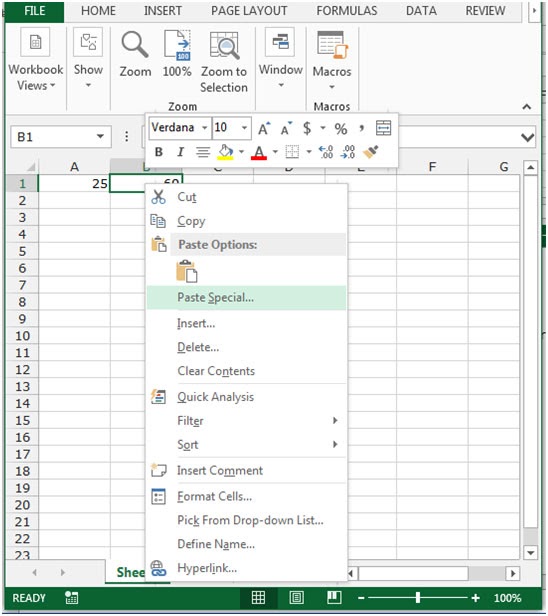
-
Das Dialogfeld Inhalte einfügen wird angezeigt.
*
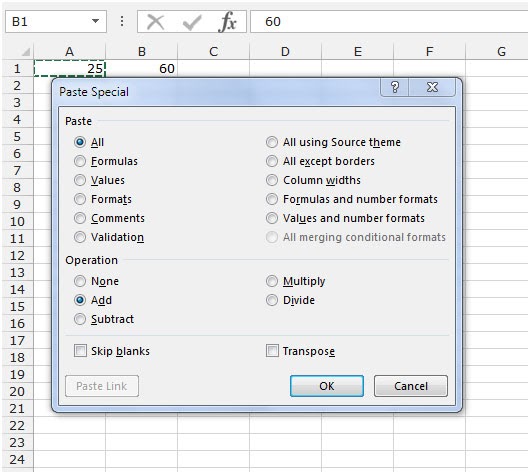
-
Klicken Sie im Bereich Operation auf Hinzufügen.
-
Klicken Sie auf OK.
-
Das Ergebnis finden Sie als Addition beider Zahlen in Zelle B1. Daher erhalten wir 85 in Zelle B1, was 25 + 60 ist.
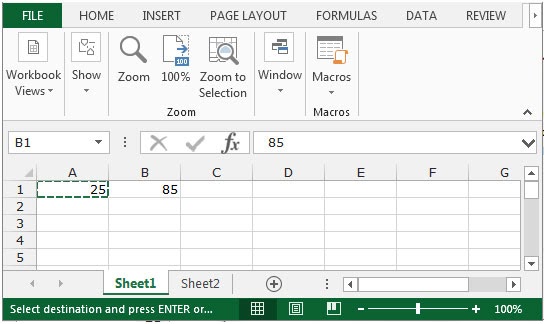
Subtrahieren ohne Verwendung der Formel Führen Sie die folgenden Schritte aus: – * Wählen Sie die Zelle A1 aus.
-
Kopieren Sie die Zelle, indem Sie die Taste Strg + C auf Ihrer Tastatur drücken.
-
Wählen Sie die Zelle B1 aus und klicken Sie mit der rechten Maustaste.
-
Wählen Sie im Kontextmenü die Option Inhalte einfügen.
-
Das Dialogfeld Inhalte einfügen wird angezeigt.
-
Klicken Sie im Abschnitt Operation auf Subtrahieren.
*
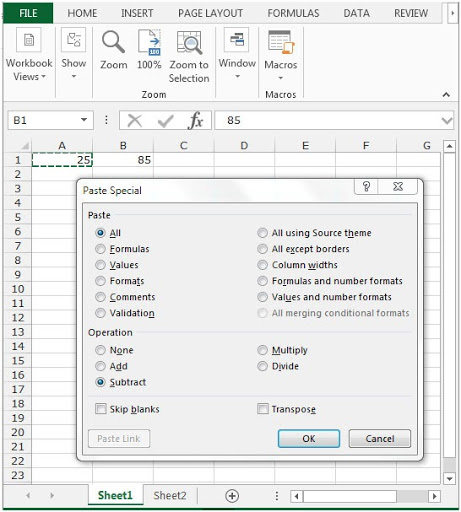
-
Klicken Sie auf OK.
-
Das Ergebnis in Zelle B1 ist der Wert von B1-A1, der 85-25 = 60 beträgt.
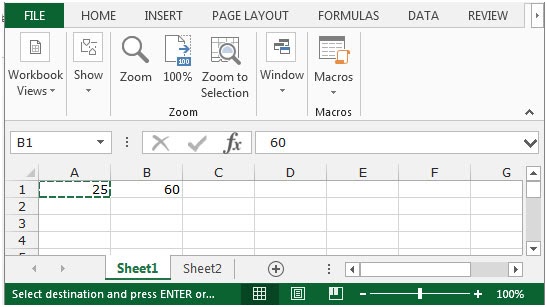
Multiplizieren Sie ohne Verwendung der Formel Führen Sie die folgenden Schritte aus: – * Wählen Sie die Zelle A1 aus.
-
Kopieren Sie die Zelle, indem Sie die Taste Strg + C auf Ihrer Tastatur drücken.
-
Wählen Sie die Zelle B1 aus und klicken Sie mit der rechten Maustaste.
-
Wählen Sie im Kontextmenü die Option Inhalte einfügen.
-
Das Dialogfeld Inhalte einfügen wird angezeigt.
-
Klicken Sie im Bereich Operation auf Multiplizieren.
*
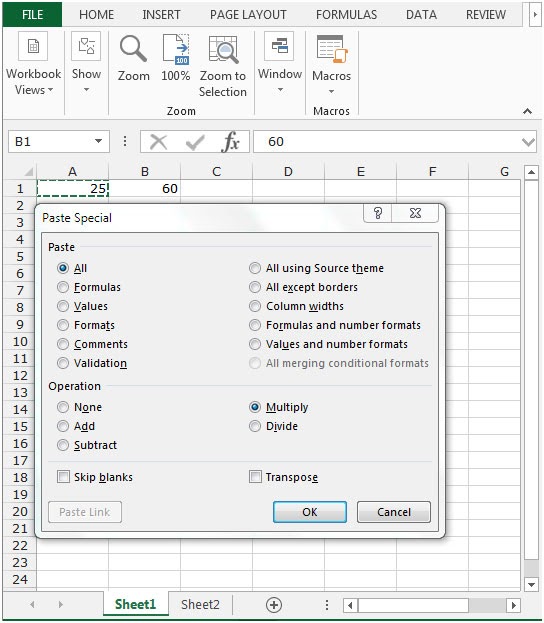
-
Klicken Sie auf OK.
-
Das Ergebnis in Zelle B1 ist die Multiplikation von A1 und B1 mit 1500.
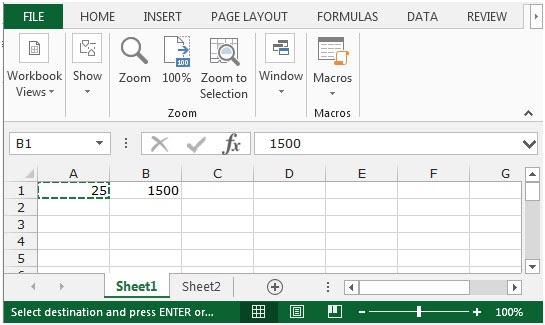
Teilen ohne Formel Führen Sie die folgenden Schritte aus: – * Wählen Sie die Zelle A1 aus.
-
Kopieren Sie die Zelle, indem Sie die Taste Strg + C auf Ihrer Tastatur drücken.
-
Wählen Sie die Zelle B1 aus und klicken Sie mit der rechten Maustaste.
-
Wählen Sie im Kontextmenü die Option Inhalte einfügen.
-
Das Dialogfeld Inhalte einfügen wird angezeigt.
-
Klicken Sie im Bereich Operation auf Teilen.
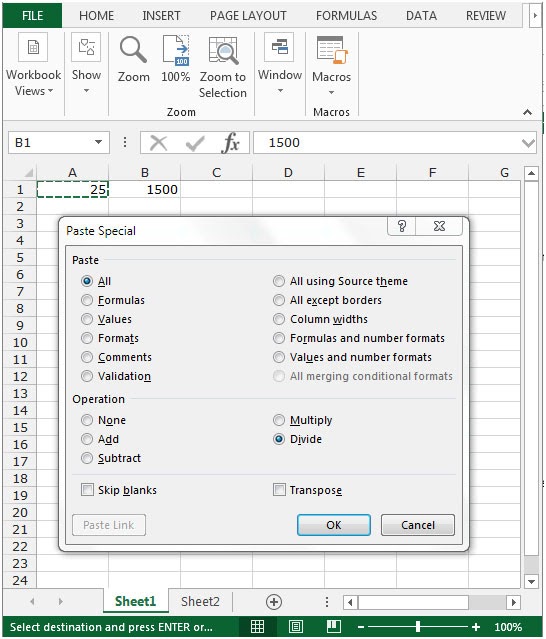
-
Klicken Sie auf OK.
-
Das Ergebnis in Zelle B1 ist Zelle B1 geteilt durch Zelle A1, die 1500/25 = 60 ist.
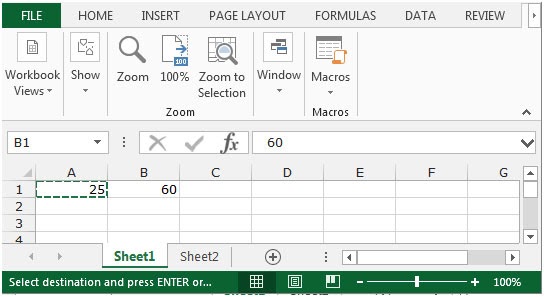
Auf diese Weise können Sie die Zahlen ohne Verwendung von Formeln addieren, subtrahieren, multiplizieren und dividieren.
Wie werden Grundfunktionen für die Reichweite ausgeführt?
Normalerweise müssen wir uns gegenseitig eine Spalte nehmen und die Formel = Wert * multiplizieren_Wert verwenden und diese Formel mit Strg + D kopieren und in andere Zellen einfügen. Mit der Option Einfügen können Sie auch beim Einfügen von Werten eine Operation ausführen.
Verknüpfung zum Einfügen der Berechnungsoperation
Mit Paste Special können Sie grundlegende Operationen wie Addition, Subtraktion, Multiplikation und Division ausführen. Dies sind Optionen unter Betrieb. Keiner . Hinzufügen . Subtrahieren. Multiplizieren . Teilen Sie müssen nur die angegebenen Schritte ausführen. * Geben Sie in eine beliebige Zelle -1 ein.
-
Wählen Sie die Zelle aus und drücken Sie zum Kopieren Strg + C.
-
Wählen Sie den Bereich aus, der mit -1 multipliziert werden soll.
Drücken Sie Umschalt + F10 oder klicken Sie mit der rechten Maustaste und wählen Sie dann im Kontextmenü die Option Inhalte einfügen.
-
Aktivieren Sie das Optionsfeld Multiplizieren und klicken Sie auf OK.
Beispiel:
All dies könnte verwirrend zu verstehen sein. Lassen Sie uns anhand eines Beispiels verstehen, wie Sie das Einfügespezial verwenden. Hier haben wir einen Bereich von Zahlen und müssen diesen Bereich mit -1 multiplizieren.
-
Geben Sie in der B2-Zelle -1 ein.
-
Wählen Sie die Zelle aus und drücken Sie zum Kopieren Strg + C.
-
Wählen Sie den Bereich A1: A7.
Drücken Sie Umschalt + F10 oder klicken Sie mit der rechten Maustaste und wählen Sie dann im Kontextmenü die Option Inhalte einfügen.
-
Aktivieren Sie das Optionsfeld Multiplizieren und klicken Sie auf OK.
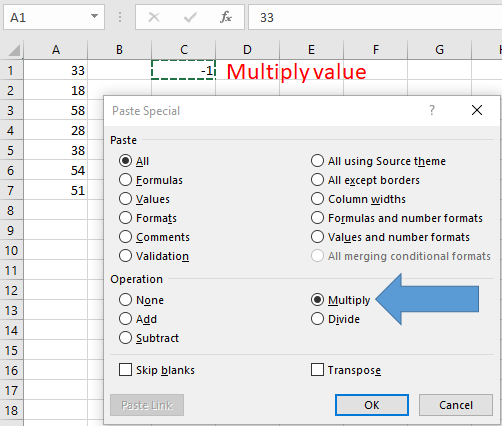
Wie Sie sehen können, wird das Dialogfeld „Einfügen“ angezeigt. Klicken Sie auf OK
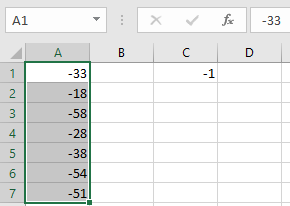
Hier finden Sie alle Beobachtungsnotizen zum Multiplizieren eines Bereichs mit -1 in einer Operation in Excel.
Hinweise:
-
Mit dieser Option können Sie den Multiplikationswert nicht ändern, indem Sie die Zahl in der Zelle ändern. Dann müssen Sie die Zellreferenz verwenden.
-
Andere Operationen als Addition, Multiplikation, Subtraktion und Division können nicht ausgeführt werden.
Hoffe, dieser Artikel über das Multiplizieren eines Bereichs mit -1 in einer Operation in Excel ist erklärend. Weitere Artikel zum Einfügen von Werten oder Formeln und zugehörigen Excel-Vorgängen finden Sie hier. Wenn Ihnen unsere Blogs gefallen haben, teilen Sie sie Ihren Freunden auf Facebook mit.
Und Sie können uns auch auf Twitter und Facebook folgen. Wir würden gerne von Ihnen hören, uns mitteilen, wie wir unsere Arbeit verbessern, ergänzen oder innovieren und für Sie verbessern können. Schreiben Sie uns unter [email protected].
Verwandte Artikel:
link: / summing-sum-if-date-is-Between [SUMME wenn Datum zwischen liegt]: Gibt die Summe der Werte zwischen bestimmten Daten oder Zeiträumen in Excel zurück.
link: / Summierungssumme-wenn-Datum-ist-größer-als-gegebenes-Datum [Summe, wenn Datum größer als gegebenes Datum ist]: Gibt die Summe der Werte nach dem gegebenen Datum oder Zeitraum in Excel zurück.
link: / Summieren-2-Wege-zu-Summe-zu-Monat-in-Excel [2 Möglichkeiten zur Summe nach Monat in Excel]: Gibt die Summe der Werte innerhalb eines bestimmten Monats in Excel zurück.
link: / summieren-wie-mehrere-Spalten-mit-Bedingung summieren [Wie mehrere Spalten mit Bedingung summiert werden]: Gibt die Summe der Werte über mehrere Spalten mit Bedingung in Excel zurück.
50 Excel-Verknüpfungen zur Steigerung Ihrer Produktivität: Die Excel-Verknüpfungen verbessern die Arbeitseffizienz erheblich. Diese 50 Verknüpfungen können Ihre Produktivität in Excel außerordentlich steigern. Excel-Verknüpfung zum Einfügen von Zeilen: Mit diesen Verknüpfungen können Sie einzelne und mehrere Zeilen schnell einfügen.
link: / tips-shortcut-key-for-merge-and-center-in-microsoft-excel [Excel-Tastenkombinationen für Merge and Center]: Mit dieser Verknüpfung Merge and Center können Sie Zellen schnell zusammenführen und zusammenführen.
link: / tips-excel-wildcards [Verwendung von Platzhaltern in Excel]: Zählen Sie Zellen, die mit Phrasen übereinstimmen, mithilfe der Platzhalter in Excel.
Beliebte Artikel:
link: / tips-if-condition-in-excel [Verwendung der IF-Funktion in Excel]: Die IF-Anweisung in Excel überprüft die Bedingung und gibt einen bestimmten Wert zurück, wenn die Bedingung TRUE ist, oder gibt einen anderen bestimmten Wert zurück, wenn FALSE .
link: / formeln-und-funktionen-einführung-der-vlookup-funktion [Verwendung der VLOOKUP-Funktion in Excel]: Dies ist eine der am häufigsten verwendeten und beliebtesten Funktionen von Excel, die zum Nachschlagen von Werten aus verschiedenen Bereichen verwendet wird und Blätter.
link: / excel-formel-und-funktion-excel-sumif-funktion [Verwendung der SUMIF-Funktion in Excel]: Dies ist eine weitere wichtige Dashboard-Funktion. Auf diese Weise können Sie Werte unter bestimmten Bedingungen zusammenfassen.
link: / tips-countif-in-microsoft-excel [Verwendung der COUNTIF-Funktion in Excel]: Zählen Sie Werte mit Bedingungen, die diese erstaunliche Funktion verwenden. Sie müssen Ihre Daten nicht filtern, um bestimmte Werte zu zählen. Die Countif-Funktion ist wichtig, um Ihr Dashboard vorzubereiten.