Nesting Formeln
In diesem Artikel erfahren Sie, wie Sie Verschachtelungsformeln anwenden. Durch die verschachtelte Formel können wir die mehreren Bedingungen in einer Zelle auf 64 Bedingungen überprüfen. Es ist sehr nützlich, die Antwort in einer Zelle anhand verschiedener Kriterien zu erhalten. Nehmen wir ein Beispiel, um zu verstehen, wie wir Verschachtelungsformeln verwenden können.
Wir haben 2 Excel-Daten. In den 2. Daten wollen wir alle Spalten aus den zweiten Daten entsprechend abgleichen. Wir möchten auch die Vergleichsbemerkungen in den 2. Daten erwähnen, wie sie in den folgenden Bildern gezeigt werden. 1. Blatt: –
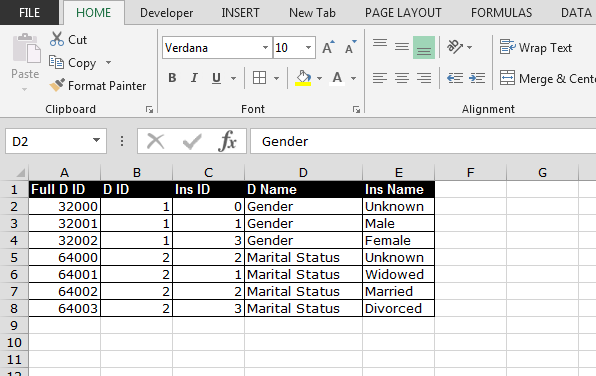 2nd Sheet:-
2nd Sheet:-
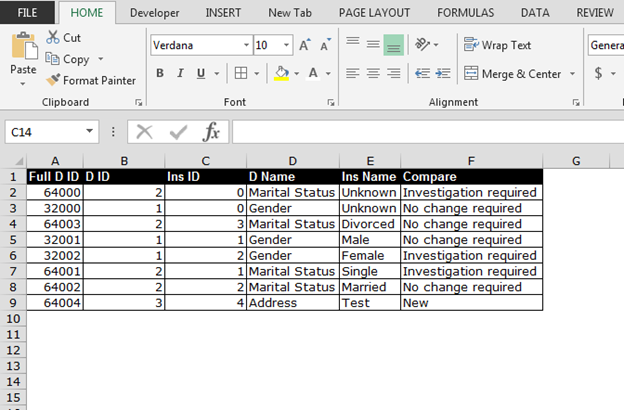
Um diese Abfrage zu lösen, verwenden wir eine Kombination von Formeln: – „IF“, „ISNA“, „MATCH“ und „ISNUMBER“.
Die Funktion „IF“ dient zur Überprüfung des logischen Tests und liefert auch die Bedingung, dass der Wert wahr ist, wenn der Wert wahr ist. Wenn der Wert in Blatt 1 nicht identisch ist, gibt die Funktion den Fehler aus.
Die Funktion „ISNA“ wird verwendet, um den Fehlerwert bereitzustellen.
Funktion „ISNUMBER“: Wenn die Übereinstimmungswerte mit den Werten von Blatt 1 übereinstimmen, können wir mithilfe der Bedingung „IF“ den Status für wahr und falsch angeben.
Die Funktion „MATCH“ ist eine Schlüsselfunktion für diese Formel. Mit dieser Funktion prüfen wir, ob die Daten in den Zeilen identisch sind oder nicht.
Mal sehen, wie wir diese Funktion in Daten verwenden. Befolgen Sie die unten angegebenen Schritte: – * Geben Sie die Formel in Zelle F2 in Blatt 2 ein.
IF (ISNA (MATCH (B2, Sheet1! $ B $ 2: $ B $ 8,0)), „Neu“, IF (ISNUMBER (MATCH (A2 & B2 & C2 & D2 & E2, Sheet1! $ A $ 2: $ A $ 8 & Sheet1! $ B $ 2: $ B $ 8 & Sheet1! $ C $ 2: $ C $ 8 & Sheet1! $ D $ 2: $ D $ 8 & Sheet1! $ E $ 2: $ E $ 8,0)), „Keine Änderung erforderlich“, „Untersuchung erforderlich“))
-
Drücken Sie Strg + Umschalt + Eingabetaste.
-
Kopieren Sie dieselbe Formel einzeln im Bereich F3: F9, um das Ergebnis zu erhalten.
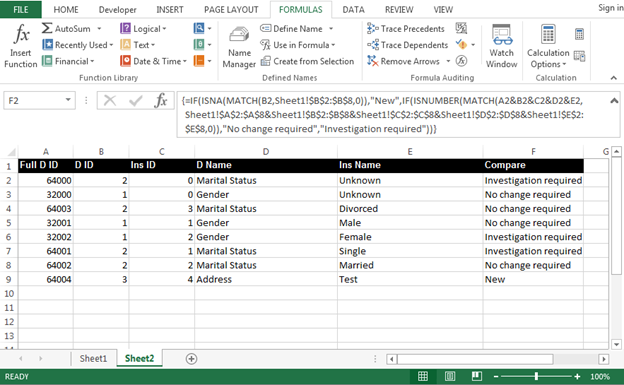
Hinweis: – Dies ist eine Array-Formel, die durch Drücken von STRG + UMSCHALT + EINGABETASTE bestätigt wird, um das Array zu aktivieren. Sie werden wissen, dass das Array aktiv ist, wenn um Ihre Formel geschweifte Klammern \ {} angezeigt werden.
Wenn Sie STRG + UMSCHALT + EINGABETASTE nicht drücken, wird eine Fehlermeldung oder eine eindeutig falsche Antwort angezeigt. Drücken Sie F2 in dieser Zelle und versuchen Sie es erneut.
Auf diese Weise können wir NESTING-Formeln in Microsoft Excel verwenden.