Validieren von Daten zu einzigartig in Excel-Bereich
Was ist das Datenvalidierungstool und wie werden damit nur eindeutige Werte validiert? Das Datenvalidierungstool beschränkt den Benutzer auf die Eingabe von Daten, um deren Genauigkeit und Konsistenz in Excel sicherzustellen. Es führt den Benutzer zur Eingabe des Optionstyps, der für Ihr Arbeitsblatt erforderlich ist.
Hier besteht das Problem darin, dass wir überprüfen müssen, ob die Zelle einen Wert hat, der in der darin enthaltenen Liste nicht wiederholt wird. Wenn Sie mehr über Datenvalidierung in Excel erfahren möchten, folgen Sie dem Link. Hier werden wir nur das Problem betrachten, Werte nur ohne Nummer zulassen.
Wie löse ich das Problem?
Hier haben wir eine Aufgabe, die Einträge zulässt, die in der Liste eindeutig sind, was bedeutet, dass kein wiederholter Wert zulässig ist. Die Verwendung von Funktionen und eines Tools hilft uns, das Problem zu lösen.
-
link: / excel-editing-validating-text-einträge-in-microsoft-excel [Datenvalidierungstool] -
link: / excel-formel-und-funktion-countif-in-microsoft-excel [COUNTIF-funktion]
Die Formel wird im Datenüberprüfungstool verwendet. Die Formel überprüft die Bedingung und gibt True oder False zurück. Hier bedeutet True, dass die Interpunktion nicht vorhanden ist, sodass das Tool den Wert akzeptiert.
Allgemeine Formel:
|
= cell_ref)⇐1 |
Beispiel:
All dies könnte verwirrend zu verstehen sein. Testen wir diese Formel also, indem wir sie im folgenden Beispiel ausführen. Hier erstellen wir eine Produktnamenliste. Wir müssen jedoch keinen Wert wiederholen. Wenn wir einen wiederholten Wert eingeben, muss angezeigt werden, dass dieser Produktname bereits vorhanden ist. Versuchen Sie es mit einem anderen Produktnamen.
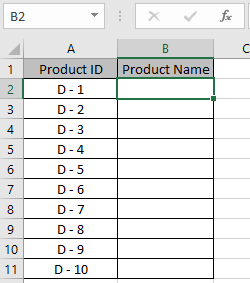
Wählen Sie die Zelle B2 aus, in der der erste Produktname eingegeben werden soll. Gehen Sie nun zu Daten → klicken Sie auf die Option Datenüberprüfung → Wählen Sie Datenüberprüfung.
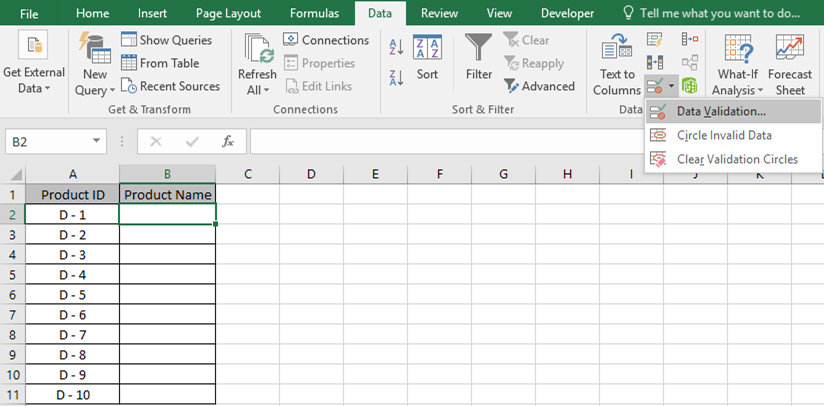
Vor den Einstellungen wird ein Feld Datenüberprüfung angezeigt. Wählen Sie unter Zulassen die Option Benutzerdefiniert aus der Dropdown-Liste aus.
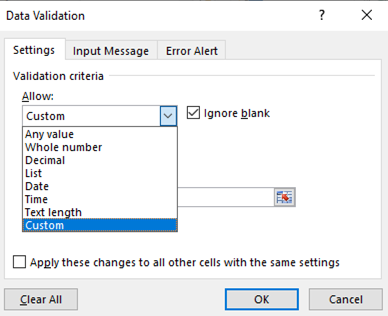
Dann öffnet das Tool das Formelfeld. Hier wenden wir eine Datenvalidierung auf die B2-Zelle an, damit der Benutzer nur eindeutige Werte eingeben kann.
Unten finden Sie die anzuwendende Formel.
Verwenden Sie die Formel:
|
=COUNTIF(B:B, B2)⇐1 |
Erklärung. Die COUNTIF-Funktion zählt den B2-Wert in der Spalte B.
-
Und gibt die numerische Anzahl zurück.
-
Das ⇐ 1 prüft, ob die Anzahl kleiner oder gleich 1 ist, gibt TRUE zurück und akzeptiert daher den Wert. Wenn die Anzahl jedoch größer als 1 ist, gibt die Formel FALSE zurück und daher wird der Wert abgelehnt.
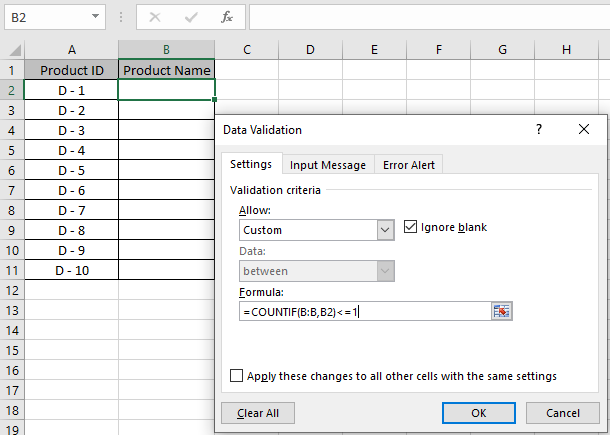
Klicken Sie auf OK, um diese Änderungen zu übernehmen. Jetzt hat nur die B1-Zelle den Datenvalidierungscode, nicht der Rest der Zelle. Verwenden Sie also unsere grundlegende Methode, um die Formel auf alle verbleibenden Zellen zu erweitern. Verwenden Sie Strg + D bis zu der Zelle, die Sie zur Verwendung der Formel benötigen. Hier wird die Formel auf die B11-Zelle erweitert.
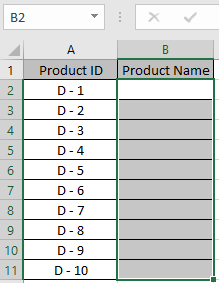
Jetzt ist Ihr Code fertig. Als wir den ersten Produktnamen eingaben, wurde dieser akzeptiert. Also versuchen wir den gleichen Wert in einer weiteren Zelle.
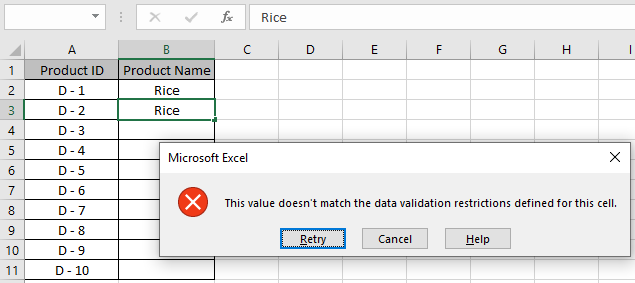
Es wird der Fehler „Dieser Wert entspricht nicht den für diese Zelle definierten Datenüberprüfungsbeschränkungen“ ausgegeben. Sie können auch die Fehlermeldung und die Warnmeldung anpassen, um Benutzer darüber zu informieren, welche Werte verboten sind.
Bearbeiten Sie die Warnung und die Nachricht wie unten gezeigt.
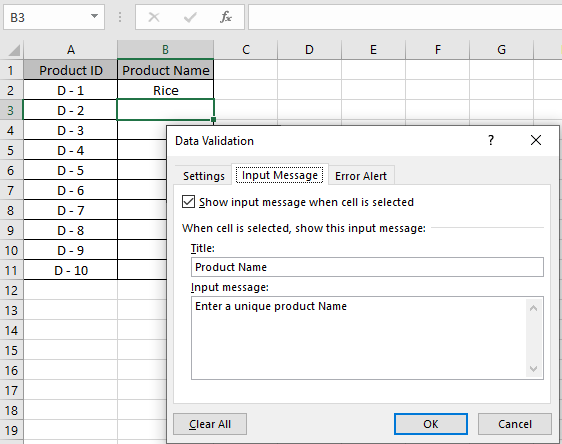
Die Eingabe-Warnmeldung muss auf der Registerkarte Eingabemeldung eingegeben werden (siehe Abbildung oben).
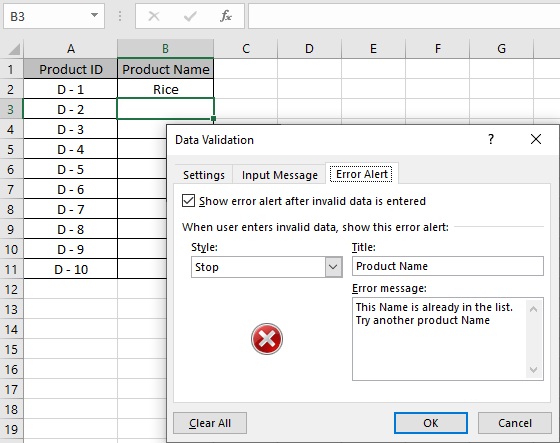
Auf der Registerkarte Fehlerwarnung wird eine Fehlermeldung verwendet. Klicken Sie nun auf OK, um diese Änderungen zu erhalten.

Wie Sie sehen können, ist der Warnhinweis in der gelben Box unter der C2-Zelle zu sehen. Jetzt können Sie das Datenüberprüfungsformat mit Strg + D in den Rest der erforderlichen Zelle kopieren.
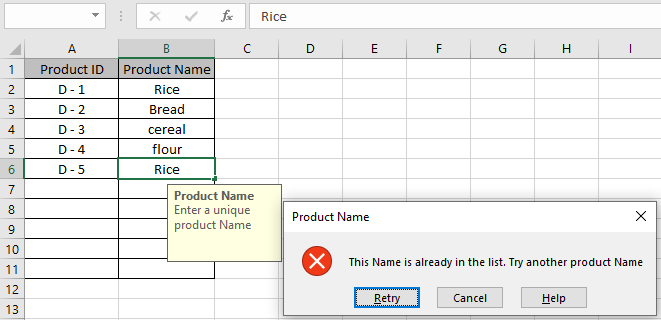
Wie Sie sehen können, akzeptieren diese Zellen nur noch eindeutige Werte. Sie können die Formel für die zugehörige Spalte anwenden. Die Formel berücksichtigt Reis, Reis und Reis als die gleichen Werte. Also lehnt es ab, wenn es wiederholt wird.
Hier finden Sie alle Beobachtungshinweise zur Verwendung der Formel.
Hinweise:
-
Wenden Sie das Datenüberprüfungstool an, um den Benutzer auf die Eingabe eines ungültigen Werts zu beschränken, der die Bedingung nicht erfüllt.
-
Das Datenvalidierungstool kann sowohl mit Zahlen als auch mit Text arbeiten.
Hoffe, dieser Artikel über das Überprüfen nur von Zahlen in Zellen in Excel ist erklärend. Weitere Artikel zu Datenvalidierungswerkzeugen mit Formeln finden Sie hier. Wenn Ihnen unsere Blogs gefallen haben, teilen Sie sie Ihren Freunden auf Facebook mit. Und Sie können uns auch auf Twitter und Facebook folgen. Wir würden gerne von Ihnen hören, uns mitteilen, wie wir unsere Arbeit verbessern, ergänzen oder innovieren und für Sie verbessern können. Schreiben Sie uns an [email protected]
Verwandte Artikel:
link: / excel-editing-validating-text-einträge-in-microsoft-excel [Datenvalidierung in Excel]: Beschränkt Benutzer auf die manuelle Eingabe von Werten mit diesem Tool in Excel.
link: / tips-vlookup-Funktion-in-Datenvalidierung [Verwendung der Vlookup-Funktion in der Datenvalidierung]: Erlaubt Werte aus der vlookup-Tabelle in Excel.
link: / tips-einschränken-datums-mit-datenvalidierung [Daten mit datenvalidierung einschränken]: Datumsangaben in der Zelle zulassen, die im Excel-Datumsformat in Excel liegt.
link: / tips-how-to-give-the-error-messages-in-data-valid [So geben Sie die Fehlermeldungen in Data Validation an]: Passen Sie Ihre Datenvalidierungszelle mit Fehlermeldungen in Excel an.
link: / tips-how-to-create-dropdown-listen-in-excel-sheet [Erstellen von Dropdown-Listen in Excel mithilfe der Datenüberprüfung]: beschränkt Benutzer auf die manuelle Eingabe von Daten in Excel.
Beliebte Artikel:
link: / tips-if-condition-in-excel [Verwendung der IF-Funktion in Excel]: Die IF-Anweisung in Excel überprüft die Bedingung und gibt einen bestimmten Wert zurück, wenn die Bedingung TRUE ist, oder gibt einen anderen bestimmten Wert zurück, wenn FALSE .
link: / formeln-und-funktionen-einführung-der-vlookup-funktion [Verwendung der VLOOKUP-Funktion in Excel]: Dies ist eine der am häufigsten verwendeten und beliebtesten Funktionen von Excel, die zum Nachschlagen von Werten aus verschiedenen Bereichen verwendet wird und Blätter.
link: / excel-formel-und-funktion-excel-sumif-funktion [Verwendung der SUMIF-Funktion in Excel]: Dies ist eine weitere wichtige Dashboard-Funktion. Auf diese Weise können Sie Werte unter bestimmten Bedingungen zusammenfassen.
link: / tips-countif-in-microsoft-excel [Verwendung der COUNTIF-Funktion in Excel]: Zählen Sie Werte mit Bedingungen, die diese erstaunliche Funktion verwenden. Sie müssen Ihre Daten nicht filtern, um bestimmte Werte zu zählen. Die Countif-Funktion ist wichtig, um Ihr Dashboard vorzubereiten.