条件付きフォーマットの作成
Sheetsには、スプレッドシート内の値に基づいてスプレッドシート内のセルを動的にフォーマットするための優れた方法が含まれています。値が変更されると、それらの値に基づくフォーマットが自動的に変更されます。この機能は_条件付き書式_として知られています。
このタイプの書式設定の適用を開始するには、最初に、適用するセルを選択します。次に、[フォーマット]、[フォーマット]の順にクリックします。 [条件付き書式]ダイアログボックスを表示するには、[条件付き書式]を選択します。 (図1を参照)
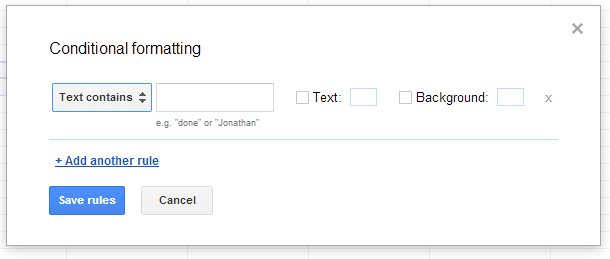
図1. [条件付き書式]ダイアログボックス。
ダイアログボックスの左側には、作成する条件のタイプを指定できるドロップダウンリストが含まれていることに注意してください。デフォルトは「テキストを含む」ですが、ドロップダウンリストをクリックすると、他にもさまざまな種類の条件を調べることができます。
テキストが含まれています。*セル内のテキスト値に指定した文字が含まれているかどうかを確認します。
テキストが含まれていません。*セル内のテキスト値に指定した文字が含まれていないかどうかを確認します。
テキストは正確です。*セル内のテキスト値に指定した文字のみが含まれているかどうかを確認します。
セルが空です。*セルに何も含まれていないかどうかを確認します。
日付は*です。セルに日付が含まれている場合は、指定した日付と一致するかどうかを確認します。
日付は前です。*セルに日付が含まれている場合は、その日付が指定した日付より前であるかどうかを確認します。
日付は後です。*セルに日付が含まれている場合、その日付が指定した日付より後かどうかを確認します。
Greater Than。*数値の場合、セル値が指定した値より大きいかどうかを確認します。
より小さい*数値の場合、セル値が指定した値よりも小さいかどうかを確認します。
Is Equal To。*数値の場合、セル値が指定した値と等しいかどうかを確認します。
Is Not Equal To。*数値の場合、セル値が指定した値と等しくないかどうかを確認します。
Is Between。*数値の場合、セル値が指定した2つの値の間にあるかどうかを確認します。 (セルの値が2つの値のいずれかに等しい場合も、この条件は真です。)
Is Not Between。*数値の場合、セル値が指定した2つの値の間にないかどうかを確認します。
チェックする条件のタイプを選択すると、Googleはその条件の要件を反映するようにダイアログボックスを変更します。次に、条件に適した値を入力できます。
最後に、作成した条件の結果に基づいて、選択したセルの書式をSheetsで変更する方法を指定する必要があります。 [テキスト]または[背景]、あるいはその両方の横にあるチェックボックスをクリックできます。チェックボックスを選択すると、必要に応じてその書式設定要素を変更できます。
[条件付き書式]ダイアログボックスで[ルールの保存]をクリックすると、選択したセルに書式が適用されます。