Cambiar rango con más de Área de valores utilizando VBA en Microsoft Excel
En este artículo, aprenderá cómo cambiar el rango con más de un área a valores usando VBA en Microsoft Excel.
Tomemos un ejemplo y entendamos cómo escribir el código VBA para cambiar el rango con más de un área a valores.
¿Cómo cambiar el rango con más de un área a valores?
Ejemplo 1: –
Tenemos datos en Excel A1: C1, en estos datos queremos pegar en los diferentes rangos. ¿Veamos cómo?

===
Siga los pasos que se indican a continuación: –
-
Presione la tecla Alt + F11 para abrir la aplicación Visual Basic
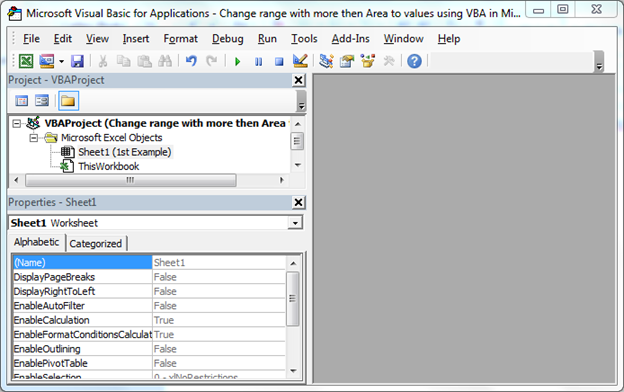
En VBAProject, haga doble clic en la Hoja 1 Ingrese el código VBA que se indica a continuación
Sub Values_4()
Dim smallrng As Range
For Each smallrng In Range("A1:D10,E12:H17").Areas
smallrng.Value = Range("A1:D1").Value
Next
End Sub
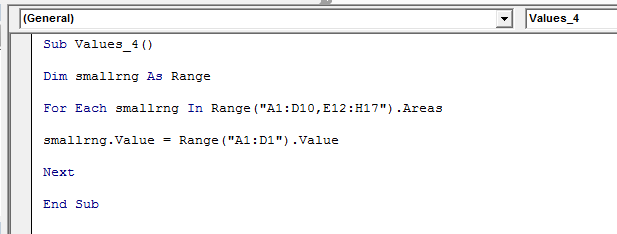
Para ejecutar el código, presione la tecla F5. Los valores se actualizarán en un rango pequeño definido
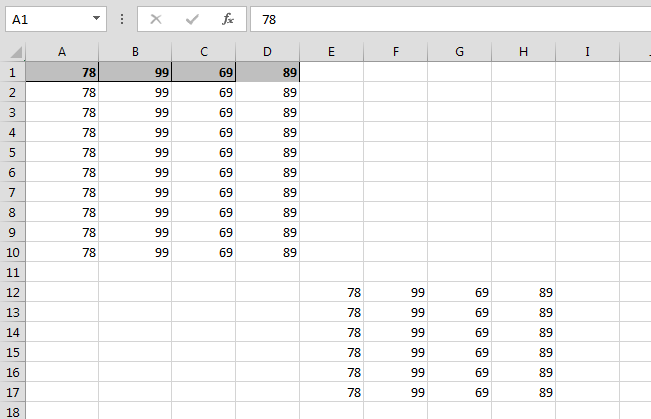
Ejemplo 2: –
Supongamos que tenemos datos en el rango pequeño definido y queremos sobreescribir esos datos con los datos del rango particular.
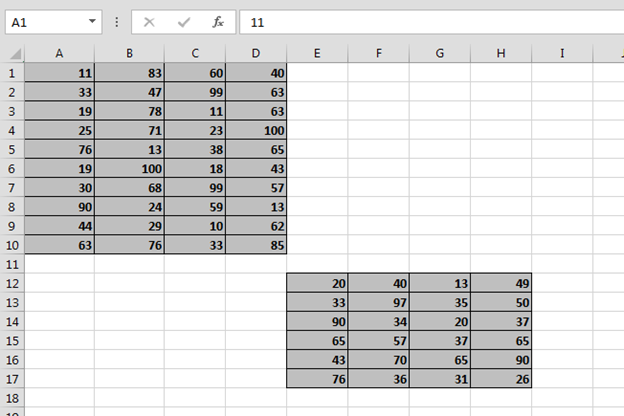
Para resolver este problema, siga los pasos que se indican a continuación: – Presione la tecla Alt + F11 y haga doble clic en la hoja 2 Ingrese el siguiente código: –
Sub Values_4()
Dim smallrng As Range
For Each smallrng In Range("A1:D10,E12:H17").Areas
smallrng.Value = Range("A1:D1").Value
Next
End Sub
Ejecute el código presionando F5. Los valores se actualizarán
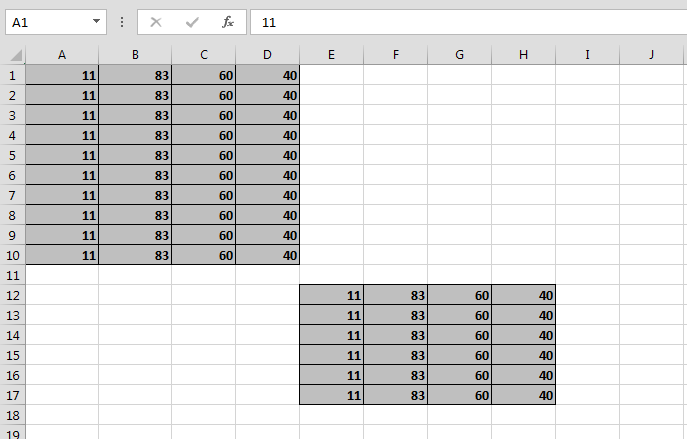
![]()
Si te gustaron nuestros blogs, compártelo con tus amigos en Facebook. Y también puedes seguirnos en Twitter y Facebook.
Nos encantaría saber de usted, háganos saber cómo podemos mejorar, complementar o innovar nuestro trabajo y hacerlo mejor para usted. Escríbanos a [email protected]