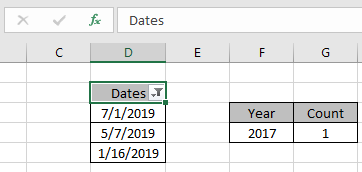Cómo contar Fechas del año dado

En este artículo, aprenderemos cómo contar las fechas de un año en particular en un rango de fechas.
En palabras simples, mientras trabajamos con fechas, a veces necesitamos contar las celdas donde las fechas son de un año determinado.
¿Cómo solucionar el problema?
Para este artículo, se nos pedirá que usemos el enlace: / suma-excel-sumproducto-función [función SUMPRODUCTO]. Si se nos dan fechas en un rango de datos y un valor de año específico, necesitamos contar los valores de fecha donde la fecha pertenece al año específico dado.
Fórmula genérica:
= SUMPRODUCT ( -- ( YEAR(range) = year ) )
rango: valores de fecha dados como rango año: valor de año dado como referencia de celda.
Ejemplo:
Entonces, probemos esta fórmula ejecutándola en el ejemplo que se muestra a continuación.
Aquí tenemos los registros de datos y necesitamos encontrar los valores de fecha que se encuentran en un año específico o devolver las filas de recuento donde el valor de la fecha se encuentra dentro de un año determinado.
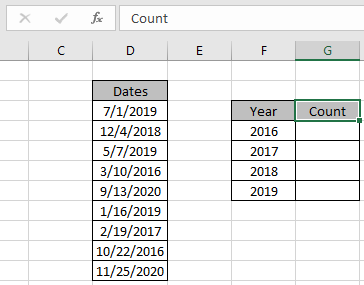
En primer lugar, necesitamos definir el rango con nombre para el rango de fechas como rango.
Simplemente seleccione los valores de fecha y escriba el nombre (rango) para el rango en la esquina superior izquierda.
Ahora usaremos la siguiente fórmula para obtener un recuento de las fechas que corresponden al año 2016.
Utilice la fórmula:
= SUMPRODUCT ( -- ( YEAR ( range ) = F4 ) )
rango: rango con nombre utilizado para valores de fecha D3: D11.
F4: valor del año dado como referencia de celda.
Explicación:
-
La función AÑO (rango) extrae el valor del año de la fecha y lo compara con el año y el operador dados.
SUMPRODUCTO (- (\ {2019; 2018; 2019; 2016; 2020; 2019; 2017; 2016; 2020} = 2016))
-
= operador lo empareja con un valor de año 2019 y devuelve una matriz de valores VERDADERO y FALSO según la operación.
SUMPRODUCTO (- (\ {FALSO; FALSO; FALSO; VERDADERO; FALSO; FALSO; FALSO; VERDADERO; FALSO}))
-
* operador utilizado para convertir el valor VERDADERO a 1 y el valor falso a 0.
SUMPRODUCTO (\ {0; 0; 0; 1; 0; 0; 0; 1; 0})
-
La función SUMPRODUCT obtiene la suma de 1 en la matriz devuelta, que será el recuento de fechas o filas requeridas.
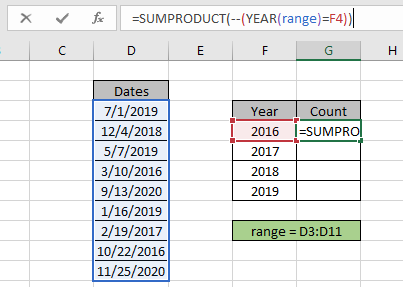
Aquí el valor del año se da como referencia de celda y el rango se da como referencia de celda. Presione Enter para obtener el recuento.
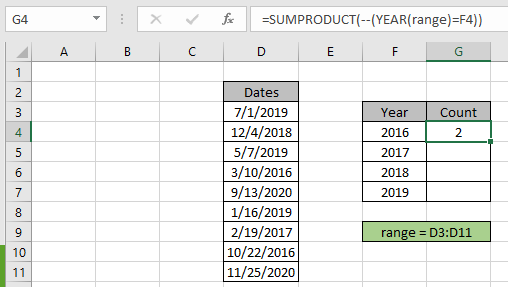
Como puede ver, la fecha total coincide con el año 2016 que resulta ser 2.
Significa que hay 2 valores de fecha o 2 filas donde el valor del año es igual a 2016.
Ahora copie y pegue la fórmula en otras celdas usando la opción CTRL + D o arrastre hacia abajo de Excel.

Como puede ver en la instantánea anterior, obtenemos todos los valores de datos que se encuentran en un año específico usando la fórmula de Excel. También puede obtener cheques para el mismo usando la opción de filtro de Excel. Aplique el filtro al encabezado Fechas y anule la selección de la opción Seleccionar todo y seleccione la opción de año que necesita filtrar.
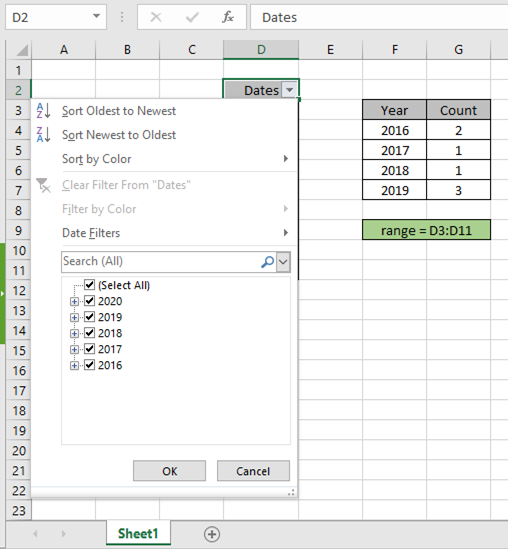
La opción de filtro devuelve 3 valores como resultado. Realice lo mismo con otros valores de fecha para obtener el recuento de fechas o filas que tienen criterios como año específico dado.
Aquí hay algunas notas de observación que se muestran a continuación.
Notas:
-
La fórmula solo funciona con números.
-
La fórmula solo funciona cuando no hay duplicados en la tabla de búsqueda.
-
La función SUMPRODUCTO considera valores no numéricos como ceros.
-
La función SUMPRODUCTO considera el valor lógico VERDADERO como 1 y Falso como 0.
-
La matriz de argumentos debe tener la misma longitud que la función.
Espero que este artículo sobre cómo devolver el recuento si con SUMPRODUCT en Excel sea explicativo. Encuentre más artículos sobre las funciones SUMPRODUCT aquí. Comparta su consulta a continuación en el cuadro de comentarios. Nosotros te atenderemos.
Artículos relacionados
link: / summing-excel-sumproduct-function [Cómo usar la función SUMPRODUCT en Excel]: Devuelve la SUM después de la multiplicación de valores en múltiples matrices en Excel.
link: / counting-countifs-with-dynamic-criteria-range [COUNTIFS con rango de criterios dinámicos]: Cuenta celdas dependientes de otros valores de celda en Excel.
link: / counting-countifs-two-criteria-match [COUNTIFS Two Criteria Match]: Cuente las celdas que coinciden con dos criterios diferentes en la lista en Excel.
link: / counting-countifs-with-or-for-multiple-criteria [COUNTIFS con OR para varios criterios]: Contar las celdas que tienen varios criterios coincidentes utilizando la función OR.
link: / counting-the-countifs-function-n-excel [La función COUNTIFS en Excel]: Cuenta celdas dependientes de otros valores de celda.
link: / tips-how-to-use-countif-in-vba-in-microsoft-excel [Cómo usar Countif en VBA en Microsoft Excel]: Contar celdas usando Visual Basic para código de Aplicaciones.
link: / tips-excel-wildcards [Cómo usar comodines en excel]: Cuenta celdas que coinciden con frases usando los comodines en excel
Artículos populares
link: / keyboard-formula-shortcuts-50-excel-shortcuts-to-aumentar-su-productividad [50 atajos de Excel para aumentar su productividad]
link: / excel-generals-how-to-edit-a-dropdown-list-in-microsoft-excel [Editar una lista desplegable]
link: / excel-range-name-absolute-reference-in-excel [Referencia absoluta en Excel]
link: / tips-conditional-formatting-with-if-statement [Si con formato condicional]
e año 2019, seleccione el año 2019 y haga clic en Aceptar.