Cómo calcular el cambio efectivo en Excel
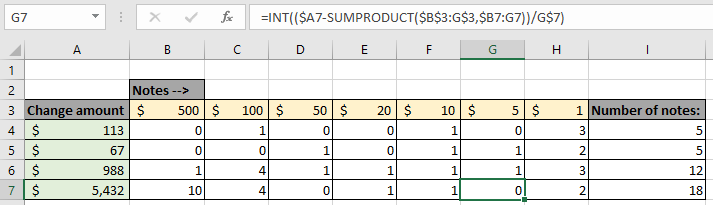
En este artículo, aprenderemos cómo calcular el cambio en efectivo en Excel.
Escenario:
Vamos a aprender a calcular el número de billetes dados a cambio del importe del cambio. A veces, al trabajar con Excel, nos encontramos con situaciones en las que calcular la cantidad de notas para cambiar manualmente se vuelve un proceso largo y agotador que conduce a errores y termina con una falta de coincidencia en los datos de cantidad restante. A continuación se muestra la explicación de cómo calcular el cambio de efectivo utilizando la formulación matemática simple y las funciones de Excel.
¿Cómo solucionar el problema?
Aquí usaremos las siguientes funciones de Excel para resolver el problema:
-
enlace: / funciones-matemáticas-excel-función-int [función INT] -
enlace: / suma-excel-sumproducto-función [función SUMPRODUCTO]
Necesitaremos estas funciones anteriores y algunos conocimientos contables básicos. Cambie el efectivo con la cantidad restante en Excel. Aquí se nos da la cantidad restante y la sección de notas disponibles para denominar.
Fórmula genérica:
|
= ( ( amount – ( previous_array )) / note_price ) |
cantidad: cantidad total a denominar matriz_previa: * matriz, para obtener la suma de la cantidad ya considerada.
note_price: considerando el valor de la nota para
Ejemplo:
Todos estos pueden ser confusos de entender. Entonces, probemos esta fórmula ejecutándola en el ejemplo que se muestra a continuación. Aquí tenemos datos donde la cantidad a denominar o cambiar está en la columna B y las notas disponibles se enumeran como una matriz a lo largo de la tercera fila. Use la fórmula en la celda C4 para obtener el primer recuento de la nota más alta disponible.
Usa la fórmula:
|
= ( ( $A4 – ( $B$3:B$3,$B4:B4 ) ) / B$3 ) |
$ (char) se usa para congelar celdas o matrices usadas en el formulario.
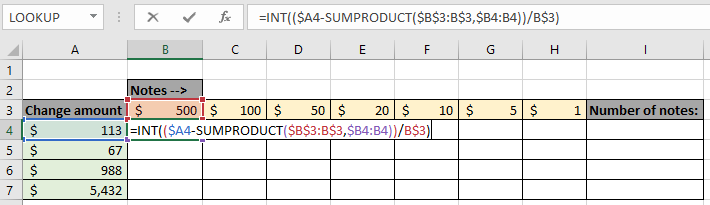
Explicación:
-
B4 es el monto total a denominar.
-
link: / summing-excel-sumproduct-function [SUMPRODUCT]($ B $ 3: B $ 3, $ B4: B4), extrae la cantidad que ya está denominada. -
$ A4-SUMPRODUCT ($ B $ 3: B $ 3, $ B4: B4), extrae el monto restante después del monto anteriormente denominado.
-
Luego divida la cantidad con el valor de la nota en la celda B3.
-
La función INT toma la parte entera y luego la otra fórmula funcionará con la cantidad restante.
-
La parte entera es el recuento del valor de nota más alto.
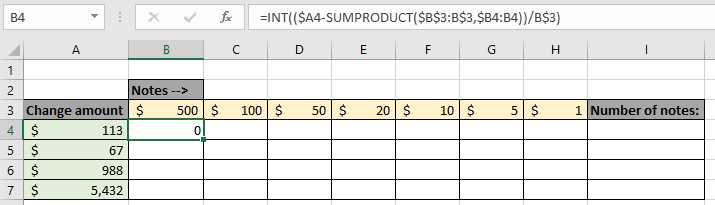
Aquí la imagen de arriba muestra el recuento del billete de $ 500 dado a cambio de $ 113. Ahora copiaremos esta fórmula en las siguientes notas disponibles para obtener el recuento total. Para la fórmula explicada, puedo copiar esta fórmula a lo largo de una fila usando Ctrl + R.
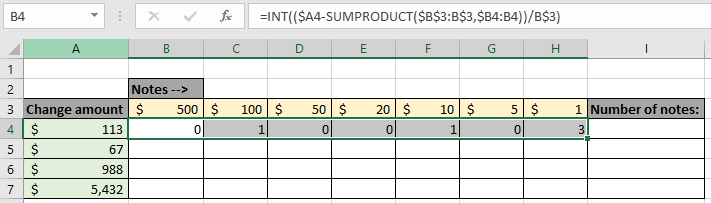
Aquí tenemos el recuento de billetes denominados por el valor de $ 113. Lo que resulta ser un billete de $ 100, un billete de $ 10 y tres billetes de $ 1.
113 = 100 + 10 + (3) * 1 Puedo copiar esta fórmula a lo largo de la columna usando Ctrl + D como se muestra a continuación.
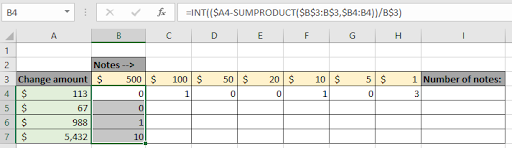
Aquí tenemos el recuento de todas las notas más altas que se denominarán para los 4 valores en la matriz. De manera similar, obtenga el recuento de todas las notas como se muestra a continuación.
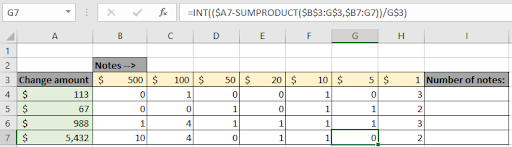
Como puede ver, obtuvimos el recuento de todos los valores y de todas las notas disponibles. Aquí también podemos recordar volver a verificar la cantidad restante del cajero. Puede personalizar la fórmula para los resultados requeridos. Ahora obtenga el recuento de las notas dadas para cada transacción.
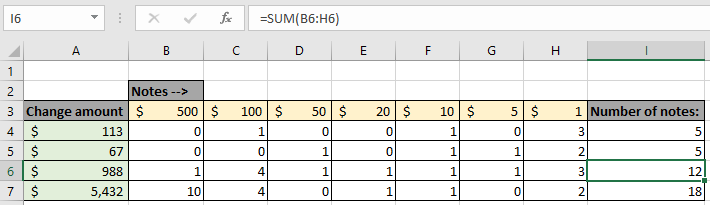
Como puede ver, la fórmula funciona bien y es muy útil para cualquier persona que se ocupe de billetes en efectivo.
Aquí están todas las notas de observación sobre el uso de la fórmula.
Notas:
-
Las matrices de la fórmula solo funcionan con números.
-
Si la fórmula devuelve el error #VALOR, verifique que las llaves usadas deben estar presentes en un orden en la fórmula como se muestra en los ejemplos del artículo.
-
La función SUMPRODUCT funciona en matrices. Así que asegúrese de verificar la longitud de la matriz, que debe ser igual o la fórmula devuelve un error.
-
Cuidado con la matriz de congelación y las referencias de celda.
-
Vuelva a verificar la fórmula con valores de desglose parcial en la fórmula utilizando el acceso directo F9 para la parte seleccionada.
Espero que este artículo sobre Cómo calcular el cambio de efectivo en Excel sea explicativo. Encuentre más artículos sobre fórmulas de suma o conteo aquí. Si te gustaron nuestros blogs, compártelo con tus amigos en Facebook. Y también puedes seguirnos en Twitter y Facebook. Nos encantaría saber de usted, háganos saber cómo podemos mejorar, complementar o innovar nuestro trabajo y hacerlo mejor para usted. Escríbanos a mailto: [email protected] [[email protected]]
Artículos relacionados:
link: / summing-excel-sumproduct-function [Cómo usar la función SUMPRODUCT en Excel]: Devuelve la SUMA después de la multiplicación de valores en múltiples matrices en Excel.
link: / counting-countifs-with-dynamic-criteria-range [COUNTIFS con rango de criterios dinámicos]: Cuenta las celdas en función de otros valores de celda en Excel.
link: / counting-countifs-two-criteria-match [COUNTIFS Two Criteria Match]: Cuente las celdas que coinciden con dos criterios diferentes en la lista en Excel.
link: / counting-countifs-with-or-for-multiple-criteria [COUNTIFS con OR para varios criterios]: Contar las celdas que tienen varios criterios coincidentes utilizando la función OR.
link: / counting-the-countifs-function-n-excel [La función COUNTIFS en Excel]: Cuenta celdas dependientes de otros valores de celda.
link: / tips-how-to-use-countif-in-vba-in-microsoft-excel [Cómo usar Countif en VBA en Microsoft Excel]: Contar celdas usando Visual Basic para código de Aplicaciones.
link: / tips-excel-wildcards [Cómo usar comodines en excel]: Cuenta celdas que coinciden con frases usando comodines en excel
Artículos populares:
link: / keyboard-formula-shortcuts-50-excel-shortcuts-to-aumentar-su-productividad [50 atajos de Excel para aumentar su productividad]: Acelere su tarea. Estos 50 atajos le permitirán trabajar aún más rápido en Excel.
link: / formulas-and-functions-introduction-of-vlookup-function [Cómo usar la función VLOOKUP en Excel]: Esta es una de las funciones más utilizadas y populares de Excel que se usa para buscar valores de diferentes rangos y sábanas. link: / tips-countif-in-microsoft-excel [Cómo usar la función CONTAR.SI en Excel]: Cuenta valores con condiciones usando esta función asombrosa. No necesita filtrar sus datos para contar valores específicos. La función Countif es esencial para preparar su tablero.
link: / excel-formula-and-function-excel-sumif-function [Cómo usar la función SUMIF en Excel]: Esta es otra función esencial del tablero. Esto le ayuda a resumir valores en condiciones específicas.