Asignar grupo de tamaño n en base a los números en Excel
En este artículo, aprenderemos a devolver Asignar grupo de tamaño n basado en números en Excel.
En palabras simples, mientras trabaja con un conjunto de datos donde los grupos se asignan en función de los números. A veces, necesitamos asignar identificaciones basadas en números en Excel. La condición es obtener el grupo de tamaño 5 basado en números.
¿Cómo solucionar el problema?
Para este artículo necesitaremos usar las siguientes funciones:
-
enlace: / excel-fórmula-y-función-excel-techo-función [Función TECHO] -
enlace: / fórmulas-estadísticas-cómo-usar-rank-in-excel [función RANK]
Ahora haremos una fórmula con estas funciones. Aquí se nos dará una lista de valores y necesitamos obtener su grupo respectivo clasificado por números.
Usa la fórmula:
= CEILING ( RANK ( number , range ) / size , 1 )
rango: lista de números número: rango basado en el número.
tamaño: tamaño del grupo
Ejemplo:
Todos estos pueden ser confusos de entender. Entonces, probemos esta fórmula ejecutándola en el ejemplo que se muestra a continuación.
Aquí hemos dado datos que contienen números. Aquí necesitamos encontrar el número de grupo basado en el número y tamaño dados 5. Entonces, para eso, hemos asignado listas en una columna para la fórmula.
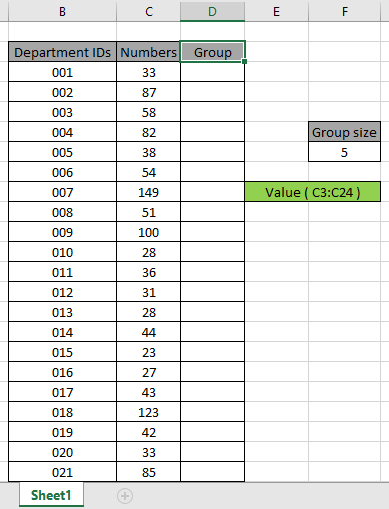
Ahora usaremos la fórmula siguiente para obtener el primer número de su grupo.
Fórmula:
= CEILING ( RANK ( C3 , Value ) / 5 , 1 )
Explicación:
-
enlace: / fórmulas-estadísticas-cómo-utilizar-rank-in-excel [RANK]
(C3, Valor) devuelve el rango como 15.
-
Luego, el rango se divide aún más por el tamaño 5 devuelve 3.
-
enlace: / excel-fórmula-y-función-excel-techo-función [TECHO]
La función redondea el número al entero más cercano, si la operación de división devuelve el número decimal
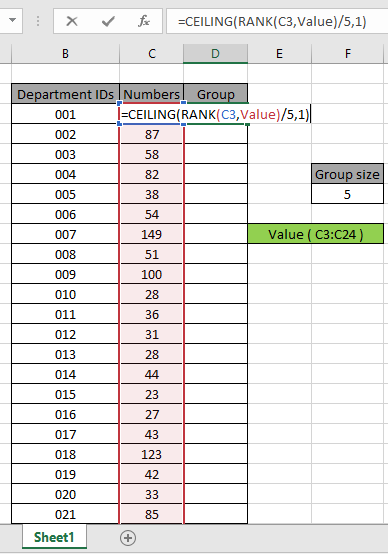
La fórmula debe devolver 3 como número de grupo al primer valor. Aquí la matriz de la función se da como rango con nombre y la celda como referencia_celda. Presione Enter para obtener el resultado.
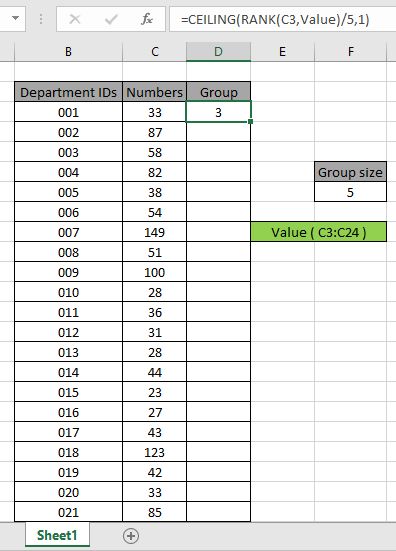
Como puede ver, la fórmula funciona bien. Ahora necesitamos copiar la fórmula para las otras listas. Por lo tanto, use la opción CTRL + D o arrastre hacia abajo de Excel.
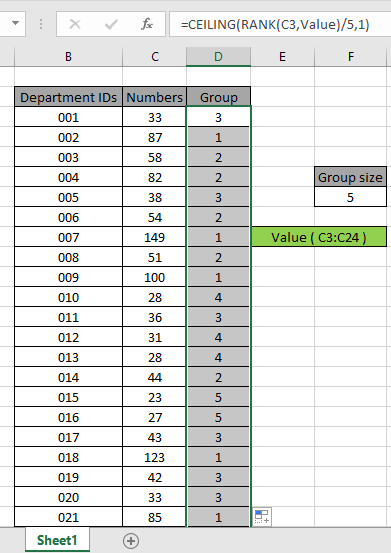
Como puede ver en la fórmula anterior, puede asignar un rango de grupo de tamaño 5 basado en números en Excel utilizando el procedimiento explicado anteriormente.
También puede utilizar la función REDONDEAR en lugar de la función TECHO.
La función REDONDEAR redondea el número al alza al valor entero más cercano.
Usa la fórmula:
= ROUNDUP ( RANK ( C3 , Value ) / 5 , 1 )
A continuación se muestran algunos resultados de observación utilizando la función Notas:
-
La fórmula considera valores no numéricos como ceros.
-
La fórmula considera el valor lógico VERDADERO como 1 y Falso como 0.
-
La matriz de argumentos debe tener la misma longitud; de lo contrario, la fórmula devuelve un error.
Espero que este artículo sobre cómo asignar un grupo de tamaño n basado en números en Excel sea explicativo. Encuentre más artículos sobre las funciones SUMPRODUCT aquí. Comparta su consulta a continuación en el cuadro de comentarios. Nosotros te atenderemos.
Si te gustaron nuestros blogs, compártelo con tus amigos en Facebook. Y también puedes seguirnos en Twitter y Facebook. Nos encantaría saber de usted, háganos saber cómo podemos mejorar, complementar o innovar nuestro trabajo y hacerlo mejor para usted. Escríbanos a [email protected]
Artículos relacionados
link: / summing-excel-sumproduct-function [Cómo usar la función SUMPRODUCT en Excel]: Devuelve la SUM después de la multiplicación de valores en múltiples matrices en Excel.
link: / summing-sum-if-date-is-between [SUM si la fecha está entre]: Devuelve la SUMA de los valores entre fechas o períodos dados en Excel.
link: / sumando-suma-si-la-fecha-es-mayor-que-la-fecha-dada [Suma si la fecha es mayor que la fecha dada]: * Devuelve la SUMA de los valores después de la fecha o período dado en Excel.
link: / summing-2-way-to-sum-by-month-in-excel [2 formas de sumar por mes en Excel]: * Devuelve la SUMA de los valores dentro de un mes específico dado en Excel.
link: / sumando-cómo-sumar-múltiples-columnas-con-condición [Cómo sumar múltiples columnas con condición]: * Devuelve la SUMA de valores en múltiples columnas que tienen condición en excel
Artículos populares
link: / keyboard-formula-shortcuts-50-excel-shortcuts-to-incrementa-your-productividad [50 Excel Shortcut to Increase Your Productivity]
link: / excel-generals-how-to-edit-a-dropdown-list-in-microsoft-excel [Editar una lista desplegable]
link: / excel-range-name-absolute-reference-in-excel [Referencia absoluta en Excel]
link: / tips-conditional-formatting-with-if-statement [Si con formato condicional]
enlace: / fórmulas-lógicas-si-función-con-comodines [Si con comodines]
enlace: / lookup-formulas-vlookup-by-date-in-excel [Vlookup por fecha]
link: / tips-pulgadas a pies [Convertir pulgadas a pies y pulgadas en Excel 2016]
link: / excel-text-edit-and-format-join-first-and-last-name-in-excel [Unir nombre y apellido en excel]
enlace: / contando-recuento-celdas-que-coinciden-con-a-o-b [Contar celdas que coinciden con A o B]