Análisis Y si en Excel
Análisis Y si en Excel le permite probar diferentes valores (escenarios) para las fórmulas. El siguiente ejemplo le ayuda a dominar análisis de hipótesis rápida y fácilmente.
Suponga usted es dueño de una tienda de libros y tienen 100 libros en almacenamiento. Usted vende un determinado% por el precio más alto de $ 50 y un cierto% para el menor precio de $ 20.
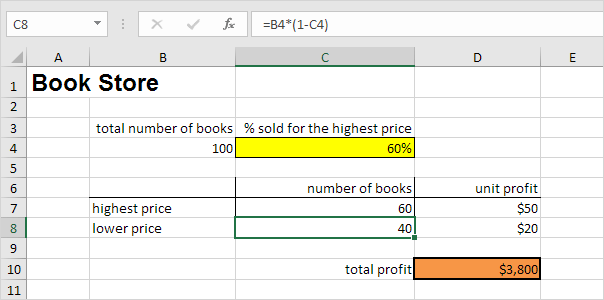
Si usted vende un 60% por el precio más alto, la celda D10 calcula una ganancia total de 60 $ 50 + 40 $ 20 = $ 3800.
crear diferentes escenarios
Pero lo que si usted vende un 70% por el precio más alto? Y lo que si usted vende un 80% por el precio más alto? O 90%, o incluso el 100%? Cada porcentaje diferente es un escenario diferente. Puede utilizar el Administrador de escenarios para crear estos escenarios.
Nota: Usted puede simplemente escribir en un porcentaje diferente en la celda C4 para ver el resultado correspondiente de un escenario en la celda D10. Sin embargo, análisis y si le permite comparar fácilmente los resultados de los diferentes escenarios. Leyendo.
-
En la ficha Datos, en el grupo de pronóstico, haga clic en Análisis de Qué-si.

-
Haga clic en Administrador de escenarios.
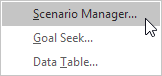
Aparece el cuadro de diálogo del Administrador de escenarios.
-
Añadir un escenario haciendo clic en Agregar.
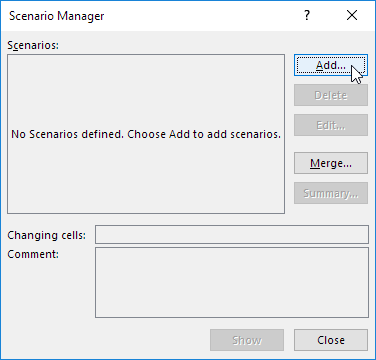
-
Escriba un nombre (un 60% más alto), seleccione la celda C4 (% vendido por el precio más alto) de las celdas cambiantes y haga clic en OK.
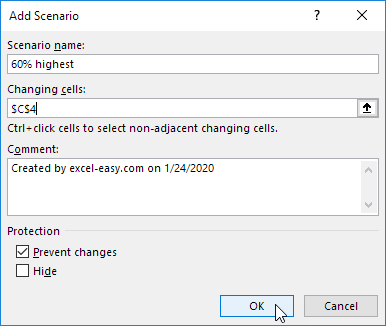
-
Introduzca el valor correspondiente 0.6 y haga clic en Aceptar de nuevo.
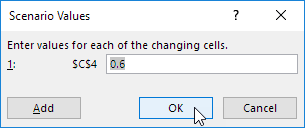
-
A continuación, añadir otros 4 escenarios (70%, 80%, 90% y 100%).
Por último, el Administrador de escenarios debe ser coherente con la imagen de abajo:
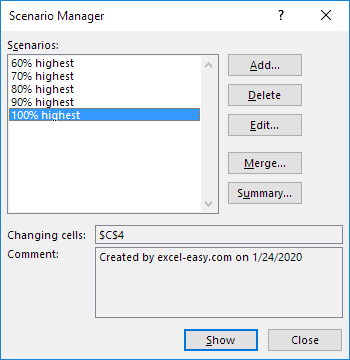
Nota: para ver el resultado de un escenario, seleccione el escenario y hacer clic en el botón Mostrar. Excel cambiará el valor de la celda C4 en consecuencia para que pueda ver el resultado correspondiente en la hoja.
Resumen Escenario
Para comparar fácilmente los resultados de estos escenarios, ejecute los siguientes pasos.
-
Haga clic en el botón Resumen en el Administrador de escenarios.
-
A continuación, seleccione la celda D10 (beneficio total) para la celda de resultado y haga clic en OK.
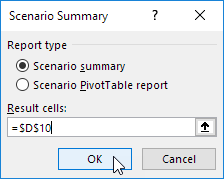
Resultado:
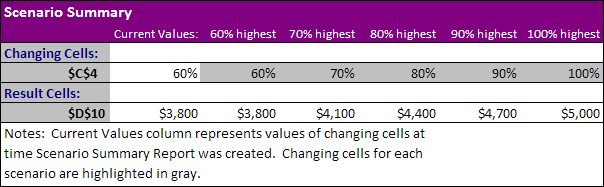
Conclusión: si vende 70% por el precio más alto, se obtiene un beneficio total de $ 4100, si vende un 80% por el precio más alto, se obtiene un beneficio total de $ 4400, etc Eso es lo fácil que pasaría si el análisis en Excel puede ser.
Buscar objetivo
¿Qué pasa si usted quiere saber cuántos libros que necesita para vender por el precio más alto, para obtener un beneficio total de exactamente $ 4700? Puede utilizar Meta de Excel Busque función para encontrar la respuesta.
-
En la ficha Datos, en el grupo de pronóstico, haga clic en Análisis de Qué-si.

-
Haga clic en Buscar objetivo.
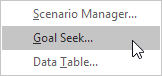
El objetivo parece cuadro de diálogo Seek.
-
Seleccionar la celda D10.
-
Haga clic en el cuadro ‘para valorar’ y escriba 4700.
-
Haga clic en el cuadro ‘Por el cambio de célula’ y seleccione la celda C4.
-
Haga clic en OK.
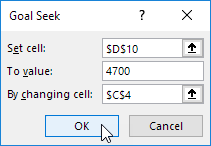
Resultado. Si usted quiere vender el 90% de los libros por el precio más alto para obtener un beneficio total de exactamente $ 4700.
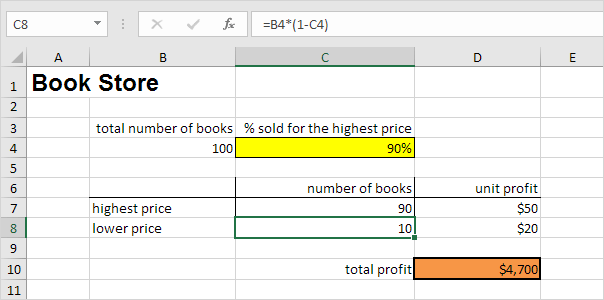
Nota: visite nuestra página sobre Buscar objetivo
para más ejemplos y consejos.