Función Excel RANDARRAY
En Excel 2019 y 365 obtenemos una nueva función llamada RANDARRAY. Esta es una función de matriz dinámica que devuelve una matriz de números aleatorios. En Excel 2016 y versiones anteriores, tenemos el link: / excel-formula-and-function-the-rand-function [RAND]
y link: / excel-formula-and-function-excel-randbetween-function-2 [RANDBETWEEN functions]. Pero esta función puede funcionar para ambas funciones.
¿Cómo? Primero echemos un vistazo a la sintaxis de la función RANDARRAY.
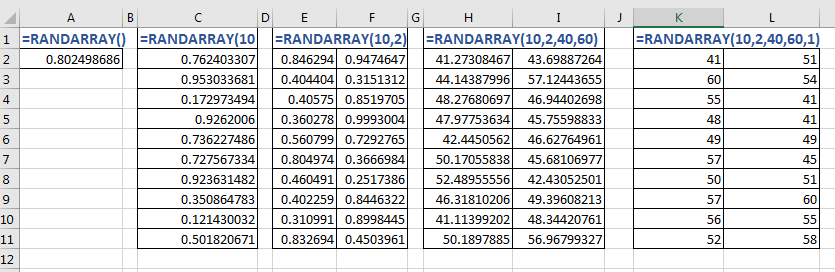
Sintaxis de la función RANDARRAY
=RANDARRAY([rows],[columns],[min],[max],[integer])
Todos los argumentos de esta función son opcionales. Si no le da ningún argumento a la función, funcionará como link: / excel-formula-and-function-the-rand-function [RAND function] y devolverá un número aleatorio fraccional entre 1 y 0 .
[filas]: el número de números que desea verticalmente (número de filas que desea llenar).
[columnas]: el número de números que desea horizontalmente (número de columnas que desea llenar).
[min]: el número inicial o el valor mínimo de los números aleatorios.
[max]: el rango máximo del número.
[entero]: configúrelo como verdadero si desea que los números aleatorios sean números enteros. De forma predeterminada, es falso y devuelve números aleatorios fraccionarios /
Usando la función RANDARRAY
Entonces, si solo desea un número fraccionario aleatorio entre 1 y 0, escriba esta fórmula:
=RANDARRAY()
Si desea que una matriz de 10 números fraccionarios se derrame hacia abajo, escriba esta fórmula:
=RANDARRAY(10)
Tan pronto como presione el botón Enter, las 10 filas siguientes se llenarán con 10 números de fracción aleatoria, ya que es una función de matriz dinámica.
Si desea una matriz de 20 números fraccionarios en 10 filas hacia abajo y 2 columnas a la derecha, escriba esta fórmula:
=RANDARRAY(10,2)
Esta matriz de tiempo se divide en dos columnas y 10 filas.
Si desea una matriz de 20 números fraccionarios entre 40 y 60, distribuidos en 10 filas hacia abajo y 2 columnas a la derecha, escriba esta fórmula:
=RANDARRAY(10,2,40,60)
La matriz devuelta por esta función se restringe al rango 40 y 60.
Si desea una matriz de 20 números enteros distribuidos en 10 filas hacia abajo y 2 columnas hacia la derecha, escriba esta fórmula:
=RANDARRAY(10,2,40,60,1)
Esta vez le decimos a la función RANDARRAY que devuelva solo números enteros aleatorios en la matriz.
Así que sí, chicos, así es como usamos la función RANDARRAY en Excel. Esta función es nueva y no está disponible en Excel 2016 y versiones anteriores. Espero que haya sido lo suficientemente explicativo. Si tiene alguna duda con respecto a este artículo o cualquier otro tema de Excel VBA, pregunte en la sección de comentarios a continuación.
Artículos relacionados:
link: / excel-formula-and-function-excel-random-selection [Selección aleatoria de Excel: Cómo obtener una muestra aleatoria de un conjunto de datos] | Para seleccionar datos aleatorios de un conjunto de datos, usamos la función RANDBETWEEN y la función INDICE.
link: / excel-formula-and-function-excel-randbetween-function-2 [Excel RANDBETWEEN Function] | La función de Excel RANDBETWEEN devuelve un número aleatorio entre el rango especificado.
enlace: / funciones-matemáticas-obtener-número-aleatorio-de-opciones-fijas [Obtener número-aleatorio de opciones-fijas] | Para obtener números aleatorios de un rango fijo, usamos esta fórmula de Excel.
link: / excel-text-formulas-how-to-generate-random-text-values-in-excel [Cómo generar valores de texto aleatorios en Excel] | Para generar texto aleatorio en Excel, usamos la función ELEGIR y AL AZAR.
Artículos populares:
link: / keyboard-formula-shortcuts-50-excel-shortcuts-to-incrementa-your-productividad [50 accesos directos de Excel para aumentar su productividad] | Acelera tu tarea. Estos 50 atajos lo harán trabajar aún más rápido en Excel.
enlace: / fórmulas-y-funciones-introducción-de-función-vlookup [La función BUSCARV en Excel] | Esta es una de las funciones más utilizadas y populares de Excel que se utiliza para buscar valores de diferentes rangos y hojas. enlace: / tips-countif-in-microsoft-excel [COUNTIF en Excel 2016] | Cuente valores con condiciones usando esta asombrosa función. No necesita filtrar sus datos para contar un valor específico.
La función Countif es esencial para preparar su tablero.
link: / excel-formula-and-function-excel-sumif-function [Cómo utilizar la función SUMIF en Excel] | Esta es otra función esencial del tablero. Esto le ayuda a resumir valores en condiciones específicas.