Cómo Función Uso de Excel sortBy
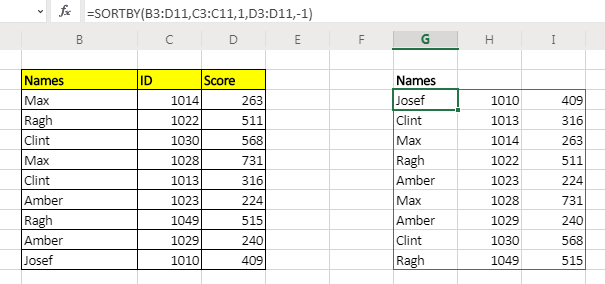
La función SORTBY de Excel puede devolver una matriz ordenada por otra matriz independiente. Puede agregar niveles de clasificación. En otras palabras, puede ordenar matrices por más de una columna. Esta función está disponible para usuarios de Excel 365 y 2019.
A diferencia de la función SORT, la matriz de clasificación no necesita ser parte de la matriz y también puede agregar varios niveles de clasificación con la función SORTBY.
Sintaxis de la función SORTBY
=SORTBY(array,sorting_array1,[order],...)
Matriz: esta es la matriz que desea ordenar.
Sorting_array1: esta es la matriz por la que desea ordenar la matriz.
La dimensión de esta matriz debe ser compatible con la matriz. [pedido]: Opcional. Ajústelo a -1 si desea que el orden sea descendente. Por defecto es ascendente (1).
Veamos un ejemplo para aclarar las cosas.
…: Esta es una función continua y puede dar varios sorting_array y order. La primera matriz de clasificación es esencial. El descanso es opcional.
Tengamos algunos ejemplos para ver cómo funciona esta función de clasificación.
Ejemplo: ordenar rango por otro rango usando la función SORTBY Aquí tengo datos de muestra de participantes con sus ID y puntajes. Quiero ordenar los nombres por sus ID usando la función SORTBY.
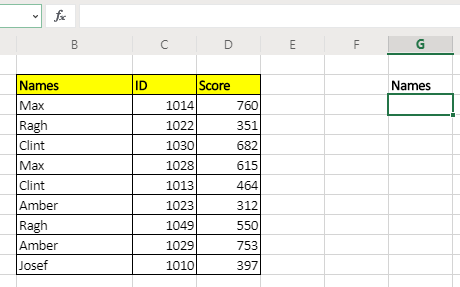
Aplique la fórmula genérica anterior aquí para obtener los nombres ordenados ascendentemente por columna de ID.
=SORTBY(B3:B11,C3:C11)
Esto devolverá solo los nombres por ID ordenados ascendentemente.
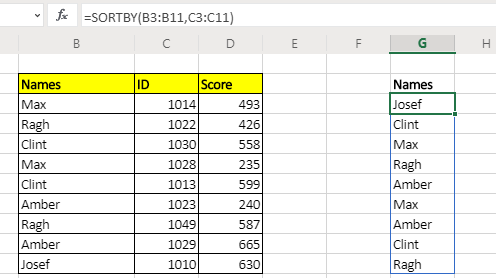
Si desea obtener una tabla completa, simplemente dé una referencia a la tabla completa
=SORTBY(B3:D11,C3:C11)
Si desea que el rango se ordene de forma descendente por columna de ID, la fórmula será:
=SORTBY(B3:D11,C3:C11,-1)
Ejemplo: Ordenar matriz por más de una columna
En los ejemplos anteriores, ordenamos la matriz por solo una columna. Pero, ¿qué pasa si queremos hacer una clasificación de varios niveles? Bueno, esta función le permite realizar una clasificación de varios niveles.
Digamos que primero desea ordenar la tabla anterior de forma ascendente por Id y luego ordenar la matriz de forma descendente por la puntuación. Entonces la fórmula será:
=SORTBY(B3:D11,C3:C11,1,D3:D11,-1)
¿Cómo funciona?
Esto funciona exactamente como funciona el menú de clasificación de datos. Excel oculta el funcionamiento interno de la función.
El beneficio de esto es, por supuesto, que puede usarlo con otras funciones.
Puede utilizar la matriz resultante como entrada para otra función.
Nota: esta función no está disponible en Excel 2016 o versiones anteriores. Esta función está disponible para Excel 2019 y Excel 365. Pero, por supuesto, puede utilizar otras técnicas para ordenar matrices en Excel 2016.
Artículos relacionados:
La función SORT en Excel | La función SORT devuelve la matriz ordenada por el número de columna dado en la matriz. También funciona con datos horizontales.
enlace: / fórmulas-estadísticas-ordenar-números-usando-excel-pequeña-función [Ordenar números usando la función pequeña de Excel] | Para ordenar números usando la fórmula en Excel 2016 y versiones anteriores, puede usar la función PEQUEÑA con otras funciones de ayuda.
enlace: / fórmulas-estadísticas-ordenar-valores-numéricos-con-excel-rank-function [Ordenar valores numéricos con la función RANK de Excel] | Para ordenar los valores numéricos podemos usar la función de Rango. La fórmula es vínculo: / fórmulas-estadísticas-excel-fórmula-para-ordenar-texto [Fórmula de Excel para ordenar texto] | Para ordenar los valores de texto usando la fórmula en Excel, simplemente usamos la función CONTAR.SI. Aquí está la fórmula
Artículos populares:
link: / keyboard-formula-shortcuts-50-excel-shortcuts-to-incrementa-su-productividad [50 accesos directos de Excel para aumentar su productividad] | Acelera tu tarea. Estos 50 atajos lo harán trabajar aún más rápido en Excel.
link: / fórmulas-and-functions-Introduction-of-vlookup-function [Cómo utilizar la función VLOOKUP en Excel] | Esta es una de las funciones más utilizadas y populares de Excel que se utiliza para buscar valores de diferentes rangos y hojas.
link: / tips-countif-in-microsoft-excel [Cómo usar la función CONTAR.SI en Excel 2016] | Cuente valores con condiciones usando esta asombrosa función. No necesitas filtrar tus datos para contar valores específicos. La función Countif es esencial para preparar su tablero.
link: / excel-formula-and-function-excel-sumif-function [Cómo utilizar la función SUMIF en Excel] | Esta es otra función esencial del tablero. Esto le ayuda a resumir valores en condiciones específicas.