Realizar Gráfico de columnas agrupadas en Excel
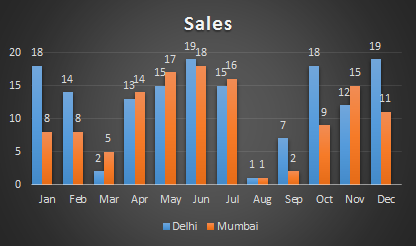
¿Qué es el gráfico de columnas agrupadas?
El gráfico de columnas agrupadas es un gráfico de columnas que visualiza la magnitud de los datos mediante barras verticales. Se utiliza principalmente para mostrar múltiples variables de datos en un gráfico. Es fácil comparar dos variables usando el gráfico de columnas agrupadas.
¿En qué se diferencia un gráfico de columnas agrupadas del gráfico de columnas?
Aunque el gráfico de columnas agrupadas es un gráfico de columnas, es ligeramente diferente de un gráfico de columnas simple. Un gráfico de columnas se utiliza para representar una variable frente a otra variable. Por ejemplo, las ventas totales en cada mes del año. Mientras se usa el gráfico agrupado, visualice múltiples variables de datos. Por ejemplo, las ventas totales de dos o más ciudades en cada mes del año.
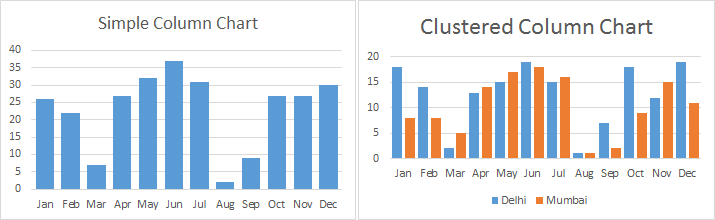
¿Cuándo utilizar el gráfico agrupado?
Utilice el gráfico de columnas agrupadas cuando necesite comparar varias variables.
Intente mantener solo algunas variables. Demasiadas variables harán que el gráfico agrupado sea demasiado denso y no será fácil encontrarle sentido.
¿Cómo crear un gráfico agrupado en Excel?
Es fácil crear un gráfico agrupado en Excel. Primero prepare sus datos.
Aquí he preparado datos de ventas de dos ciudades por mes.
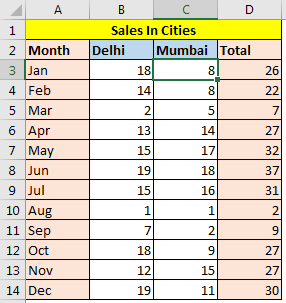
Ahora quiero comparar las ventas de ambas ciudades en cada mes. Y la mejor manera de comparar datos es utilizando un gráfico de columnas o un gráfico de barras agrupados.
Siga estos pasos para trazar un gráfico agrupado en Excel.
-
.. Seleccione los datos relevantes. Aquí he seleccionado la columna mes, Delhi y Mumbai. Total excluido porque no quiero que esté en mi gráfico.
-
¿Ir a la pestaña Insertar? Gráficos ¿Gráfico de columnas o de barras? Gráfico de columnas agrupadas.
-
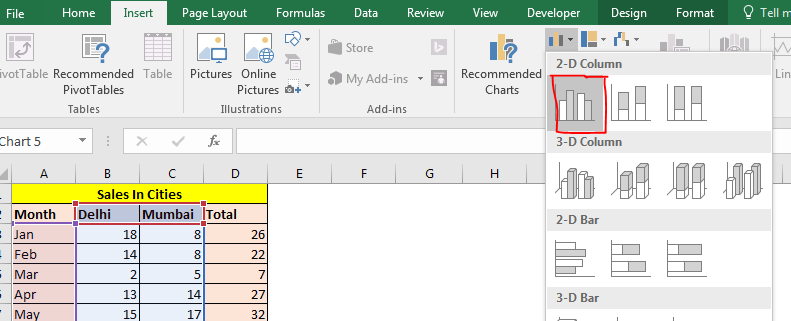
-
El gráfico agrupado se traza en Excel.
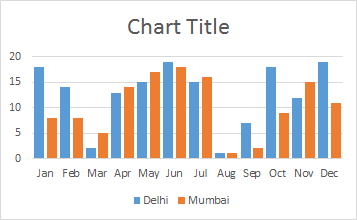
Las dos ciudades se muestran en dos colores diferentes. Pero aún así, no podemos ver claramente la agrupación de meses. Parece estar lleno de gente. Dejemos algo de espacio entre los meses para que sea más fácil diferenciarlos. Necesitamos agrupar las columnas por mes.
¿Cómo insertar espacio entre grupos de columnas?
Para hacer espacio entre grupos de columnas en el gráfico, siga estos pasos.
-
.. Haga clic derecho en el gráfico y haga clic en seleccionar datos.
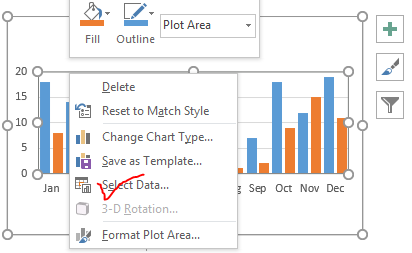
-
.. Se abrirá el cuadro de diálogo Seleccionar fuente de datos. En Entradas de leyenda, haga clic en el botón Agregar.
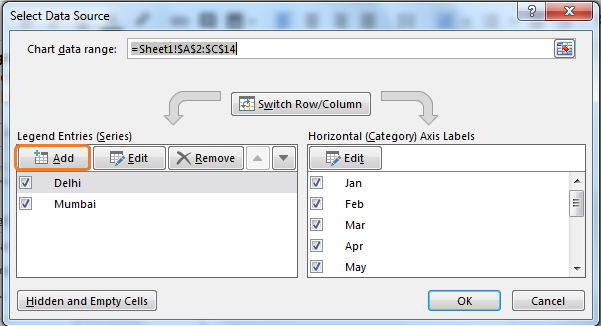
-
.. Se abrirá el cuadro de diálogo Editar serie. Deje el nombre de la serie en blanco. En valores de serie: escriba 0 entre llaves. Presiona el botón OK.
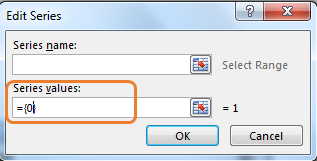
-
Ahora puede ver que cada mes está agrupado y separado.
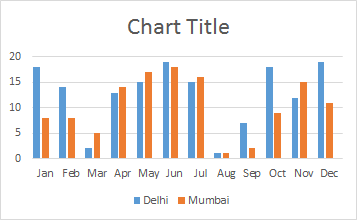
Para hacerlo aún mejor, reduzca el ancho del espacio y la superposición de series al 0%.
Para hacerlo ..
-
Haga clic con el botón derecho en cualquier columna y haga clic en Dar formato a serie de datos. En Excel 2016, en el lado derecho de la pantalla, verá opciones de formato. En 2010 y versiones anteriores, verá un cuadro de diálogo para el mismo.
-
Reduzca el ancho del espacio y la superposición de series al 0%.
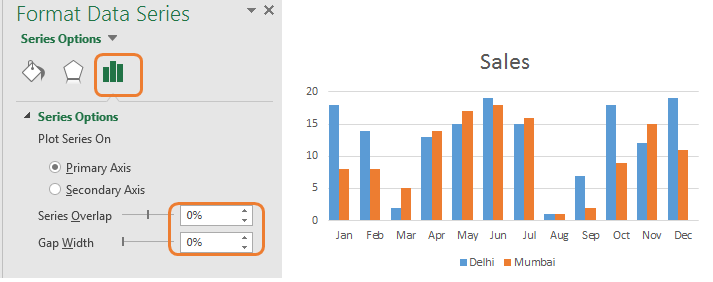
Cambie el nombre del título del gráfico a «Ventas».
Agregar etiquetas de datos al gráfico agrupado
Bueno, no es necesario ya que puede ver visualmente la diferencia, pero aún así, si desea ver la magnitud de cada columna, debe agregar etiquetas de datos al gráfico. Para agregar etiquetas de datos al gráfico agrupado, siga estos pasos:
-
Haga clic en el gráfico y vaya a la pestaña de diseño.
-
En la esquina más a la izquierda, puede ver las opciones Agregar elemento de gráfico. Haz click en eso.
-
Haga clic en Etiquetas de datos. Seleccione el formato que le guste. Elijo el extremo exterior.
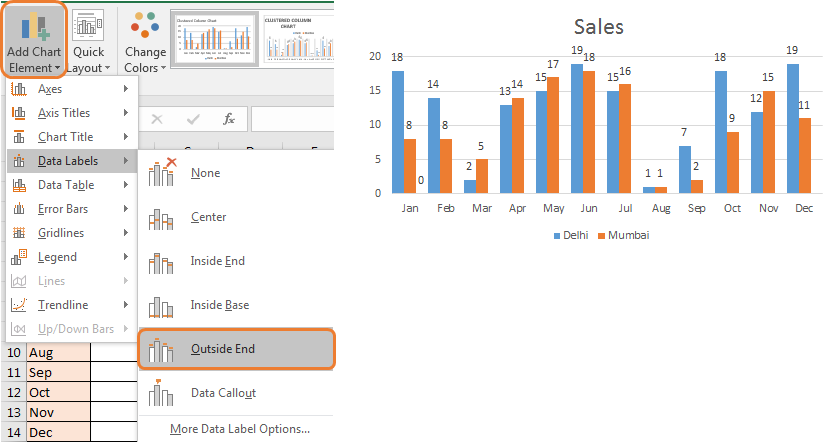
Su gráfico de columnas agrupadas está listo. Para embellecer este gráfico agrupado, puede usar la opción de formato o simplemente usar el estilo de gráfico prediseñado proporcionado en Excel 2016. Elija el que le guste.

Finalmente, está listo para sacudir la presentación con sus gráficos agrupados que se explican por sí mismos.
Incluya el cargo agrupado de columnas totales de forma creativa
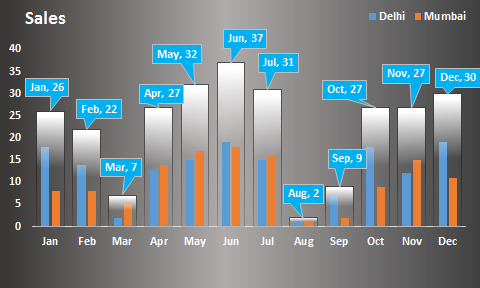
En el gráfico anterior, no tenemos una columna de totales. Porque es una tontería comparar variables con su suma. Pero es posible que desee comparar las ventas totales de diferentes meses. En ese caso, este tipo de gráfico agrupado será una buena opción.
¿No es hermoso y creativo? Podemos comparar los datos de cada ciudad en meses separados y los totales de meses también en un solo gráfico. Para hacer este tipo de gráfico, haga clic aquí.
Así que sí, chicos, así es como trazan un gráfico de columnas de clúster en Excel. De la misma manera, puede trazar un gráfico de barras agrupadas. La única diferencia serían las orientaciones de la barra. Aquí las barras son verticales y se llaman columnas. En el gráfico de barras, son horizontales y se denominan gráficos de barras agrupados.
Si tiene alguna consulta sobre gráficos en Excel o cualquier cosa relacionada con Excel y VBA, no dude en preguntarme en la sección de comentarios a continuación.
Artículo relacionado:
link: / excel-chart-creative-column-chart-that-includes-totals [Gráfico de columnas creativas que incluye totales] link: / excel-general-how-to-superpuesto-multiple-charts [Crear gráfico de superposición Excel 2016] ` enlace: / tips-how-to-create-a-pareto-chart-in-microsoft-excel [// tips / how-to-create-a-pareto-chart-in-microsoft-excel. html [Realizar análisis y diagrama de Pareto en Excel] `]
link: / tips-Waterfall-Chart [// tips / Waterfall-Chart.html [Realizar el gráfico de cascada en Excel]]
link: / excel-chart-excel-sparklines-the-tiny-charts-in-cell [Excel Sparklines: The Tiny Charts in Cell]
link: / excel-chart-speedometer-gauge-chart-in-excel-2016 [Gráfico de velocímetro (indicador) en Excel 2016] * Artículos populares:
===
link: / keyboard-formula-shortcuts-50-excel-shortcuts-to-incrementa-su-productividad [50 atajos de Excel para aumentar su productividad]: Acelere su tarea. Estos 50 atajos lo harán trabajar aún más rápido en Excel.
link: / formulas-and-functions-introduction-of-vlookup-function [Cómo usar la función VLOOKUP en Excel]: Esta es una de las funciones más utilizadas y populares de Excel que se usa para buscar valores de diferentes rangos y sábanas.
link: / tips-countif-in-microsoft-excel [Cómo usar la función COUNTIF en Excel]: Cuente valores con condiciones usando esta asombrosa función. No necesita filtrar sus datos para contar valores específicos. La función Countif es esencial para preparar su tablero.
link: / excel-formula-and-function-excel-sumif-function [Cómo usar la función SUMIF en Excel]: Esta es otra función esencial del tablero. Esto le ayuda a resumir valores en condiciones específicas.