Creación Gráfico trimestral de ventas por región en clúster en Excel

Crear un gráfico de ventas por región y trimestre es una tarea importante para cualquier analista de negocios. En este artículo, aprenderemos cómo crear un gráfico de columnas de ventas por trimestres, con columnas agrupadas por región.
Preparación de datos para gráficos agrupados
A partir de los datos de origen, prepare un informe que muestre las ventas realizadas en diferentes regiones en diferentes trimestres del año. Puede utilizar un informe dinámico o un informe formulado.
El informe debería verse así.
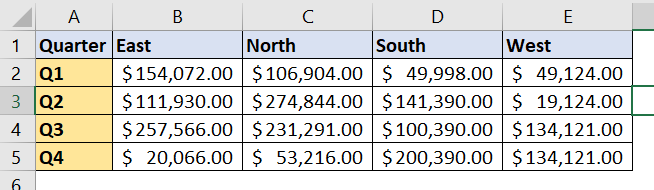
Insertar el gráfico de columnas agrupadas Ahora seleccione el informe completo. Vaya a la pestaña Insertar en la cinta. En el grupo de gráficos, busque el gráfico de columnas 2D. Seleccione el gráfico de columnas agrupadas.
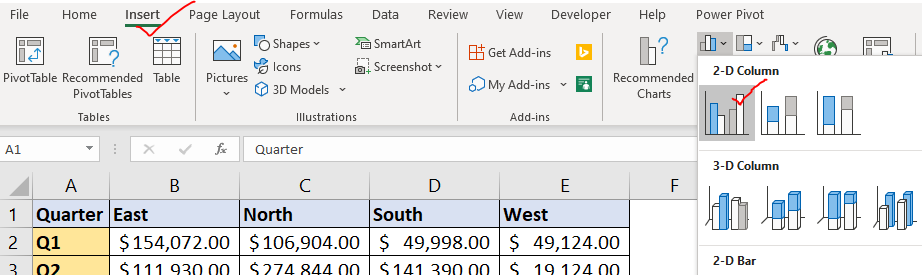
Y ya está. Tiene un gráfico que muestra las ventas realizadas en diferentes trimestres en regiones agrupadas. ¿Pero esto parece significativo? Na… Démosle formato para que pueda presentar este cuadro en una reunión.
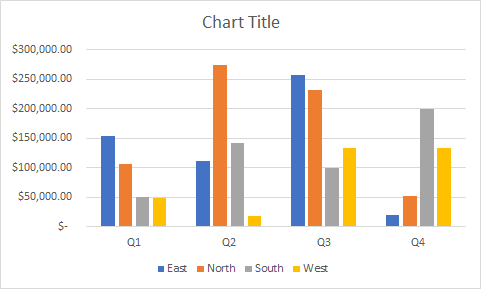
Formateo del gráfico trimestral
Así que actualmente tenemos las columnas agrupadas también separadas unas de otras.
Reduzcamos el ancho del espacio.
Haga clic con el botón derecho en cualquier columna del gráfico y haga clic en formatear serie de datos.
Se abrirá una barra lateral en Excel para dar formato al gráfico. Haga clic en la opción Serie. Aquí, reduzca la superposición de la serie a 0. Cree un ancho de espacio entre los grupos del 50%.
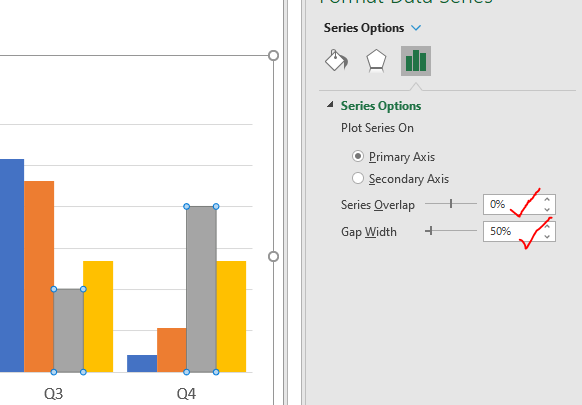
Ahora nuestro gráfico trimestral se ve un poco mejor.
Podemos comparar las columnas entre sí, pero aún es difícil saber qué región ha realizado cuántas ventas en cada trimestre. Para eso necesitamos tener las etiquetas de datos. Así que,
Agregar etiquetas de datos al gráfico
Haga clic en el signo más en el lado derecho del gráfico y verifique las etiquetas de datos. Las etiquetas de datos aparecerán en la parte superior de las columnas. Puede ajustar las posiciones de las etiquetas usando más opciones. Los quiero arriba.
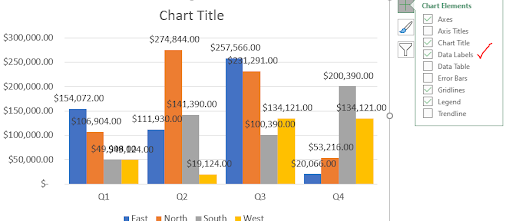
Pero los números son demasiado grandes para mostrarse en el gráfico, así que abreviemos los números por miles.
Seleccione cualquier etiqueta de datos. Vaya a la opción Etiquetas para formatear. Aquí, expanda la opción de números. En la categoría, seleccione personalizado. Ahora en el Código escribe esto:
|
,#0,»K»;0 |
Haga clic en el botón Agregar.
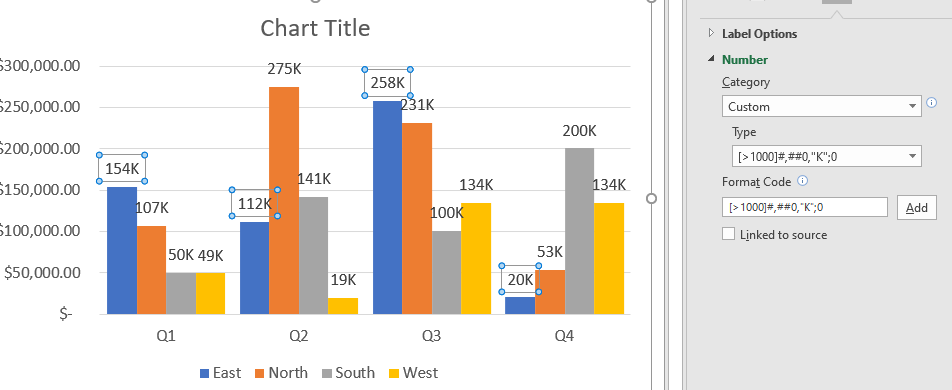
Esto agregará K para representar miles. Esto se hará para la serie que haya seleccionado. Para aplicar en todas las series, seleccione cada una de las series y use seleccione este formato personalizado del tipo Reducir el tamaño de fuente si aún no se ajusta al grupo de columnas.
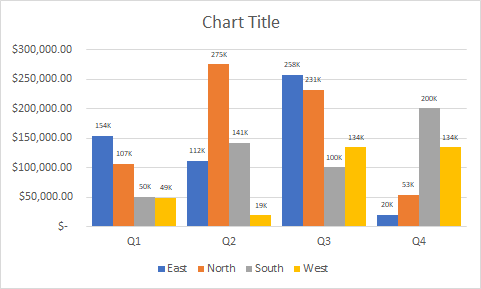
Cambie los colores de la barra si lo desea.
Ahora el gráfico está casi listo para presentarse. Necesitamos limpiar algunas cosas más. Ya no necesitamos el eje porque tenemos etiquetas de datos. Tampoco necesitamos líneas horizontales. Esto nos lleva a…
Limpieza de la tabla
Seleccione el eje y presione el botón Eliminar. El eje ahora se ha ido para siempre. Del mismo modo, elimine las líneas de la cuadrícula del gráfico. No los necesitamos.
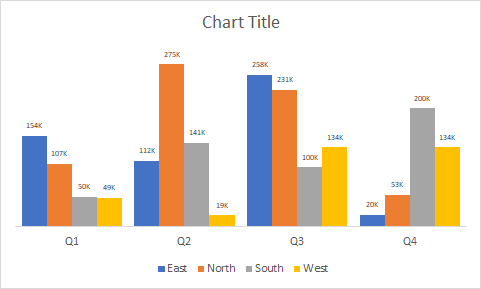
Ajusta las leyendas
Las leyendas se muestran actualmente en la parte inferior del gráfico. Los quiero arriba. Para hacerlo, seleccione las leyendas, vaya a la opción de formato de leyendas. Aquí mira la parte superior. Ahora todas las regiones se muestran en la parte superior del gráfico
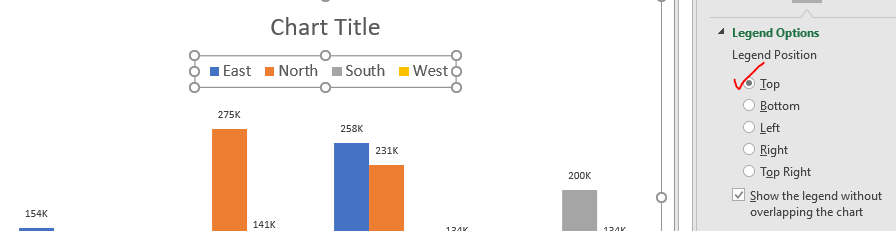
Nombre la tabla de forma apropiada
Esto es realmente importante. Un nombre descriptivo para el gráfico es realmente importante para entregar la información con precisión. Para hacerlo, seleccione el cuadro de texto Título del gráfico. Ahora escribe el nombre. Para este ejemplo, el nombre del gráfico debe ser «Gráfico de ventas trimestrales por regiones».
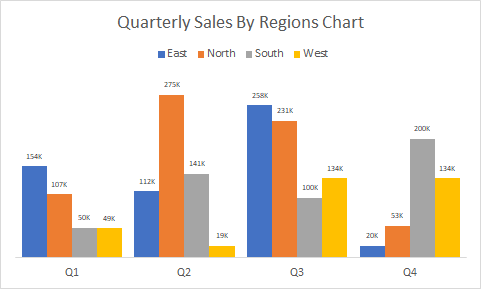
Cambie el fondo del gráfico si lo desea. Ahora el gráfico está listo para presentarlo en las reuniones o para usarse en un tablero.

Puede consultar el enlace link: / excel-chart-creative-column-chart-that-includes-totals [este gráfico] que muestra el total de grupos junto con las columnas del grupo en un solo gráfico. Puede utilizar este gráfico para mostrar las ventas trimestrales por región e impresionar a todos los que le rodean.
Espero que este tutorial de gráficos te ayude. Si tiene alguna pregunta con respecto a este artículo o cualquier otra pregunta relacionada con excel / VBA, hágamelo saber en la sección de comentarios a continuación. Estaré muy feliz de poder ayudarte.
Hasta entonces sigue aprendiendo, sigue sobresaliendo.
Artículos relacionados:
link: / excel-chart-10-creative-advanced-excel-charts-to-rock-your-dashboard [10 Creative Advanced Excel Charts para sacudir su tablero] | Estos gráficos creativos pueden hacerte destacar entre la multitud. Estos gráficos se pueden utilizar para diferentes tipos de informes. Su tablero será más expresivo que nunca.
link: / excel-chart-how-to-save-and-use-a-excel-chart-template [Cómo guardar y usar una plantilla de gráfico de Excel] | Es importante guardar plantillas de gráficos para gráficos repetitivos para ahorrar tiempo y energía. Para guardar plantillas de gráficos en Excel, siga estos pasos.
link: / excel-chart-4-creative-target-vs-Achievement-charts-in-excel [4 Creative Target Vs Achievement Charts in Excel]: Estos cuatro gráficos avanzados de Excel se pueden utilizar de manera eficaz para representar el logro frente a los datos del objetivo. . Estos gráficos son muy creativos y se explican por sí mismos. El primer gráfico parece una piscina con nadadores. Echar un vistazo.
link: / tips-best-charts-in-excel-and-how-to-use-them [Mejores gráficos en Excel y cómo usarlos]: Estos son algunos de los mejores gráficos que ofrece Excel. Debe saber cómo utilizar estos gráficos y cómo se interpretan. Los gráficos de líneas, columnas y circulares son algunos gráficos comunes pero efectivos que se han utilizado desde el inicio de los gráficos en Excel. Pero Excel tiene más gráficos para explorar … link: / excel-chart-excel-sparklines-the-tiny-charts-in-cell [Excel Sparklines: The Tiny Charts in Cell]: Estos pequeños gráficos residen en las celdas de Excel . Son nuevos para sobresalir y no se han explorado mucho. Hay tres tipos de gráficos minigráficos de Excel en Excel. Estas 3 tienen subcategorías, vamos a explorarlas.
link: / excel-macros-and-vba-change-chart-data-as-per-selected-cell [Cambiar datos del gráfico según la celda seleccionada]: Para cambiar los datos a medida que seleccionamos diferentes celdas, usamos eventos de hoja de trabajo de Excel VBA. Cambiamos la fuente de datos del gráfico a medida que cambiamos la selección o la celda. Así es como lo haces.
Artículos populares:
link: / keyboard-formula-shortcuts-50-excel-shortcuts-to-incrementa-su-productividad [50 accesos directos de Excel para aumentar su productividad] | Acelera tu tarea. Estos 50 atajos le permitirán trabajar aún más rápido en Excel.
enlace: / fórmulas-y-funciones-introducción-de-función-vlookup [Cómo utilizar la función BUSCARV de Excel] | Esta es una de las funciones más utilizadas y populares de Excel que se utiliza para buscar valores de diferentes rangos y hojas.
link: / tips-countif-in-microsoft-excel [Cómo usar]
enlace: / fórmulas-y-funciones-introducción-de-vlookup-function [Excel]
enlace: / tips-countif-in-microsoft-excel [Función COUNTIF] | Cuente valores con condiciones usando esta asombrosa función.
No necesita filtrar sus datos para contar un valor específico. La función Countif es esencial para preparar su tablero.
link: / excel-formula-and-function-excel-sumif-function [Cómo usar la función SUMIF en Excel] | Esta es otra función esencial del tablero. Esto le ayuda a resumir valores en condiciones específicas.