Cómo utilizar minigráficos de Excel: Los gráficos diminutos en Cell
Los minigráficos son pequeños gráficos que residen en una sola celda.
Los minigráficos se utilizan para mostrar tendencias, mejoras y pérdidas y ganancias durante el período. Los minigráficos son gráficos, pero tienen funcionalidades limitadas en comparación con los gráficos normales. A pesar de sus limitaciones, los minigráficos proporcionan características como resaltado, puntos mínimos y máximos, primer punto, último punto y puntos negativos. Hay muchas otras características que proporciona el minigráfico, que exploraremos en este artículo.
Desde la introducción de minigráficos en Excel 2010, ha evolucionado. Estoy usando Excel 2016 y explicaré estos gráficos en la celda en esta versión.
¿Cómo insertar un minigráfico en la celda?
-
Seleccione la celda en la que desea insertar estos pequeños gráficos.
-
Vaya a Insertar → Minigráfico →. Haga clic en el tipo de gráfico que desee.
-
Se abrirá el cuadro de diálogo Crear minigráfico. Seleccione el rango de datos. Debe ser unidimensional (horizontal o vertical).
-
Presiona OK.
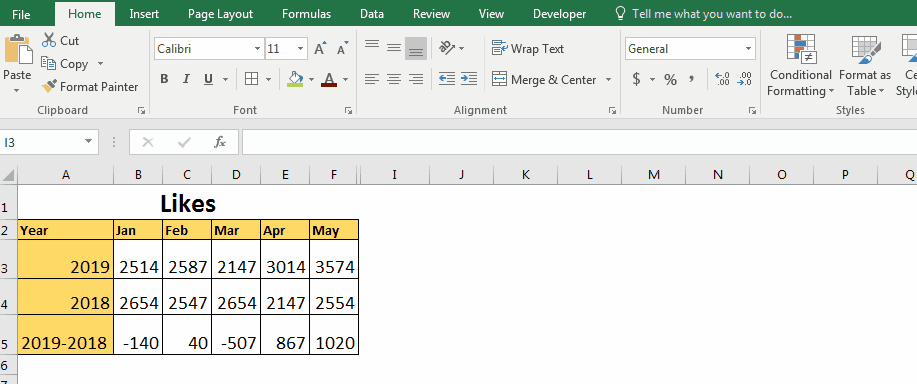
Ahora tienes tu minigráfico en una sola celda.
Algunos puntos que debe conocer acerca de estos gráficos en celda.
-
Los minigráficos son dinámicos. Cambian a medida que cambian los datos.
-
Son rápidos y ligeros.
-
Puede escribir en la celda del minigráfico.
-
Hay algunas personalizaciones disponibles para gráficos minigráficos.
-
El tamaño del minigráfico es relativo al tamaño de la celda. Si cambia el tamaño de la celda, el tamaño del gráfico también cambiará.
-
No puede eliminar el minigráfico simplemente presionando el botón Eliminar.
Necesita eliminar la propia celda.
Tipos de minigráfico en Excel
Hay tres tipos de minigráficos en Excel.
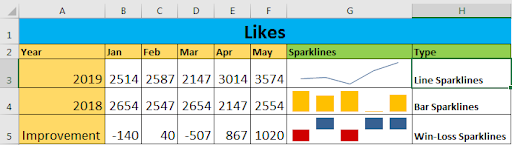
-
Minigráfico de líneas: el primer gráfico de la imagen de arriba es un gráfico de líneas.
Esto se usa mejor para mostrar el progreso continuo.
-
Minigráfico de columna: el segundo gráfico es un gráfico de columnas en una celda. El minigráfico de columna es el mejor gráfico para mostrar datos comparativos. Todos los valores positivos se muestran encima del eje y los valores negativos se muestran debajo del eje.
-
Minigráfico de ganar / perder: el tercer gráfico de la imagen es el minigráfico de ganar / perder. Cualquier valor positivo se muestra encima del eje y cualquier valor negativo se muestra debajo del eje. No se muestra un valor cero.
Nota: La columna y el minigráfico de ganar-perder pueden parecer similares, pero son diferentes. El minigráfico de ganar-perder no refleja la magnitud o los valores en los gráficos. Solo muestra valores binarios. Todo lo positivo es uno y todo lo negativo es -1.
En la imagen de arriba, el minigráfico de ganar-perder muestra que si lo hemos hecho mejor en 2019 o peor en comparación con 2018.
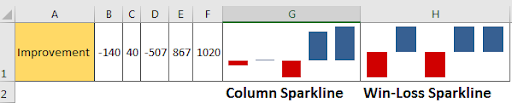
Puntos destacados en minigráfico
Es común pero importante resaltar puntos en los gráficos, para que pueda captar la atención de la gerencia y ayudar a tomar mejores decisiones. El minigráfico en Excel también proporciona esta característica. Puede resaltar estos puntos a continuación en estos gráficos en la celda.
-
.. Puntos altos
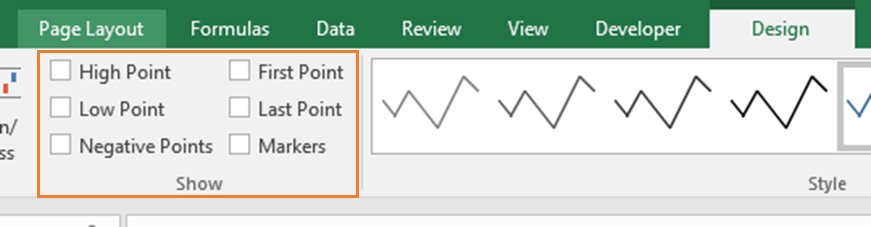
-
Puntos bajos. Primer punto . Ultimo punto . Puntos negativos . Marcadores (solo para línea).
-
Puntos altos: cuando marca el punto alto, se resalta el punto con valor máximo.
-
Puntos bajos: resalta el punto más bajo del minigráfico.
-
Primer punto: resalta el primer punto de los datos en minigráfico.
-
Último punto: resalta el último punto de los datos en el minigráfico.
-
Puntos negativos: resalta todos los puntos negativos en los datos.
-
Marcadores: en un minigráfico de línea, resalta todos los puntos como puntos.
Manejo de celdas vacías en minigráfico
De forma predeterminada, si sus datos contienen celdas vacías, el minigráfico se muestra roto, si es un minigráfico de línea. En otras palabras, el minigráfico simplemente no muestra ese punto. Los puntos de celda ocultos se ignoran y no se muestran en el gráfico.

Excel ofrece la opción de manejar estos casos.
-
.. Seleccione el minigráfico.
-
Vaya a Diseño.
-
En la esquina izquierda, haga clic en Editar datos.
-
Entonces. haga clic en «Celdas ocultas y vacías».
-
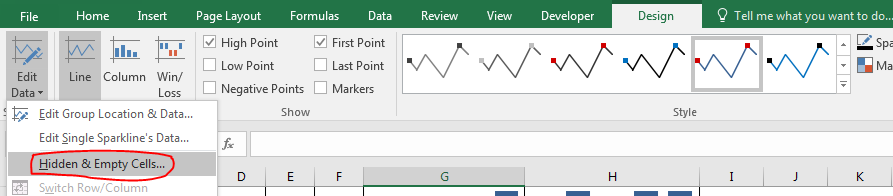
-
.. Verá tres opciones, Gaps (ya seleccionados), Zero, Connect Data Points with Line.
-
Si selecciona cero, el punto de datos bajará a cero. No verá ese espacio en el minigráfico. Si selecciona «Conectar puntos de datos con la línea», el último punto se conectará a la siguiente celda que no esté en blanco. Se ignorará la celda en blanco.
-
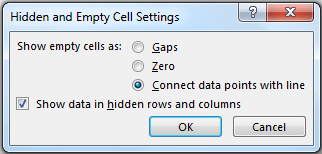
-
Hay una casilla de verificación de «mostrar datos en filas y columnas ocultas». Si marca esto, todos los puntos de celda ocultos se mostrarán en el gráfico de minigráfico.

Puede ver claramente que la celda en blanco se ignora aquí. El minigráfico de Excel solo muestra cuatro puntos.
Eje en minigráfico
De forma predeterminada, todos los puntos del gráfico se muestran en relación con el punto más pequeño del minigráfico. Por ejemplo, en los datos siguientes, 2147 es el punto más pequeño. Podemos ver que se muestra demasiado bajo en el gráfico. Pero, en sí mismo, un gran punto.
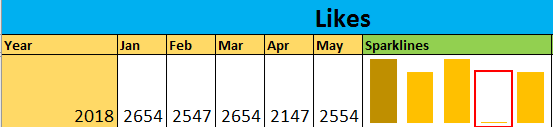
Es posible que no desee que esto suceda. Le gustaría establecer un eje en 2000, ya que todos los valores están por encima de este valor. Excel le brinda la opción de establecer el punto más bajo o más alto de minigráficos.
Siga estos pasos para editar Axis of Sparkline:
Seleccione el minigráfico Ir a la pestaña Diseño * En la esquina más a la derecha, encontrará Axis. Haga clic en el menú desplegable.
En la opción Valor mínimo del eje vertical, haga clic en Valor personalizado…
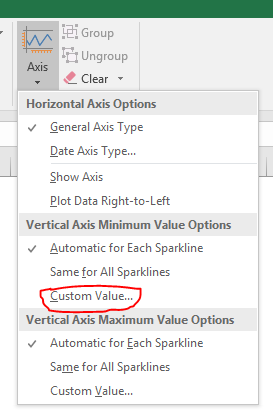
-
Escriba el valor mínimo que desea establecer. Escribo 2000 (una vez que lo establezca, cualquier valor menor que este valor no se mostrará en el gráfico).
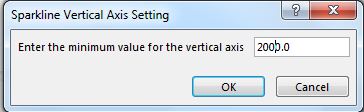
-
Presiona OK.
Puedes ver el cambio ahora.
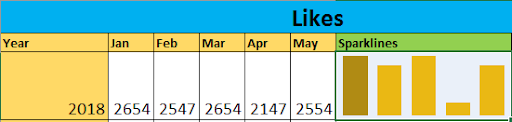
Cambiar la fuente de datos y la ubicación del minigráfico
Por lo tanto, si desea cambiar la fuente de datos o la ubicación, también puede hacerlo.
-
Vaya a la pestaña Diseño.
-
Haga clic en Editar datos. Las dos primeras opciones se utilizan para cambiar los datos y la ubicación.
-
Si desea cambiar la ubicación del minigráfico, haga clic en Editar ubicación y datos del grupo.
-
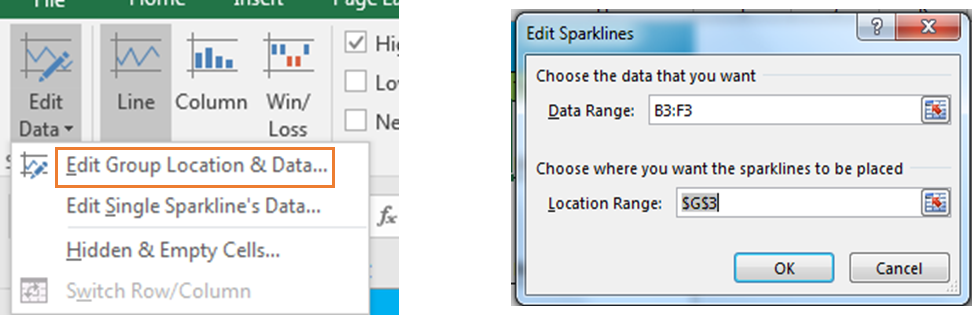
-
Si solo desea editar los datos del minigráfico, haga clic en la segunda opción.
Formato minigráfico
Hay algunas posibilidades de formatear los minigráficos.
¿Cómo cambiar el tipo de minigráfico?
Para cambiar un tipo de minigráfico, siga estos pasos.
-
Seleccione el minigráfico.
-
Ir a la pestaña de diseño. En tipo, seleccione el tipo de minigráfico de las tres opciones disponibles.
-

¿Cómo cambiar el estilo del minigráfico?
Los minigráficos tienen algunos estilos prediseñados. Puede cambiar el diseño de los minigráficos siguiendo estos pasos.
Seleccione el minigráfico Ir al diseño * Vaya a la sección de estilo, haga clic en el menú desplegable y seleccione su opción favorita.
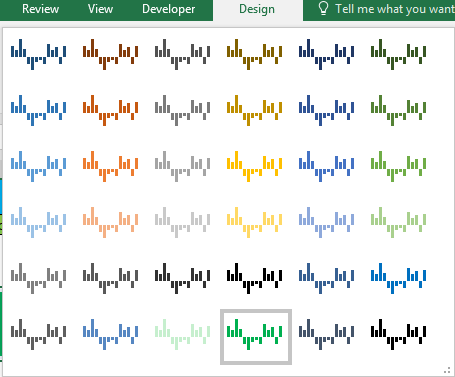
¿Cómo cambiar el color del minigráfico y el color de los marcadores?
-
En el diseño, puede ver el color del minigráfico y el color del marcador.
-
Haga clic en ellos. Elija el color apropiado.
Y ya está.
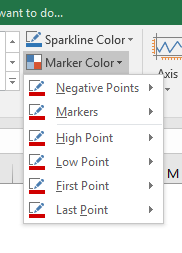
¿Cómo agrupar minigráficos?
-
Para agrupar dos o más minigráficos en Excel, selecciónelos.
-
Vaya a la pestaña Diseño.
-
En la esquina más a la derecha. Haga clic en Grupo.
Una vez que agrupe los minigráficos, todos tendrán el mismo formato que el minigráfico superior izquierdo.
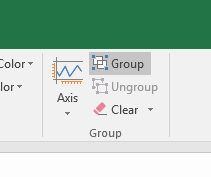
¿Cómo eliminar un minigráfico?
No puede eliminar el minigráfico simplemente presionando la tecla Eliminar en el teclado. Para eliminar un minigráfico, siga estos pasos.
-
Seleccione las celdas que contienen minigráficos.
-
Vaya a la pestaña Diseño.
-
En la esquina más a la derecha, encuentre claro. Haz click en eso. El minigráfico seleccionado desaparecerá.
También puede eliminar la celda, columna o fila que contiene el minigráfico para eliminarlo. Solo asegúrese de que no afecte a sus datos.

Entonces, esto se trata del minigráfico en Excel. Si tienes algún truco de minigráfico bajo la manga, compártelo con nosotros en la sección de comentarios a continuación.
Descargar archivo:
: Esta es otra función esencial del tablero. Esto le ayuda a resumir valores en condiciones específicas.