Cómo agregar y quitar elementos de gráfico en Excel
¿Qué son los elementos del gráfico de Excel? Básicamente, todo excepto la serie y el área del gráfico en un gráfico es un elemento del gráfico. El eje, las etiquetas de datos, las líneas de cuadrícula, los títulos del gráfico, las leyendas, las barras de error, etc., son elementos del gráfico.
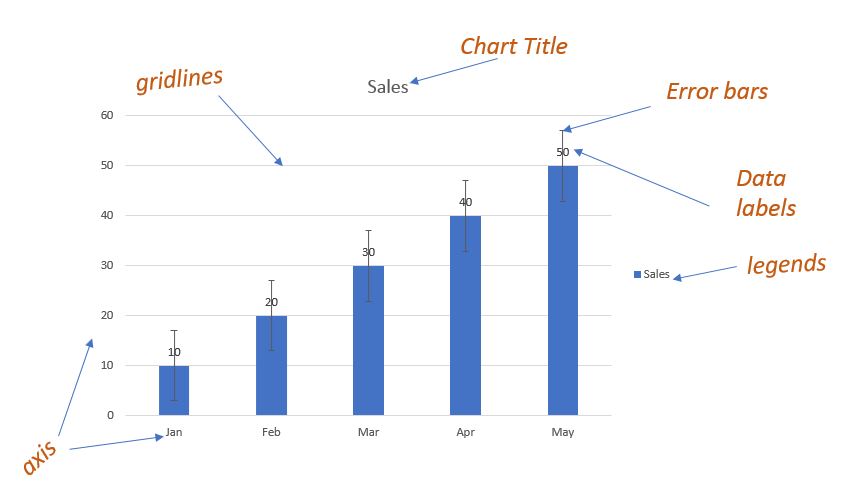
¿Cómo agregar o eliminar los elementos de un gráfico de Excel de un gráfico?
Antes de Excel 2013, usábamos la pestaña de diseño de la cinta para agregar o eliminar elementos del gráfico. Todavía podemos usarlos. Desde Excel 2013, Mircosoft proporcionó un menú desplegable con gráficos de Excel que nos permite agregar y eliminar elementos del gráfico rápidamente. Este menú se representa como un signo más (+).
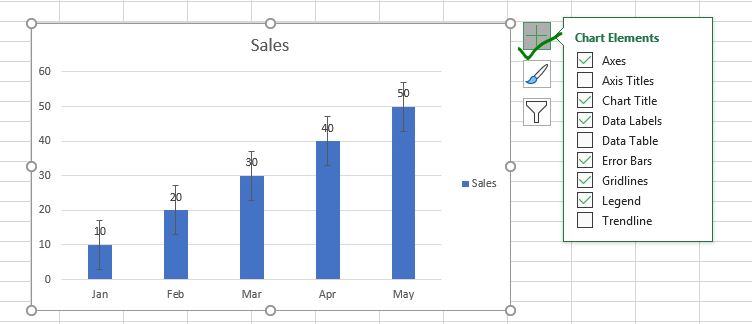
Tan pronto como haga clic en este signo, todos los elementos del gráfico se mostrarán con casillas de verificación delante de ellos. Cuando marque una casilla de verificación, Excel agregará ese elemento de gráfico con la configuración predeterminada en el área del gráfico.
Cuando pase el cursor sobre un elemento del gráfico en el menú, verá una punta de flecha después de ese elemento del gráfico. Si hace clic en él, mostrará opciones personalizadas para agregar ese elemento de gráfico. Puede elegir entre las configuraciones enumeradas o hacer clic en más opciones para personalizar ese elemento del gráfico.
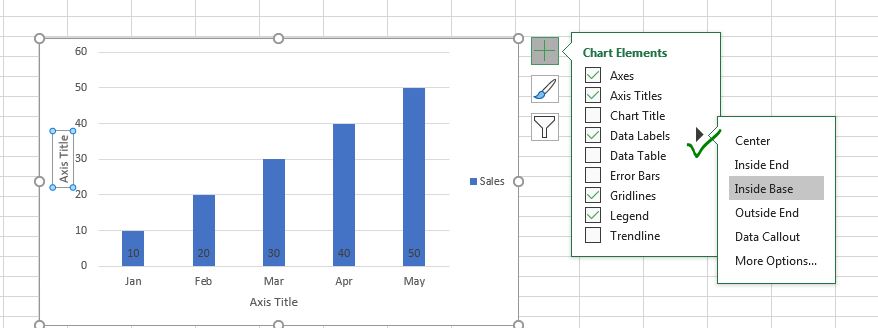
Veamos un ejemplo para comprender cómo puede agregar o eliminar elementos de un gráfico.
Ejemplo: Agregar o quitar rápidamente elementos de gráficos de Excel Aquí, tengo datos de ventas realizadas en diferentes meses en una hoja de cálculo de Excel.
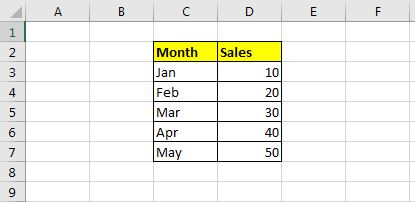
Tracemos un gráfico de líneas para estos datos.
Seleccione los datos, vaya al menú Insertar → Gráficos → Gráfico de líneas.
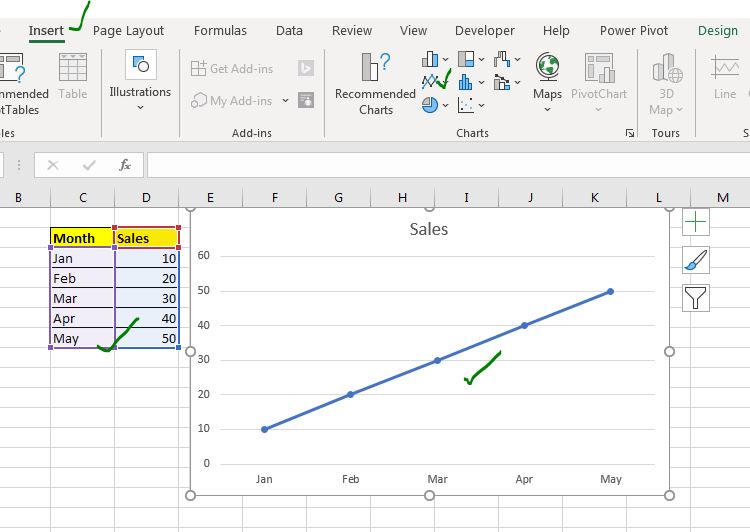
1: Agregar elemento de etiqueta de datos al gráfico
Para agregar las etiquetas de datos al gráfico, haga clic en el signo más y haga clic en las etiquetas de datos.
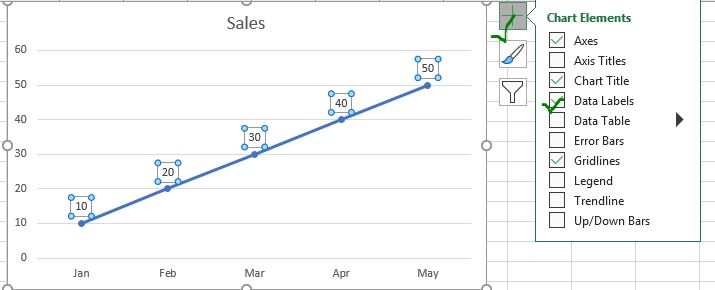
Esto agregará las etiquetas de datos en la parte superior de cada punto. Si desea mostrar etiquetas de datos a la izquierda, derecha, centro, abajo, etc., haga clic en el signo de la flecha. Abrirá las opciones disponibles para agregar las etiquetas de datos.
2: Agregar líneas de cuadrícula verticales al gráfico
Actualmente, nuestro gráfico solo tiene líneas de cuadrícula horizontales. Si queremos agregar el elemento principal principal de la línea de cuadrícula vertical al gráfico:
Haga clic en el signo más (+). Mueva el cursor sobre la opción Gridline.
Haga clic en el signo de la punta de flecha. Compruebe las principales líneas de cuadrícula verticales principales.
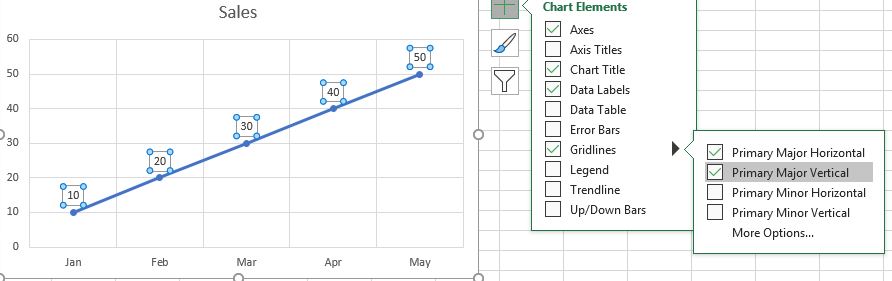
3: Eliminar el elemento de título del gráfico del gráfico
Digamos que no necesito el título del gráfico en este gráfico y quiero eliminarlo. Simplemente desmarco la opción Elemento de título del gráfico en el menú desplegable. Y se ha ido.
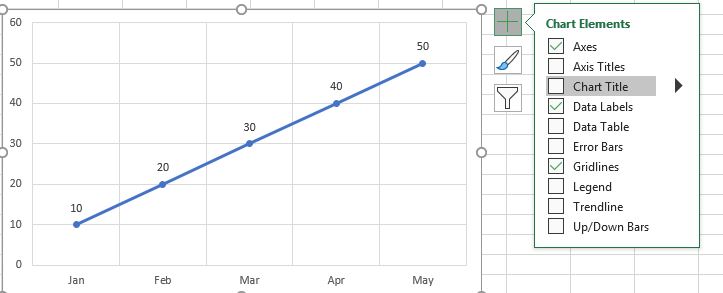
También puede seleccionar estos elementos del gráfico y presionar el botón Eliminar para simplemente eliminarlos del gráfico. Pero el menú desplegable ofrece todas las opciones en un solo lugar y no es necesario que seleccione cada elemento uno por uno.
Así que sí, chicos, así es como pueden agregar o eliminar elementos del gráfico al gráfico de Excel rápidamente. Espero que haya sido explicativo y útil. Si tiene alguna duda con respecto a la fórmula de Excel, las funciones, los gráficos o VBA, pregunte en la sección de comentarios a continuación.
Artículos relacionados:
link: / excel-chart-fragmented-circular-progress-chart-in-excel [Gráfico de progreso circular fragmentado en Excel] | En este artículo, aprenderemos cómo crear un gráfico circular fragmentado en Excel. Por fragmentos, me refiero a un gráfico circular (anillo o pastel) que se divide en partes iguales y el progreso se muestra resaltando estos fragmentos `enlace: / excel-chart-how-to-create-color-Changing-thermometer-chart-in -excel [Cómo crear un gráfico de termómetro que cambia de color en Excel] `| Puede tener un gráfico de barras normal para visualizar la información, pero qué genial será si puede mostrarlo en un termómetro como el gráfico de Excel. Aún mejor, si el gráfico cambia de color cuando el valor del riesgo o la meta aumenta o disminuye.
link: / excel-chart-speedometer-gauge-chart-in-excel-2016 [Cómo crear un gráfico de velocímetro (indicador) en Excel] | * El gráfico de velocímetro o indicador de Excel es uno de los tipos de gráficos más populares que atraen a los gerentes . Es fácil de entender. Visualiza los logros o la tasa de crecimiento de forma creativa.
link: / excel-chart-how-to-create-milestone-chart-in-excel [Cómo crear un gráfico de hitos en Excel] | * Un gráfico de hitos muestra la fecha u hora en que se logró un hito de forma gráfica. Este gráfico debe ser fácil de leer, explicativo y visualmente atractivo.
link: / excel-chart-creative-column-chart-that-includes-totals [Gráfico de columnas creativas que incluye totales] | No es fácil incluir el total de la columna agrupada en el gráfico y compararlos con otro grupo de columnas del gráfico. Aquí, he explicado cómo incluir inteligentemente los totales en el gráfico de columnas agrupadas.
link: / excel-chart-4-creative-target-vs-Achievement-charts-in-excel [4 Gráficos de Creative Target Vs Achievement en Excel] | Los gráficos Target vs Achievement son un requisito muy básico de cualquier tablero de Excel. En los informes mensuales y anuales, los gráficos de Objetivo Vs Logro son los primeros gráficos a los que se refiere la administración y un buen gráfico de Objetivo frente a Logro seguramente llamará la atención de la administración.
link: / excel-chart-how-to-highlight-when-line-drop-or-peaks-in-compare-excel-chart [Cómo resaltar cuando la línea cae o los picos en el gráfico de comparación de Excel] | Para comparar dos series en el gráfico de Excel y resaltar las áreas bajas y pico, podemos usar este gráfico de Excel avanzado.
Artículos populares:
link: / keyboard-formula-shortcuts-50-excel-shortcuts-to-aumentar-su-productividad [50 atajos de Excel para aumentar su productividad] | Acelera tu tarea. Estos 50 atajos lo harán trabajar aún más rápido en Excel.
link: / fórmulas-and-functions-Introduction-of-vlookup-function [Cómo utilizar la función VLOOKUP en Excel] | Esta es una de las funciones más utilizadas y populares de Excel que se utiliza para buscar valores de diferentes rangos y hojas.
link: / tips-countif-in-microsoft-excel [Cómo usar COUNTIF en Excel 2016] | Cuente valores con condiciones usando esta función asombrosa. No necesita filtrar sus datos para contar un valor específico. La función Countif es esencial para preparar su tablero.
link: / excel-formula-and-function-excel-sumif-function [Cómo utilizar la función SUMIF en Excel] | Esta es otra función esencial del tablero. Esto le ayuda a resumir valores en condiciones específicas.