Cómo copiar y pegar formato de un gráfico en Excel
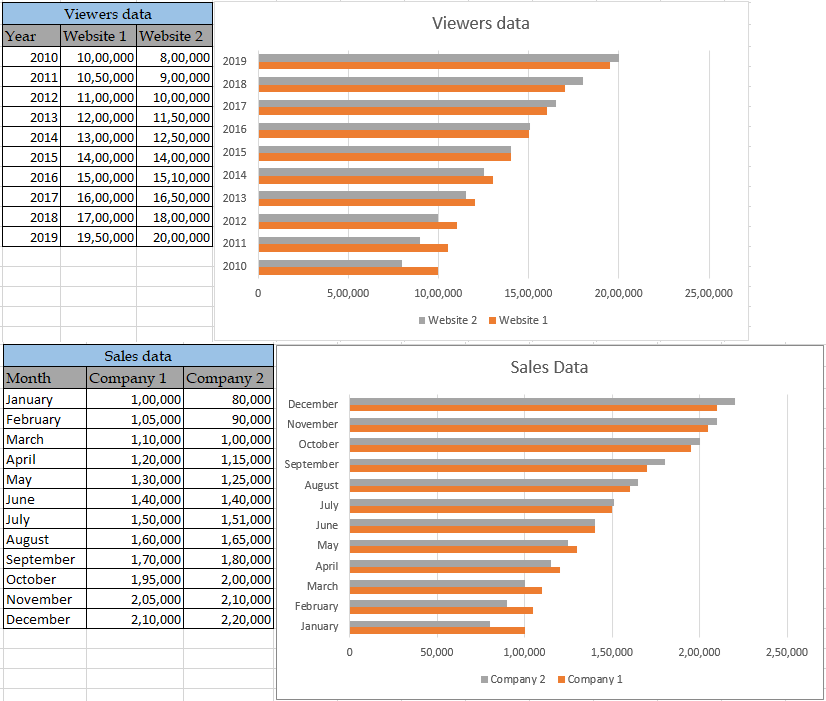
En este artículo, aprenderemos a copiar y pegar formato de gráfico en Excel.
Escenario:
Muchos de nosotros, mientras trabajamos con gráficos avanzados en Excel, a veces nos encontramos con el problema de copiar el formato de un gráfico a otro. Por lo general, sucede cuando está trabajando con gráficos avanzados en los que invirtió mucho tiempo en un gráfico y ahora, al obtener el nuevo conjunto de datos, necesitamos trazar un nuevo gráfico con el mismo formato que el anterior.
Esto le ahorrará mucho tiempo y podrá realizar gráficos de una manera mucho más sencilla.
¿Cómo solucionar el problema?
Para esto, usaremos Ctrl + C para copiar gráficos y Pegado especial * para pegar el formato en el gráfico. Esto no es fácil en lo que parece, pero será fácil después de ver cómo se realiza este proceso mediante un ejemplo que se muestra a continuación.
Ejemplo:
Todos estos pueden ser confusos de entender. Comprendamos esto con un gráfico de muestra para un conjunto de datos y pegando el formato en otro gráfico para los diferentes conjuntos de datos. Por ejemplo, consulte el siguiente cuadro creado para el conjunto de datos.
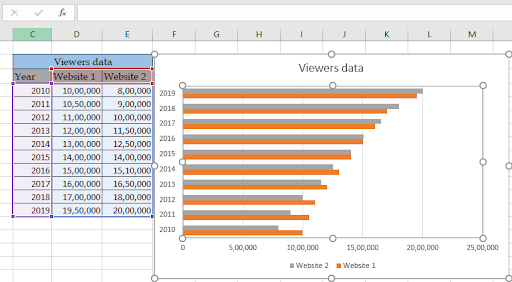
El gráfico que se muestra arriba representa los datos de los espectadores de dos sitios web del año y necesitamos usar el mismo formato para otro conjunto que se muestra a continuación.
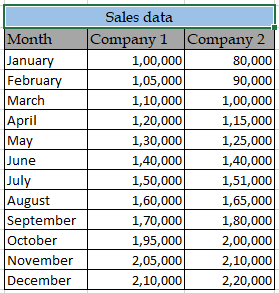
Siga el proceso a continuación para copiar y pegar el formato.
Seleccione el gráfico y use Ctrl + C o haga clic con el botón derecho en el gráfico y seleccione la opción Copiar * de la lista.
-
Ahora seleccione el otro conjunto de datos y trace un gráfico como se muestra a continuación.
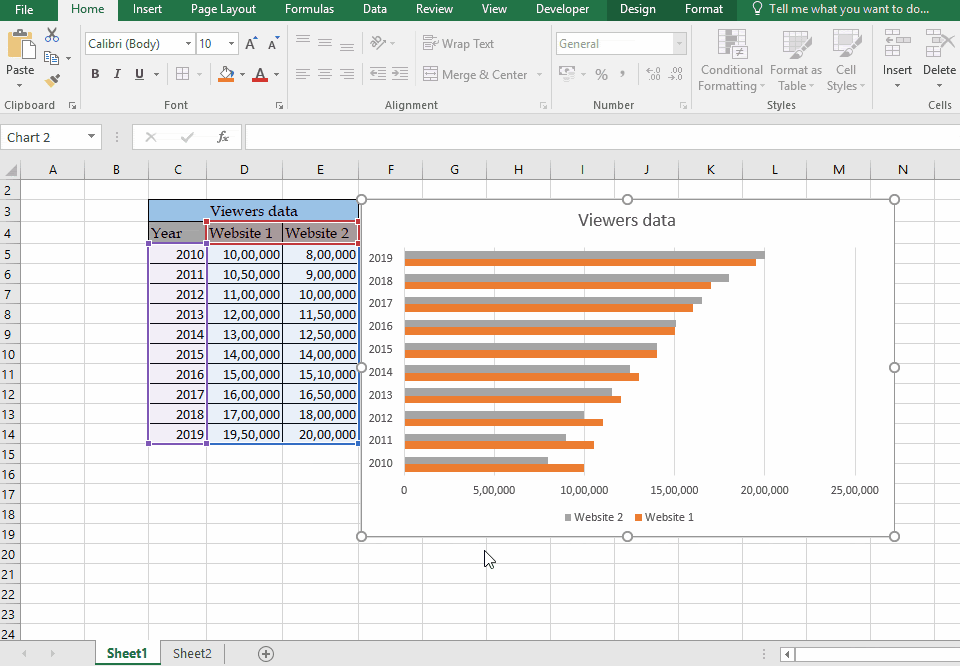
Ahora seleccione el nuevo gráfico y vaya a Inicio → abra Pegar opciones de la lista y seleccione Pegar especial * como se muestra a continuación
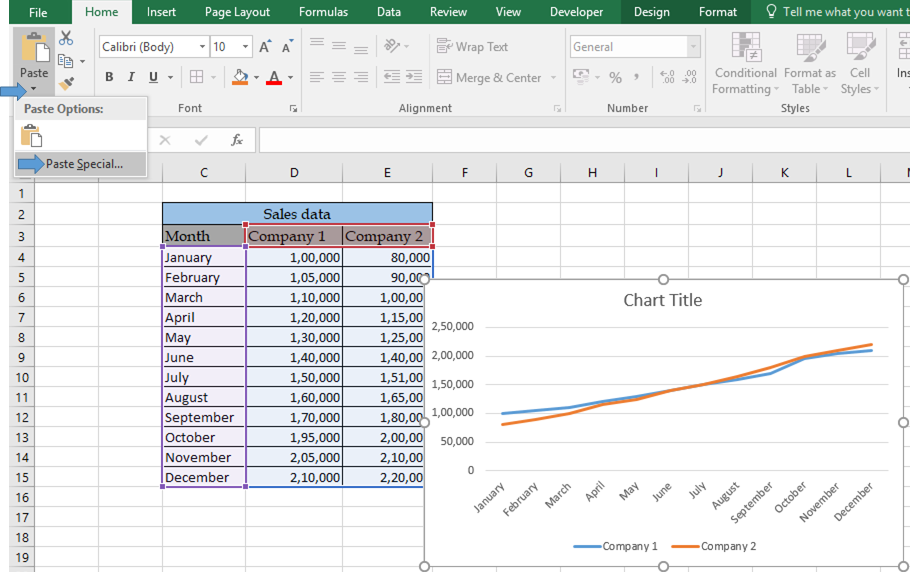
-
Esto abrirá un cuadro de diálogo que muestra el tipo de formato que necesita pegar.
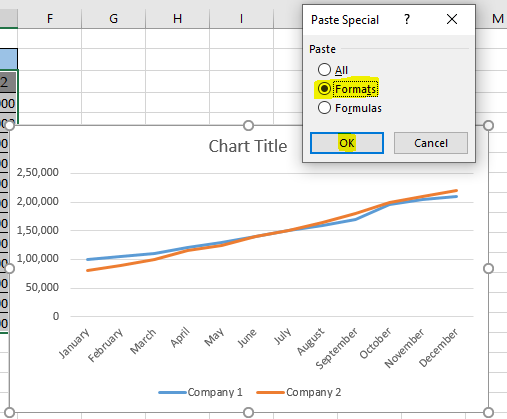
Ahora seleccione la opción Formatos * y haga clic en Aceptar.
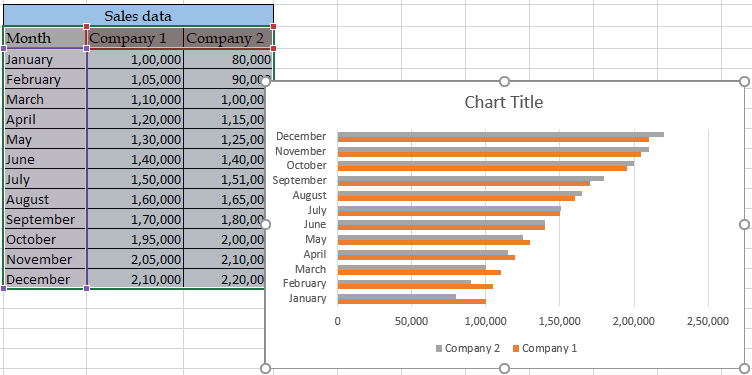
Como puede ver, cambiamos todo el formato del gráfico usando la opción simple de copiar y pegar. Esta es una forma de obtener el formato requerido por el gráfico. También puede utilizar una plantilla de gráfico para obtener el mismo formato.
Aquí están todas las notas de observación sobre el uso de la fórmula.
Notas:
-
La opción de pegar formato no pega el título del gráfico y el formato de tamaño en el nuevo gráfico. Tienes que hacerlo de forma manual.
-
A veces, después de pegar el formato, si el gráfico muestra algún error de datos.
Compruebe el formato del gráfico copiado.
-
Si el gráfico tiene una columna de fecha o números, asegúrese de que todos los valores de la columna tengan el mismo formato, o de lo contrario el gráfico deshabilita alguna opción de formato para la columna porque en ese caso Excel podría estar almacenando todos los valores de la columna como valores de texto .
Espero que este artículo sobre Cómo copiar y pegar el formato de gráficos en Excel sea explicativo. Encuentre más artículos sobre diferentes tipos de gráficos y su correspondiente opción de gráficos avanzados aquí. Si te gustaron nuestros blogs, compártelo con tus amigos en Facebook. Y también puedes seguirnos en Twitter y Facebook. Nos encantaría saber de usted, háganos saber cómo podemos mejorar, complementar o innovar nuestro trabajo y hacerlo mejor para usted. Escríbanos a [email protected]
Artículos relacionados:
link: / tips-how-to-create-gantt-chart-in-microsoft-excel [Cómo crear un diagrama de Gantt en Microsoft Excel]: El diagrama de Gantt ilustra los días como duración de las tareas junto con las tareas.
link: / excel-chart-4-creative-target-vs-Achievement-charts-in-excel [4 Gráficos de Creative Target Vs Achievement en Excel]: Estos cuatro gráficos avanzados de Excel se pueden usar de manera efectiva para representar el logro frente a los datos de Target . Estos gráficos son muy creativos y se explican por sí mismos. El primer gráfico parece una piscina con nadadores. Echar un vistazo.
link: / tips-best-charts-in-excel-and-how-to-use-them [Mejores gráficos en Excel y cómo usarlos]: Estos son algunos de los mejores gráficos que ofrece Excel. Debe saber cómo utilizar estos gráficos y cómo se interpretan. El gráfico de líneas, columnas y pastel son algunos gráficos comunes pero efectivos que se han utilizado desde el inicio de los gráficos en Excel. Pero Excel tiene más gráficos para explorar.
link: / excel-chart-excel-sparklines-the-tiny-charts-in-cell [Excel Sparklines: The Tiny Charts in Cell]: Estos pequeños gráficos residen en las celdas de Excel. Son nuevos para sobresalir y no se han explorado mucho. Hay tres tipos de gráficos minigráficos de Excel en Excel. Estas 3 tienen subcategorías, vamos a explorarlas.
link: / excel-macros-and-vba-change-chart-data-as-per-selected-cell [Cambiar los datos del gráfico según la celda seleccionada]: Para cambiar los datos a medida que seleccionamos diferentes celdas, usamos eventos de hoja de cálculo de Excel VBA. Cambiamos la fuente de datos del gráfico a medida que cambiamos la selección o la celda. Así es como lo haces.
Artículos populares:
link: / tips-if-condition-in-excel [Cómo usar la función IF en Excel]: La declaración IF en Excel verifica la condición y devuelve un valor específico si la condición es VERDADERA o devuelve otro valor específico si es FALSO .
link: / formulas-and-functions-introduction-of-vlookup-function [Cómo usar la función VLOOKUP en Exceln]: Esta es una de las funciones más utilizadas y populares de Excel que se usa para buscar valores de diferentes rangos y sábanas. link: / tips-countif-in-microsoft-excel [Cómo usar la función CONTAR.SI en Excel]: Cuente valores con condiciones usando esta función asombrosa. No necesita filtrar sus datos para contar valores específicos. La función Countif es esencial para preparar su tablero.
link: / excel-formula-and-function-excel-sumif-function [Cómo usar la función SUMIF en Excel]: Esta es otra función esencial del tablero. Esto le ayuda a resumir valores en condiciones específicas.