Cómo Crear gráfico en Excel Milestone
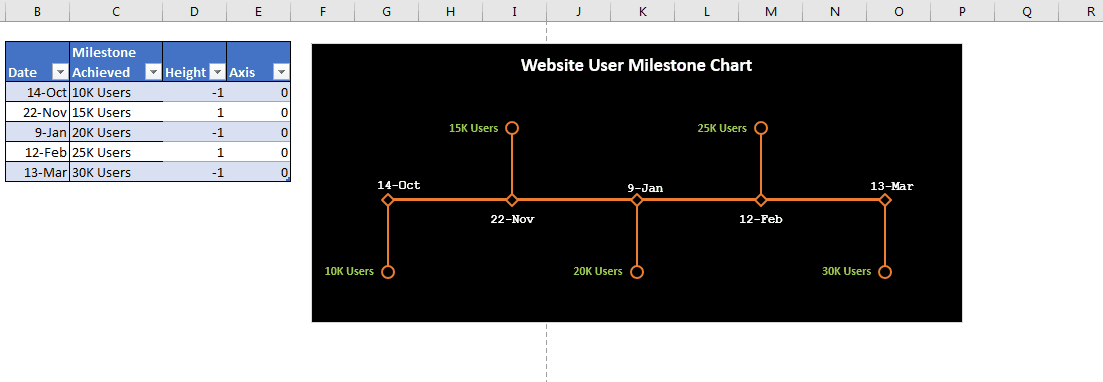
Un gráfico de hitos muestra la fecha u hora en que se logra un hito de forma gráfica. Este gráfico debe ser fácil de leer, explicativo y visualmente atractivo. Este gráfico se puede utilizar para realizar un seguimiento del desarrollo del proyecto, los principales logros, etc. Lamentablemente, Excel no proporciona ningún gráfico de hitos integrado, pero podemos crear uno utilizando un gráfico de líneas en Excel.
Entonces, sin demora, aprendamos cómo crear un gráfico de hitos en Excel.
Ejemplo de gráfico de hitos: cree un gráfico de hitos para los logros de un sitio web.
Quiero crear un gráfico de hitos para visualizar los principales logros en la línea de tiempo en Excel. Tengo un link: / table-excel-2007-17-amazing-features-of-excel-tables [tabla de Excel] que registra estos logros de forma ascendente.
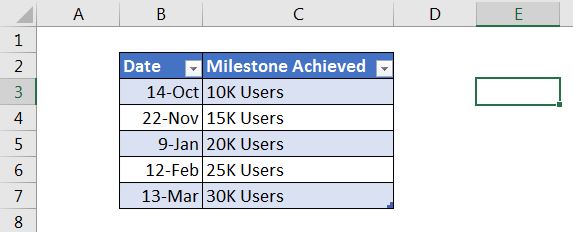
Ahora siga estos pasos para crear un gráfico de hitos en Excel.
1: Agregue dos columnas de soporte, Altura y Eje para el uso del gráfico.
La altura se utilizará para las líneas de marcador y el eje se utilizará como eje. Los valores de la columna Altura se alternarán -1 y 1 y los valores de la columna Eje serán 0 para cada fila. Vea la imagen a continuación.
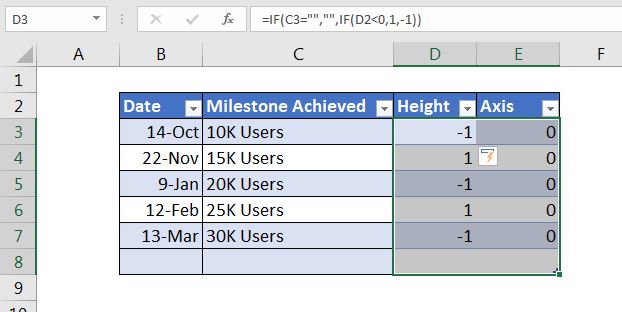
Puede poner valores manualmente en la columna Altura y Eje si lo desea.
He usado fórmulas _ para hacer que el gráfico de hitos sea dinámico._ La fórmula en las celdas de la columna Altura se usa para poner 1 y -1 alternos, solo cuando la columna C tiene un logro:
Si tiene Excel 2019 o 365, puede usar la fórmula IFS:
|
= |
La fórmula para poner 0 en la columna Eje solo cuando el hito de la columna tiene un hito en él.
|
= |
2: Seleccione la altura de la columna y las columnas del eje e inserte un gráfico de líneas con marcadores. En este paso, simplemente seleccione las nuevas columnas de apoyo y seleccione un gráfico de líneas con marcadores. Vaya a Insertar → Gráficos → Gráfico de líneas → Línea con marcadores.
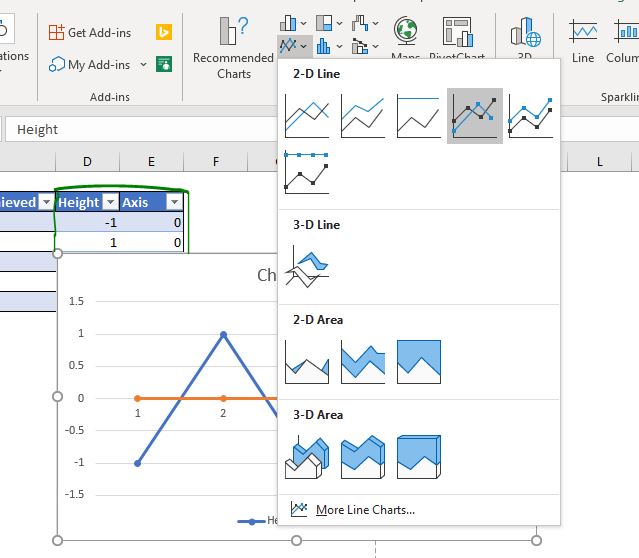
Esto insertará un gráfico de líneas que se verá así.
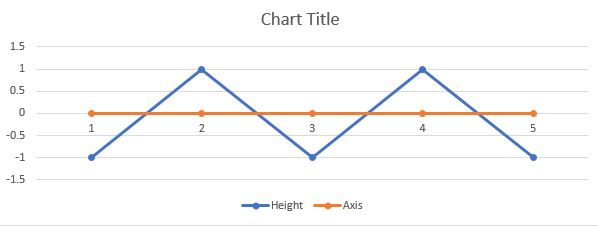
-
Elimine las líneas de cuadrícula, el eje izquierdo y las leyendas. Deje solo líneas en el área del gráfico. El gráfico de hitos que se utiliza para realizar un seguimiento de la gestión de proyectos no necesita eje vertical, líneas de cuadrícula o leyendas. Así que los quitamos del gráfico. Puede usar el título del gráfico para titular su gráfico de manera adecuada.
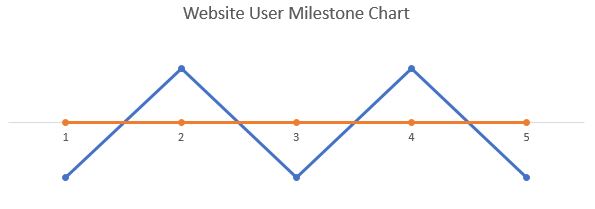
-
Haga clic con el botón derecho en la línea azul → Dar formato a serie de datos → Opción de formato Desde línea, seleccione Sin línea. En el gráfico de hitos, no es necesario que se muestre esta línea azul. Lo hacemos invisible desde la opción de formato de línea.
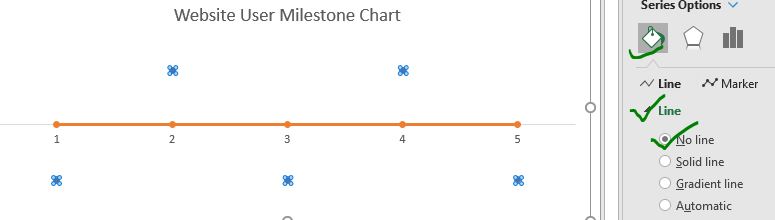
4: Mientras tiene los marcadores de la línea azul seleccionados, haga clic en el signo más y marque la opción de barras de error. Ahora necesitamos esos marcadores que conectan estos marcadores con el eje. Para ello utilizamos las barras de error.
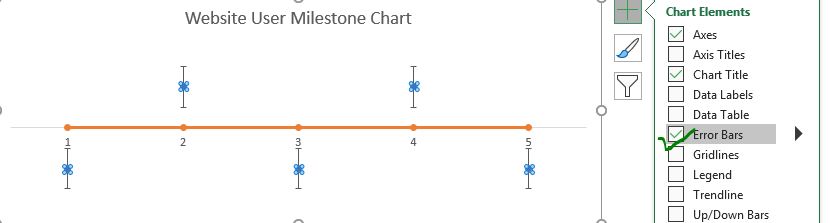
5: Formatee las barras de error para conectar con el eje. * Las barras de error aún no tocan el eje. Necesitamos hacer que toquen el eje de la línea de tiempo. Haga clic con el botón derecho en las barras de error y haga clic en las barras de error de formato.
En las opciones de la barra de error vertical, seleccione la opción menos. En la opción Cantidad de error, seleccione el porcentaje y hágalo 100.0%.
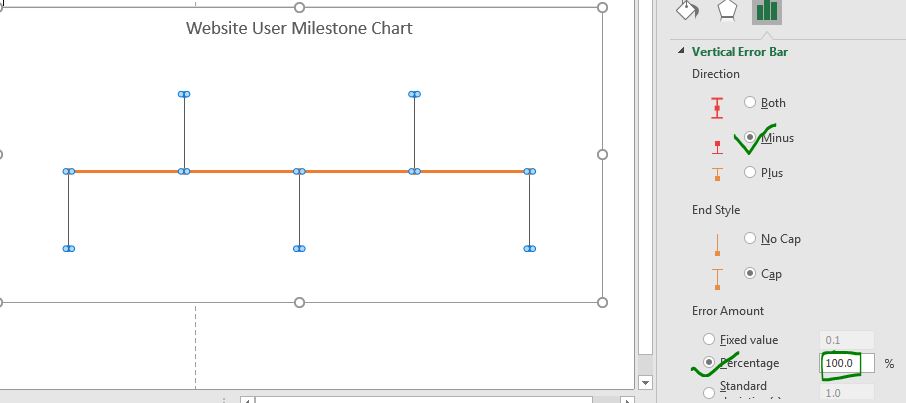
Ahora ha comenzado a verse como un gráfico de hitos.
6: agregue textos de hitos como etiquetas de datos en el gráfico. Nuestro gráfico está casi listo. Ahora seleccione los marcadores y haga clic en el signo más. Marque la opción Etiquetas de datos.
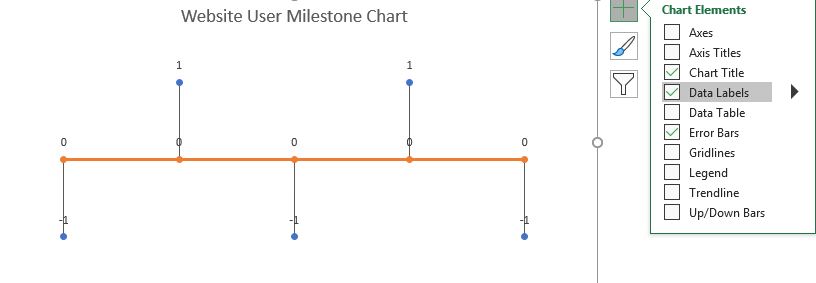
Ahora seleccione las etiquetas de datos de altura e ir a formato de etiquetas de datos. En la opción de etiquetas, desmarque el valor y verifique el valor de la serie. Se abrirá un cuadro de entrada. Seleccione el rango de hitos. En este ejemplo, es C3: C7.
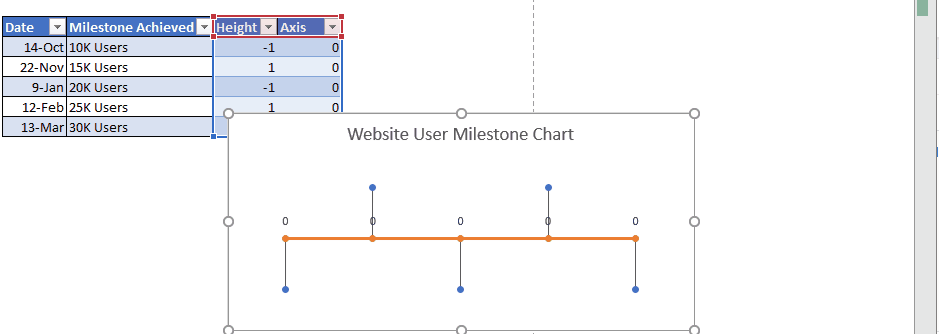
Alinee las etiquetas de datos a la izquierda. Ahora se verá así.
Nota: Esta función está disponible en Excel 2013 y versiones posteriores. En versiones anteriores de Excel, debe escribir el nombre de los hitos manualmente.
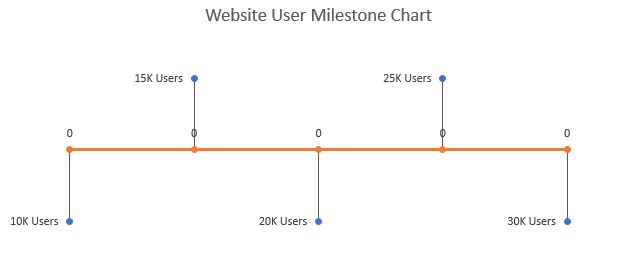
7: Agregar fechas en el eje de la línea de tiempo como etiquetas de datos: a medida que agregamos las etiquetas de datos para el hito, agreguemos las etiquetas de datos al eje de la línea de tiempo. Seleccione las etiquetas de datos de la línea de tiempo y repita los pasos anteriores.
En data labes range seleccione las fechas. En este ejemplo, el rango es B3: B7. Alinee las etiquetas a continuación.
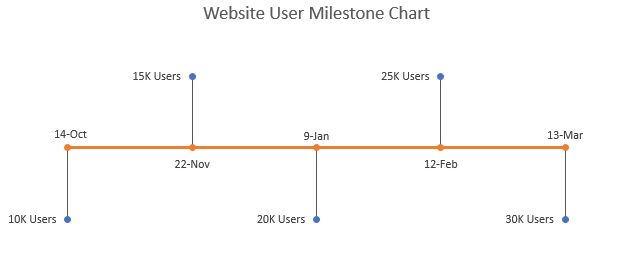
El gráfico de hitos de Aur está listo. Puede usar esto tal como está si lo desea. O usando algún formato, puede hacer que este gráfico sea un poco atractivo.
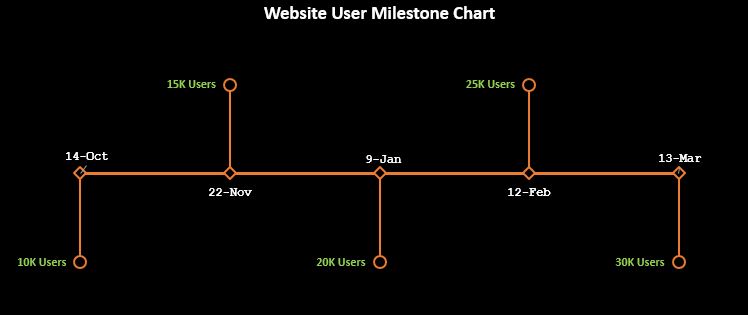
En el gráfico anterior, acabo de dar formato a las líneas, puntos, texto y fondo para que coincidan con un tema. Puede hacer esto desde las opciones de formato.
Dado que hemos utilizado una tabla de Excel, el gráfico incluirá automáticamente los datos recién agregados de forma dinámica.
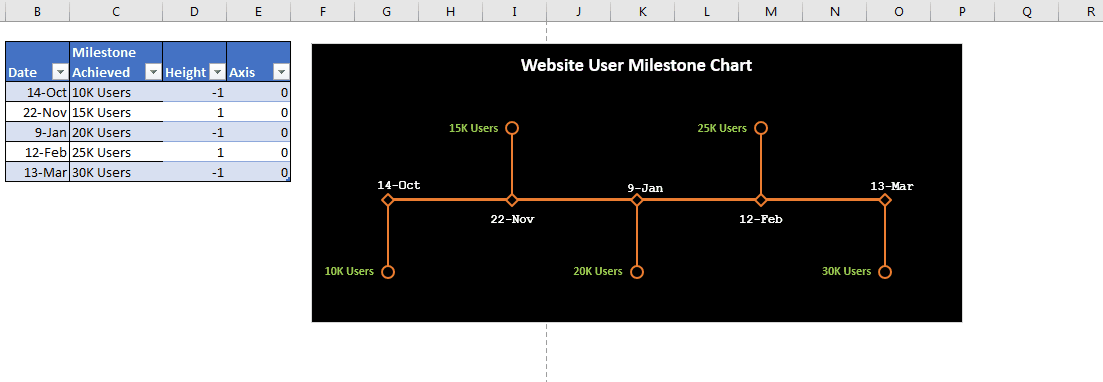
Puede descargar la plantilla para el gráfico de hitos en Excel a continuación:
| Esta es otra función esencial del tablero. Esto le ayuda a resumir valores en condiciones específicas.