Cómo crear Tornado / gráfico de embudo en Excel
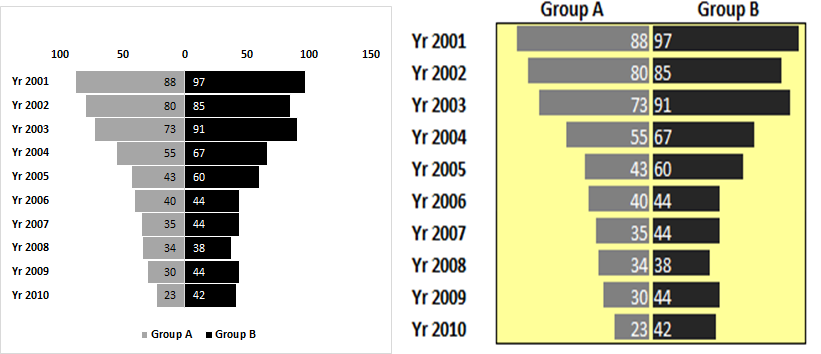
El gráfico de tornado o embudo es básicamente un gráfico de barras de datos ordenados de forma descendente. Parece un embudo o un tornado, de ahí su nombre.
En este gráfico, los datos de un grupo se muestran en el lado izquierdo del eje y los datos de otro grupo se muestran en el lado derecho del eje. Esto facilita la comparación de estos grupos.
Hay muchas formas de crear un gráfico de embudo o tornado en Excel, pero en este artículo analizaremos dos métodos más fáciles de crear el gráfico de embudo.
* Cree un gráfico de tornado en Excel usando el gráfico de barras apiladas de Excel
* Crea un gráfico de Tornado en Excel usando formato condicional
Comencemos con el método del gráfico de barras.
===
Cree un gráfico de tornado en Excel usando el gráfico de barras apiladas de Excel Aquí tengo estos datos de muestra.
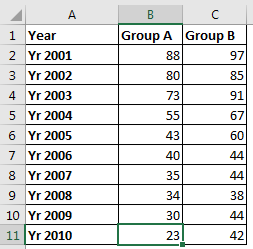
En A2 a A11, tenemos año. En B2: B11 tenemos el registro del Grupo A y en C2: C11 tenemos el registro de B. Ya está ordenado de forma ascendente por año.
-
.. Como sabemos, los valores negativos se representan en el lado opuesto del eje. Usaremos esto a nuestro favor. Convierta todos los valores del grupo A en valores – (negativos). Puedes hacer esto multiplicando por -1.

-
.. Ahora seleccione los datos? vaya a insertar → gráficos → gráficos de columnas o de barras → gráfico de barras apiladas. Haz click en eso.
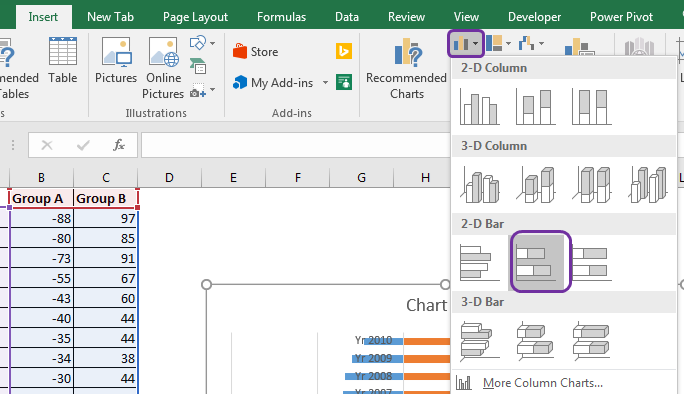
-
.. Tenemos nuestro gráfico pero no se ve bien.
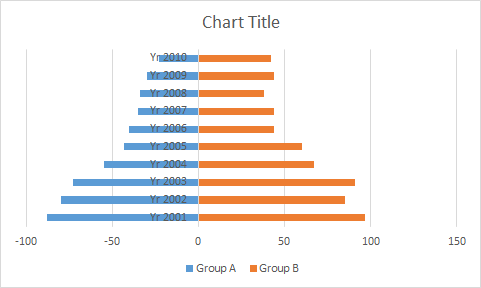
Corrija el eje Y: haga clic con el botón derecho en el eje Y. Haga clic en el eje de formato.
En las etiquetas, haga clic en el menú desplegable de posición de la etiqueta y seleccione bajo.
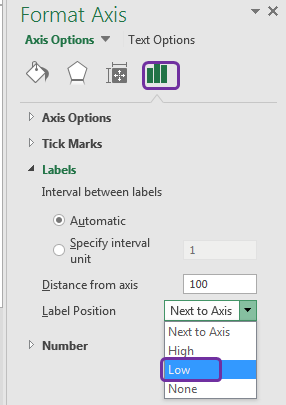
Ahora el gráfico se ve así.
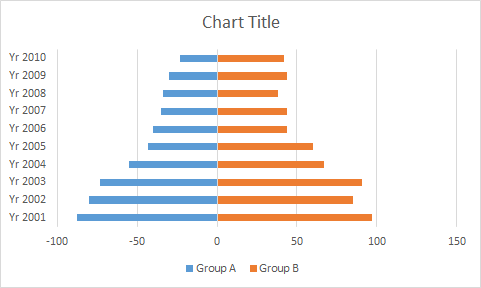
-
Seleccione cualquier barra y vaya a formatear. Reduzca el ancho del espacio a cero y coloque los bordes en blanco.
.
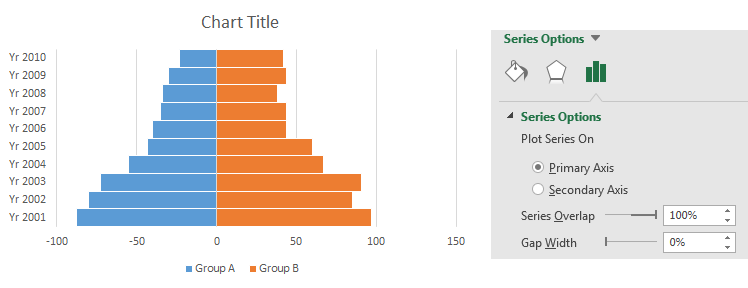
-
Eliminemos el signo menos (-) del gráfico. Seleccione el eje x. Vaya a formatear. En la opción de eje, haga clic en el número. En categoría, seleccione personalizado. En el código de formato escriba esto # 0, # 0. Haga clic en agregar.
.
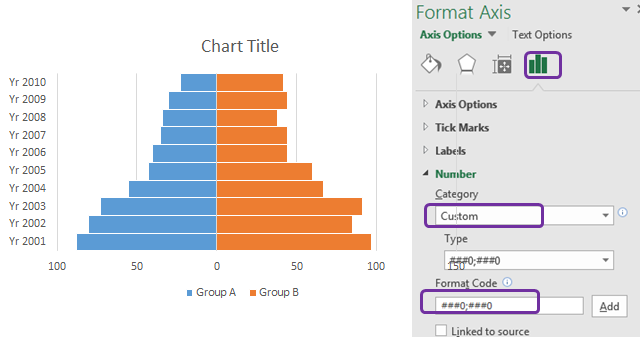
-
Esto está casi listo, pero parece más una montaña que un embudo o un tornado. Si podemos invertirlo, se verá como un gráfico de embudo. Para hacerlo, haga clic en el eje y y vaya a la opción del eje. En la opción Eje, marque Categorías en orden inverso.
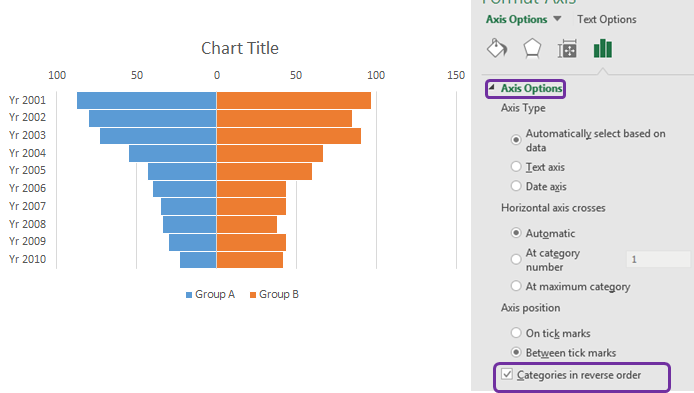
Y esta listo. Con un poco de embellecimiento o según su tema, puede crear este tipo de gráfico.
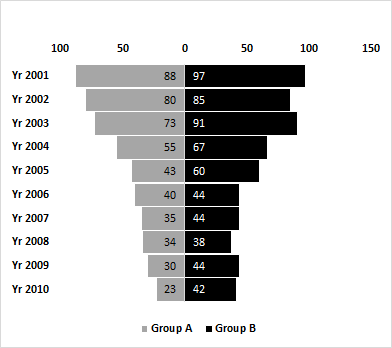
El cuadro anterior es fácil de entender e interpretar. Este fue el método de gráfico de Excel para crear un gráfico de tornado. Veamos el método de formato condicional.
===
Crear gráfico de tornado en Excel usando formato condicional Para crear un gráfico de tornado usando formato condicional, usaremos los mismos datos. Convertiremos los valores del grupo A en números negativos.
A continuación, ordenaremos la tabla de menor a mayor con respecto a los datos del grupo A.
Finalmente, los datos se verán así.
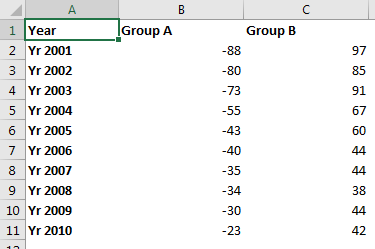
Ahora siga estos pasos para crear un gráfico de tornado en Excel.
-
.. Seleccione los datos del grupo A.
-
Vaya a Inicio → Formato condicional → Barras de datos. Haga clic en cualquier estilo.
-
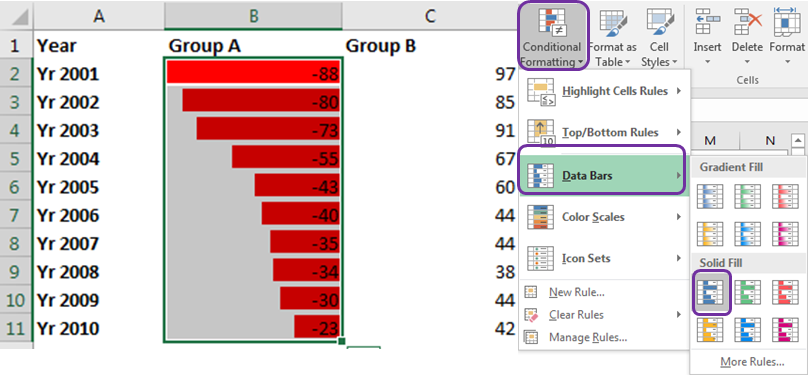
Para números negativos, el color predeterminado es rojo y la dirección de las barras de datos es de derecha a izquierda.
-
.. A continuación, haz lo mismo con el grupo B. Elige el color que más te guste.
Alinear el texto a la izquierda.
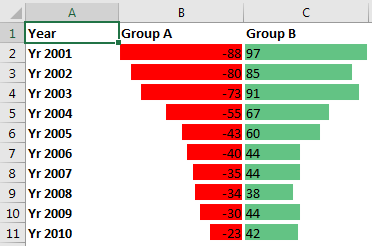
-
.. Ahora tenemos que deshacernos de eso – un signo de los datos del grupo A. Para hacerlo, seleccione los datos del grupo A. Presione CTRL + 1 para abrir el formateo de números. Vaya a personalizado y escriba este código # 0; # 0.
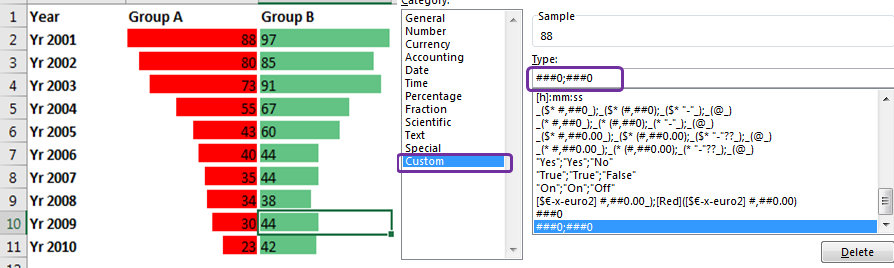
-
Seleccione A2: B11 y presione CTRL + MAYÚS + &. Se agregará un borde inmediatamente.
-
Rellena el fondo con un color apropiado que te guste. Finalmente, tendrás listo este gráfico de tornados.
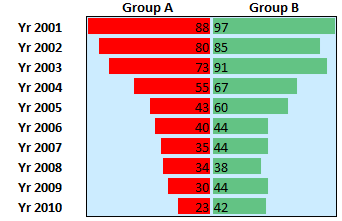
Entonces el gráfico está listo. Como les dije, el color rojo para los números negativos es el predeterminado. Pero en realidad no tenemos números negativos. Simplemente los convertimos en números negativos para que la dirección de las barras sea adecuada.
Entonces, ¿cómo cambiamos el color de las barras del grupo A? Siga estos pasos:
-
.. Seleccione los datos del grupo A. Vaya a formateo condicional → Barras de datos → Más reglas. Se abrirá el cuadro de diálogo de la nueva regla de formato.
-
Haga clic en el botón de valores negativos y eje.
-
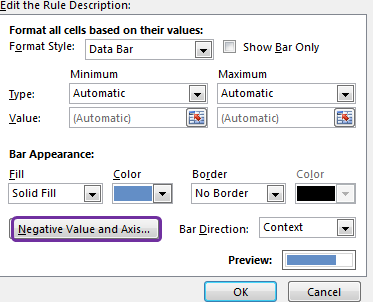
-
Desde el color de relleno, elija el color que desee.
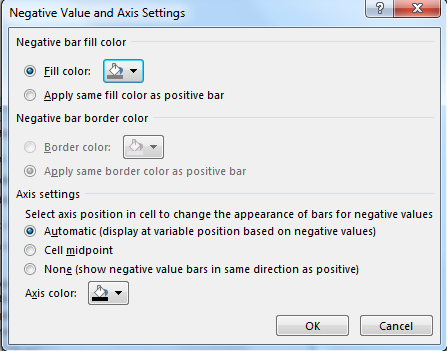
Y ya está. El color de la barra se cambia como quisiéramos.
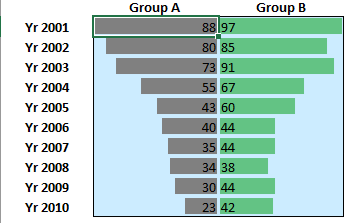
Con un poco de formateo, puede verse así.
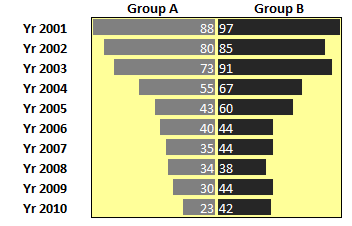
Sintonice el gráfico: el problema con el gráfico anterior es que las barras del grupo A y B no se pueden relacionar. En el grupo, un valor máximo es 88 (o digamos -88 como mínimo) y todos los demás tamaños de barras se crean en referencia a eso. En el Grupo B, el valor máximo 97 y sus barras se crean en referencia a eso. Por tanto, las barras no son comparables.
Para hacerlos comparables, necesitamos tener el valor más grande para ambos grupos de la misma magnitud. Entonces, si agregamos -100 para A y 100 para B y luego usamos barras de datos, serán comparables.
Para hacerlo, siga estos pasos.
-
.. Inserte una fila en la tabla.
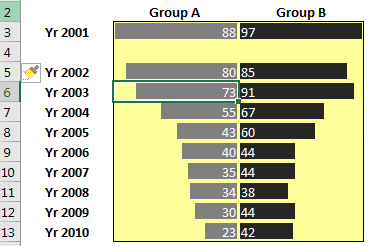
-
.. En el grupo A escribe -100 y en B escribe 100.
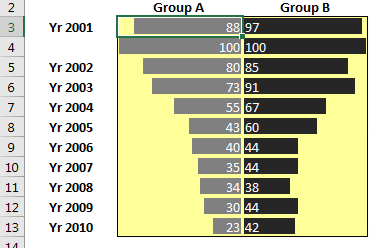
-
Ahora son comparables. Cada barra de datos se compara con 100. Ocultar esta nueva fila.
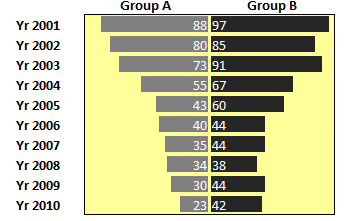
El gráfico de Excel Tornado está listo. Hay muchas otras formas de crear un gráfico de tornados. Pero estos eran mis favoritos y quería compartirlos. ¿Tienen algún tipo de gráfico especial? Házmelo saber en la sección de comentarios a continuación. Si tiene alguna duda sobre cualquier tema de Excel VBA, pregunte eso también.
Artículos relacionados:
link: / tips-how-to-create-a-Pareto-chart-in-microsoft-excel [Pareto Chart and Analysis]
enlace: / tips-waterfall-chart [Cuadro de cascada]
link: / excel-chart-excel-sparklines-the-tiny-charts-in-cell [Excel Sparklines: The Tiny Charts in Cell]
link: / excel-chart-speedometer-gauge-chart-in-excel-2016 [Gráfico de velocímetro (indicador) en Excel 2016]
link: / excel-chart-creative-column-chart-that-includes-totals [Gráfico de columnas creativas que incluye totales]
link: / excel-chart-4-creative-target-vs-Achievement-charts-in-excel [4 Gráficos de Creative Target Vs Achievement en Excel]
Artículos populares:
enlace: / fórmulas-y-funciones-introducción-de-vlookup-function [La función VLOOKUP en Excel]
enlace: / tips-countif-in-microsoft-excel [COUNTIF en Excel 2016]
link: / excel-formula-and-function-excel-sumif-function [Cómo usar la función SUMIF en Excel]