Cómo hacer un gráfico de dispersión En Excel
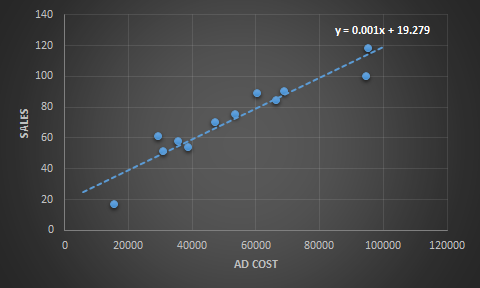
¿Qué es un gráfico disperso?
Un gráfico disperso es un gráfico 2D que representa la relación entre dos o más variables. Una variable se muestra en el eje X y otra en Y.
¿Por qué utilizar el diagrama de dispersión?
Utilice el gráfico de dispersión cuando desee mostrar la relación entre dos o más variables. El gráfico de dispersión puede ayudarlo a conocer el impacto de una variable sobre otra variable. Podemos ver visualmente la correlación entre dos o más factores de los datos recopilados. Podemos agregar líneas de tendencia para estimar valores futuros.
¿Cómo crear un diagrama de dispersión en Excel?
Aquí, he preparado datos de costos de publicidad y ventas en diferentes meses.
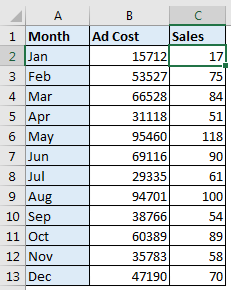
Necesitamos ver cómo el costo adicional afecta las ventas. Para hacerlo, podemos hacer varias tareas de análisis, pero aquí solo crearemos un diagrama de dispersión en Excel.
Para hacer un diagrama de dispersión en Excel, siga estos pasos.
-
Seleccione los datos de dos variables. Aquí está el costo y las ventas de anuncios. Seleccionaremos rango B1: C13.
-
¿Ir a insertar? Gráficos Dispersado ? Seleccione Dispersión
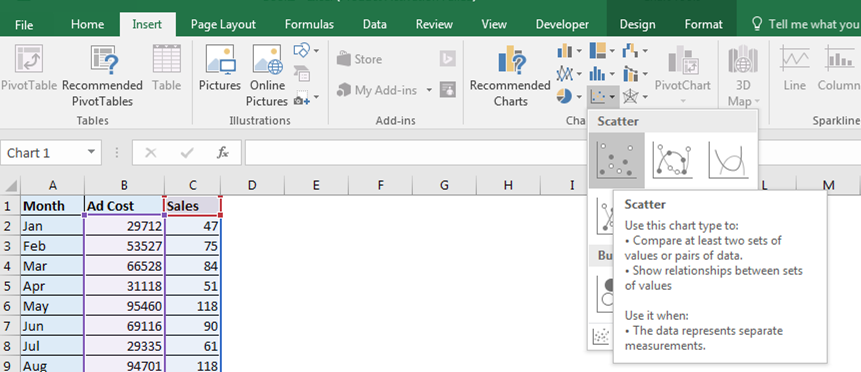 And the chart is ready.
And the chart is ready.
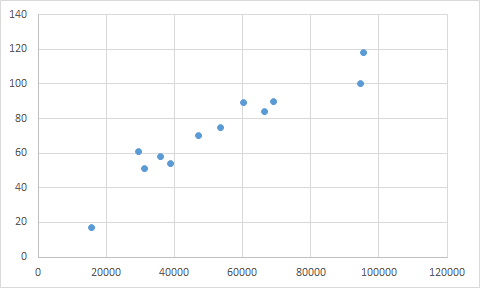
Agregar títulos de eje al gráfico de dispersión Este gráfico muestra las ventas en relación con el costo de publicidad. Pero espere un minuto, no podemos ver las etiquetas de los ejes. Para agregar etiquetas de eje, siga estos pasos.
-
.. Seleccione el diagrama de dispersión.
-
Vaya a la pestaña Diseño.
-
Vaya a Agregar elemento de gráfico.
-
Haga clic en Títulos de eje.
-
Seleccione Horizontal principal y Vertical principal, uno por uno.
-
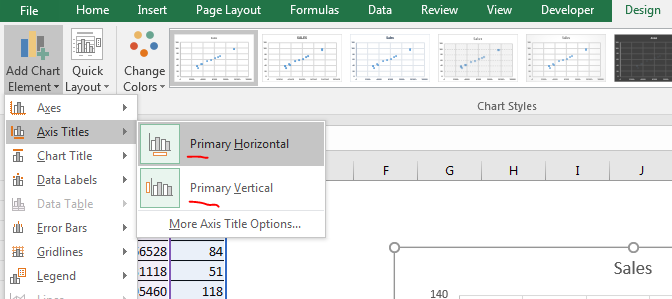
-
Ahora cámbieles el nombre de Costos publicitarios y ventas.
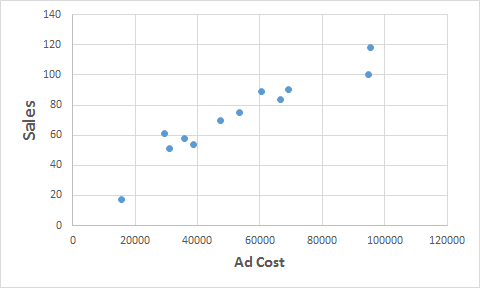
Ahora es más legible. Ahora agreguemos una línea de tendencia a este diagrama de dispersión.
¿Agregar línea de tendencia en el gráfico de dispersión?
Para agregar una línea de tendencia al gráfico, siga estos pasos.
-
.. Seleccione el diagrama de dispersión.
-
Vaya a la pestaña Diseño.
-
Haga clic en agregar elementos de gráfico.
-
En la parte inferior, haga clic en la línea de tendencia.
-
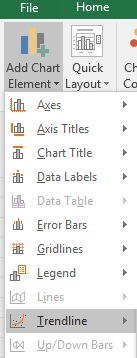
-
Haga clic en Línea de tendencia lineal.
.
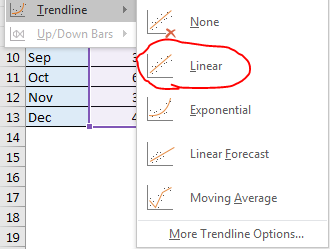
Hemos agregado nuestra línea de tendencia.
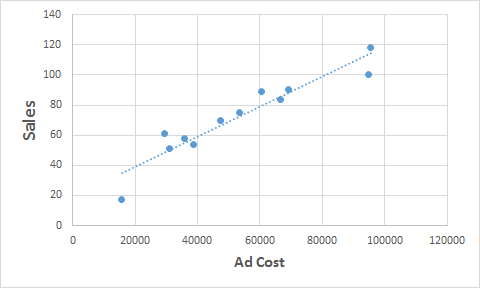
Hacer atractivo el gráfico de dispersión
Ahora, para hacer este gráfico un poco legible, formatéelo. Excel proporciona algunos diseños preestablecidos. Estoy usando uno de ellos aquí.
-
Ve a diseños.
-
En los estilos de gráficos, seleccione el estilo de gráfico que desee.
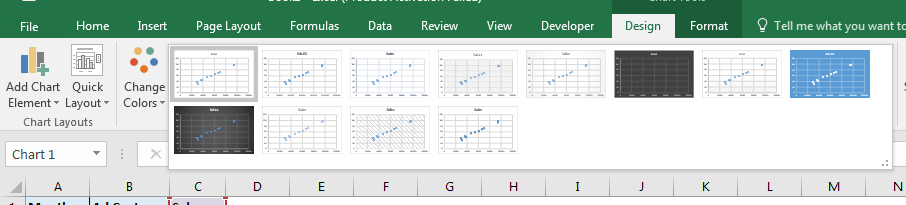
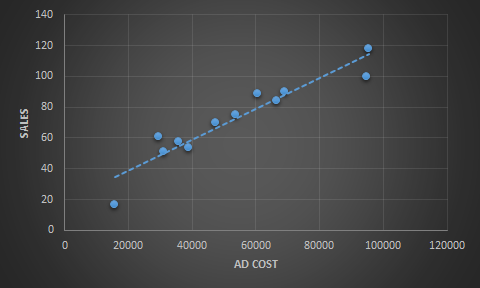
Muestre la ecuación xy en el gráfico
También podemos ver cómo las ventas se relacionan con el costo de los anuncios en forma algebraica. Para hacerlo, siga estos pasos:
-
.. Haga clic derecho en la línea de tendencia.
-
Haga clic en Formatear línea de tendencia
-
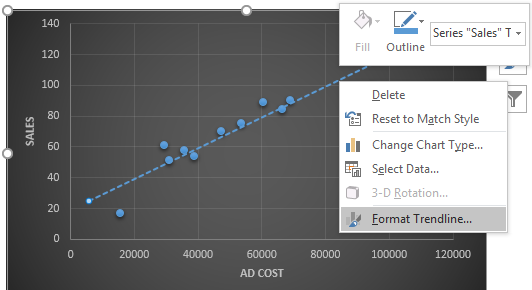
-
Haga clic en Opciones de línea de tendencia.
-
En la parte inferior, marque Mostrar ecuación en el gráfico
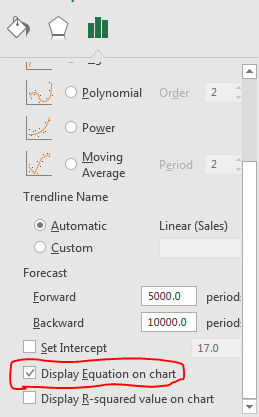
Ahora verá la ecuación de regresión en el gráfico. En este caso, Y = 0,001x + 19,279. Esta ecuación indica cuántas ventas dependen del costo de los anuncios. 0.001 es el coeficiente de xy 19.279 es el intercepto o pendiente de la ecuación.
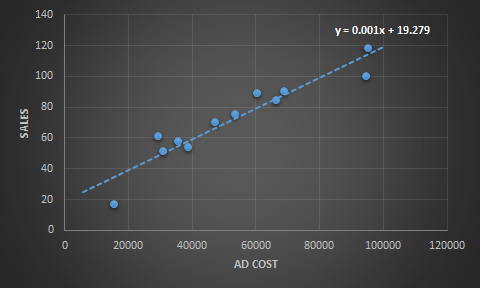
Puede cambiar la intersección en el gráfico disperso si lo desea. Encima de Mostrar ecuación en el gráfico, puede ver una opción de Establecer intersección. Compruebe eso para establecer la intercepción manualmente.
Así que este fue un tutorial rápido sobre cómo trazar gráficos dispersos en Excel.
Los gráficos de dispersión también tienen otras opciones. Puede usarlo para crear gráficos de desviación, para mostrar regresión. Se pueden realizar muchas más visualizaciones analíticas. En este tutorial creamos un diagrama de dispersión xy y en Excel y aprendimos cómo hacerlo más atractivo. Avíseme si tiene alguna duda sobre este tutorial o cualquier otra consulta relacionada con Excel. La sección de comentarios está abierta para ti.
Artículos relacionados:
enlace: / tips-regression-data-analysis-tool [Regresiones en Excel 2010]
link: / tips-waterfall-chart [Realizar el gráfico de cascada en Excel]
link: / tips-how-to-create-a-Pareto-chart-in-microsoft-excel [Realizar análisis y gráfico de Pareto en Excel]
link: / excel-general-how-to-overlay-multiple-charts [Crear gráfico de superposición en Excel] * Artículos populares:
===
link: / keyboard-formula-shortcuts-50-excel-shortcuts-to-incrementa-su-productividad [50 atajos de Excel para aumentar su productividad]: Acelere su tarea. Estos 50 atajos le permitirán trabajar aún más rápido en Excel.
link: / formulas-and-functions-introduction-of-vlookup-function [Cómo usar la función VLOOKUP en Excel]: Esta es una de las funciones más utilizadas y populares de Excel que se usa para buscar valores de diferentes rangos y sábanas.
link: / tips-countif-in-microsoft-excel [Cómo usar la función CONTAR.SI en Excel]: Cuente valores con condiciones usando esta función asombrosa. No necesitas filtrar tus datos para contar valores específicos. La función Countif es esencial para preparar su tablero.
link: / excel-formula-and-function-excel-sumif-function [Cómo usar la función SUMIF en Excel]: Esta es otra función esencial del tablero. Esto le ayuda a resumir valores en condiciones específicas.