Cómo hacer diagramas de Gantt por semana en Excel
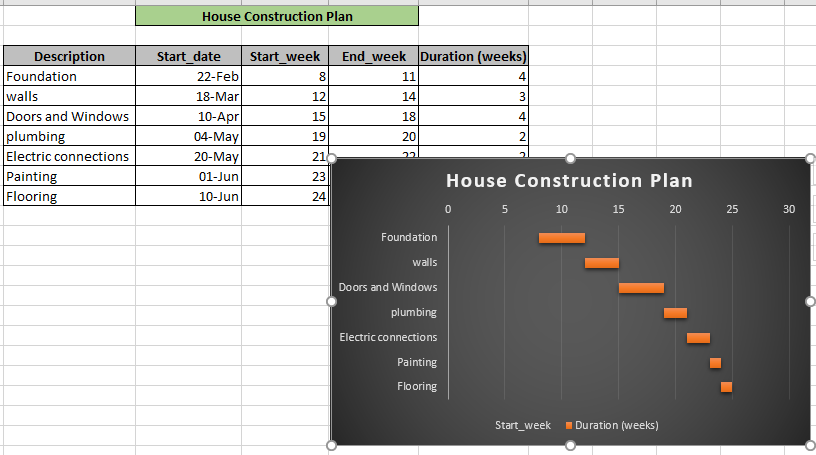
En este artículo, aprenderemos cómo crear diagramas de Gantt por semanas en Excel.
Escenario:
A veces necesitamos representar los datos en formato de semanas. ¿Qué se entiende por formato de semanas? Consideremos que tenemos que planificar un programa de cursos para el programa de estudios. Por lo tanto, necesitamos visualizar las semanas dedicadas a cada capítulo de los datos del programa de estudios. Otro ejemplo podría ser, si desea representar las semanas dedicadas a cada paso de la fabricación de un producto en Excel.
El problema se produce porque no encuentra el tipo de gráfico que busca. A continuación se muestra la explicación del tipo de gráfico, es posible que desee cuál es el gráfico de Gantt.
¿Qué es el diagrama de Gantt en Excel?
Como ya hemos estudiado link: / tips-how-to-create-gantt-chart-in-microsoft-excel [cómo hacer un gráfico GANTT por días en Excel]. Debe preguntarse por qué Excel no ofrece este diagrama de Gantt como plantilla. No se preocupe, es fácil de hacer. MS Excel tiene una función de gráfico de barras que se puede utilizar para hacer un diagrama de Gantt de Excel. Si necesita crear o actualizar un diagrama de Gantt para comunicaciones recurrentes, será más sencillo y rápido que cualquier otro diagrama utilizado. Entendamos el diagrama de Gantt y cómo crearlo. Le daré instrucciones paso a paso para hacer un diagrama de Gantt por semanas en Excel comenzando con un diagrama de barras.
Ejemplo:
Todos estos pueden ser confusos de entender. Entonces, probemos esta fórmula ejecutándola en el ejemplo que se muestra a continuación. Aquí tenemos datos que muestran planes de construcción de viviendas. Cada tarea tiene una fecha de inicio, una semana de inicio del año y una semana de finalización del año y una duración (en semanas).
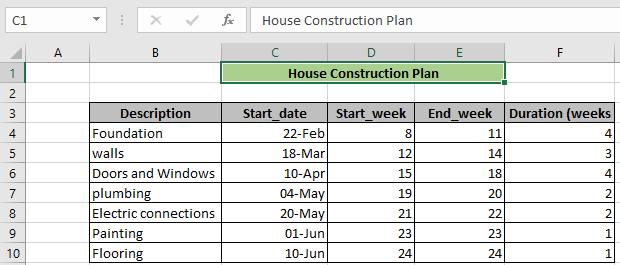
Ahora que tenemos los datos, podemos proceder a crear el gráfico. Siga los pasos a continuación con imágenes para comprender mejor.
-
Seleccione cualquier celda en blanco.
Haga clic en Insertar → seleccione cualquier gráfico de barras * con el que desee continuar de la lista que se muestra a continuación.
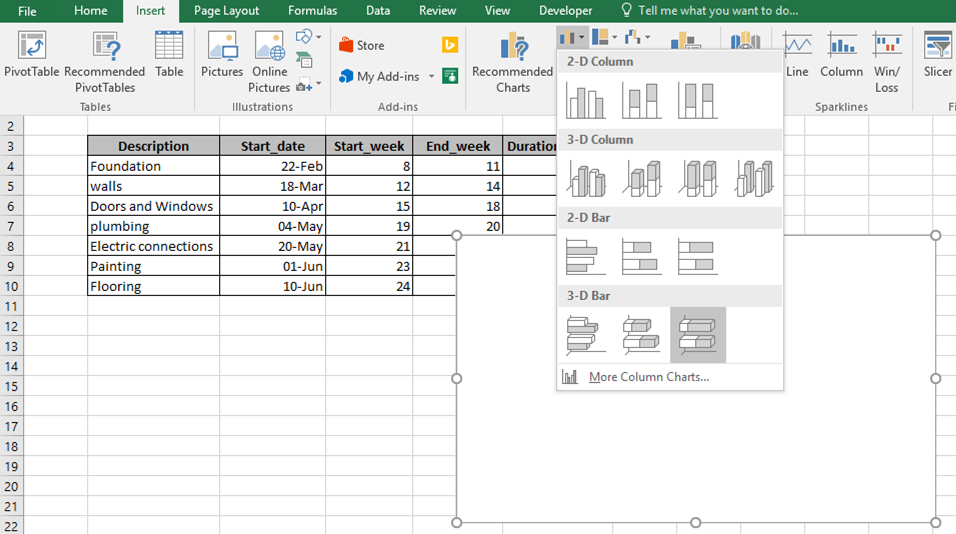
Ahora haga clic derecho en el gráfico y haga clic en la opción Seleccionar datos * como se indica en la imagen que se muestra a continuación.
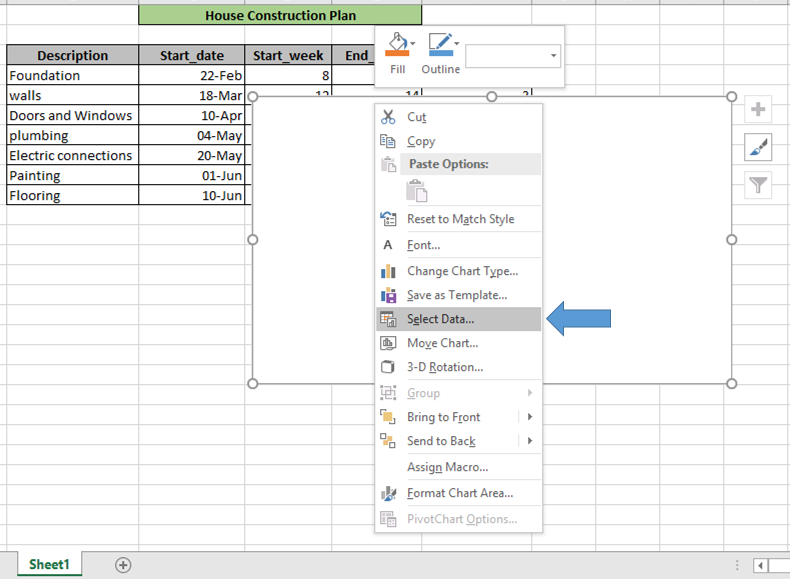
Ahora mostrará un cuadro de diálogo Seleccionar fuente de datos * que tomará campos de entrada de datos. El cuadro de diálogo se verá como se muestra a continuación.
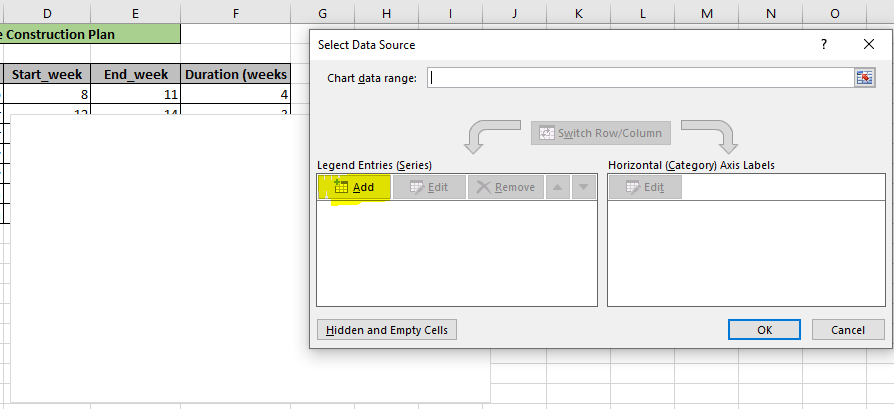
Ahora comenzamos a agregar los datos en el cuadro de diálogo Editar serie. Primero agregamos el número de la semana de inicio (D3) como Nombre de la serie: y la matriz de la semana de inicio D4: D10 como se muestra a continuación. ($ char congela la referencia de celda). Haga clic en Aceptar*.
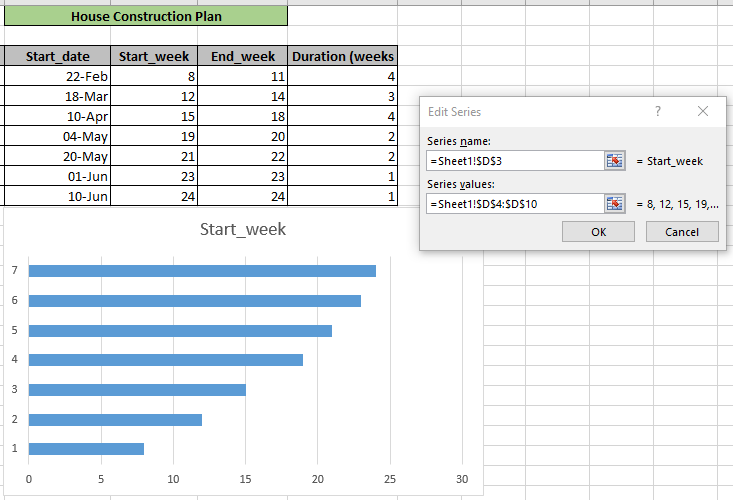
Ahora agregamos los siguientes valores que son la duración de los días. Haga clic en Agregar → Complete el campo de duración como se muestra a continuación. Haga clic en Aceptar*.
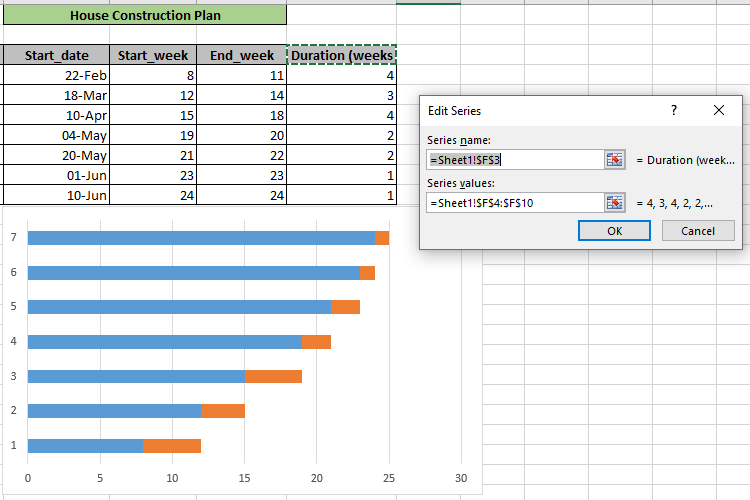
-
Hasta este paso, creamos un gráfico de barras y los siguientes pasos se usarían para personalizar el gráfico de barras hasta que se requiera el gráfico de Gantt por semanas. Verá el diseño como se muestra a continuación.
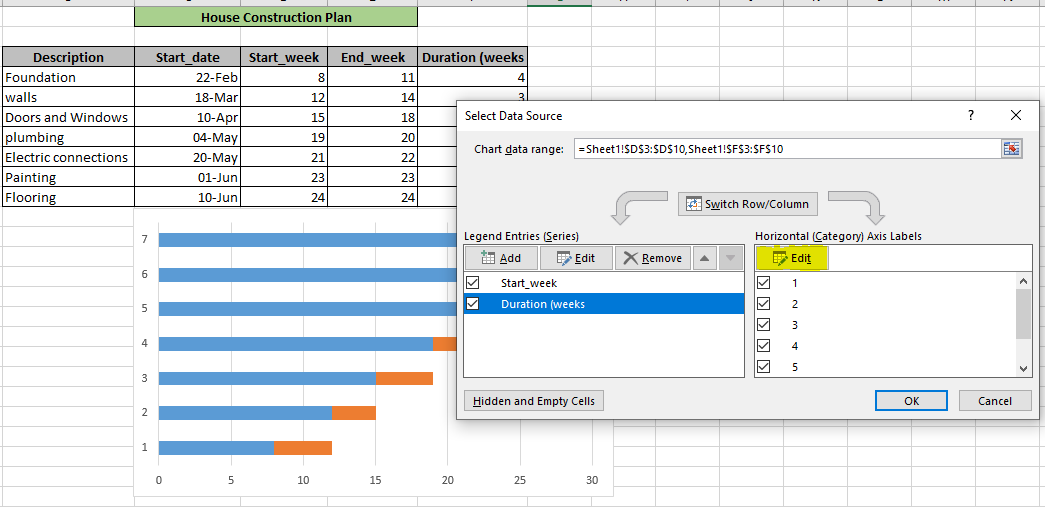
Ahora continuamos con el diagrama de Gantt:
Haga clic en Editar * con la parte sombreada en amarillo como se muestra en la instantánea anterior para seleccionar las tareas que se reemplazarán con los números que se muestran en el eje vertical.
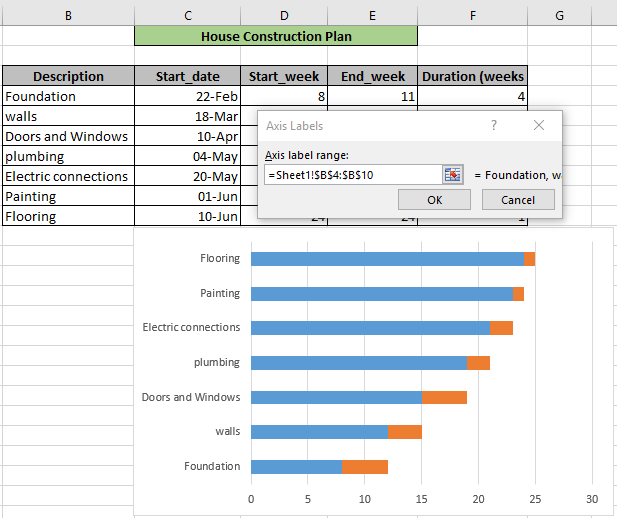
El proceso anterior llena la columna de descripción * como se muestra a continuación y ahora haga clic en Entrar.
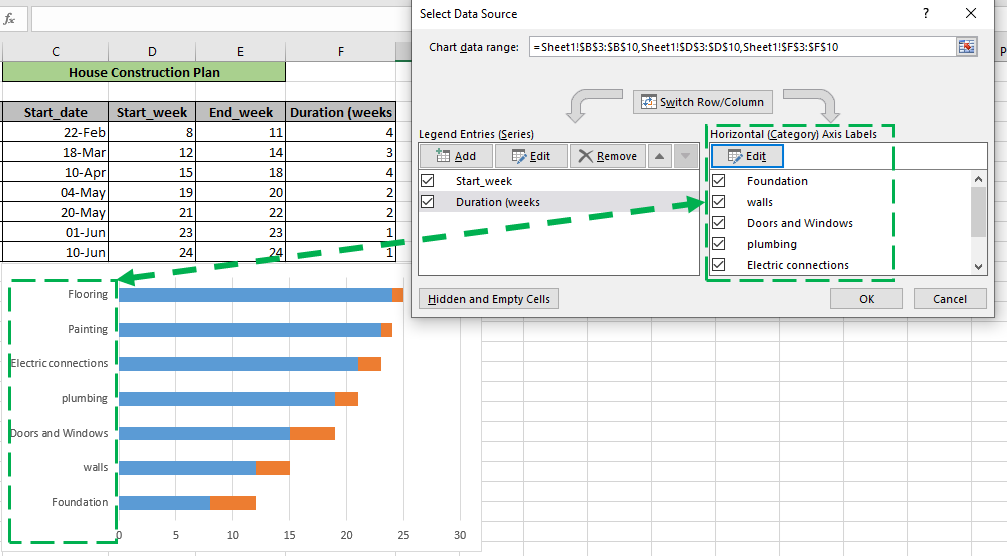
Ahora cambiaremos el diseño exterior. Esta personalización se puede hacer de acuerdo. Agregue el título del gráfico y habilite las leyendas haciendo clic en la opción + * a la derecha, justo encima de la opción de pincel.
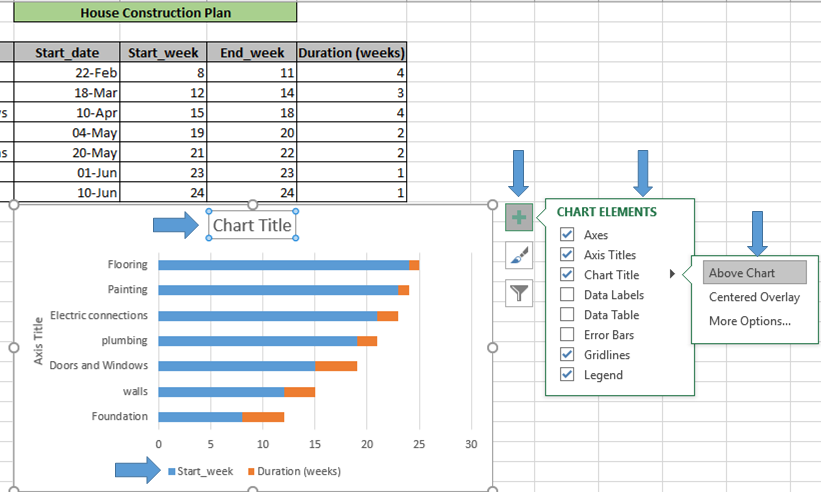
-
Ahora habilite Leyenda (etiqueta) también en la parte inferior del gráfico como se muestra en la imagen de arriba.
Ahora haga clic en la opción del gráfico de aspecto similar al pincel del lado derecho *, seleccione el tipo de estilo que desea seleccionar.
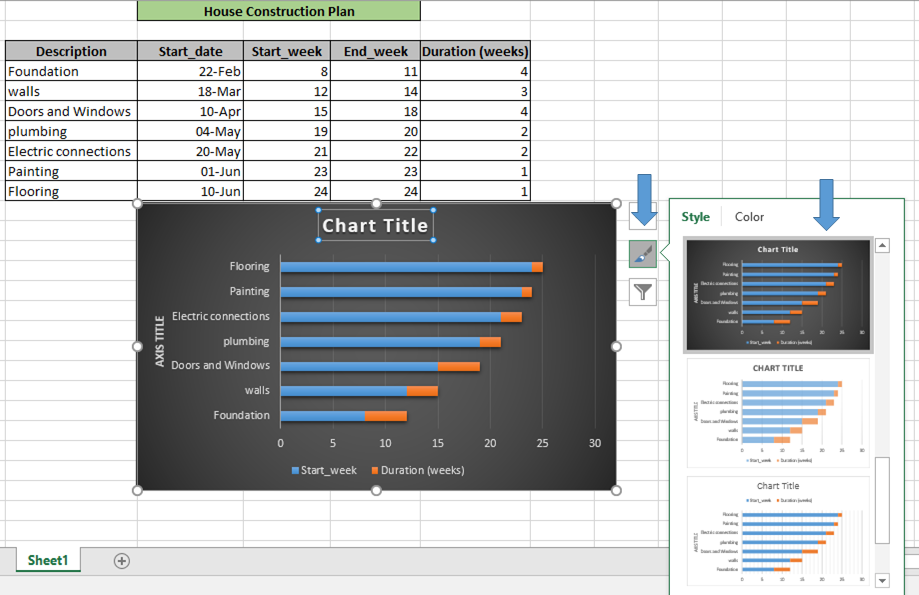
Elimine el título del eje no esencial * y complete el título del gráfico.
(Este paso se puede realizar en cualquier momento.
Ahora tenemos que hacer desaparecer las barras azules. Entonces, hacemos clic en la barra una vez. Luego, haga clic con el botón derecho en la barra azul y haga clic en Dar formato a serie de datos * → Luego en el lado derecho Dar formato El panel Serie de datos aparece como se muestra a continuación.
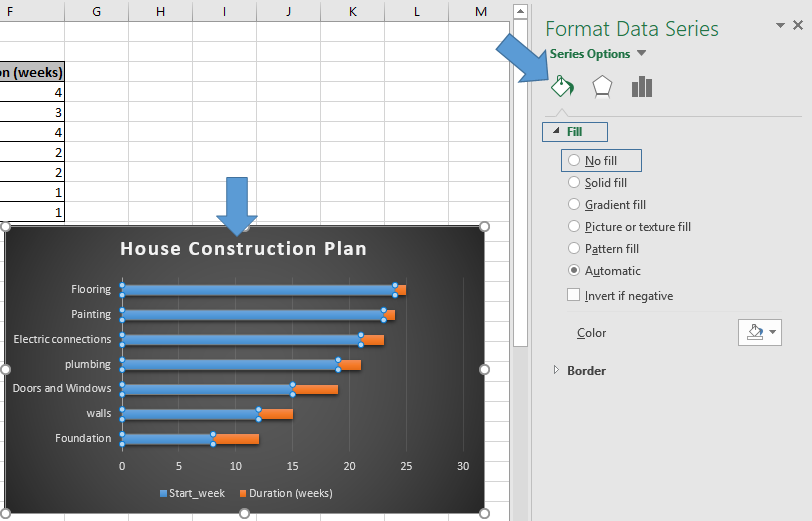
Ahora llene la barra con Sin relleno * para que desaparezca. Verá, las barras azules desaparecieron ahora.
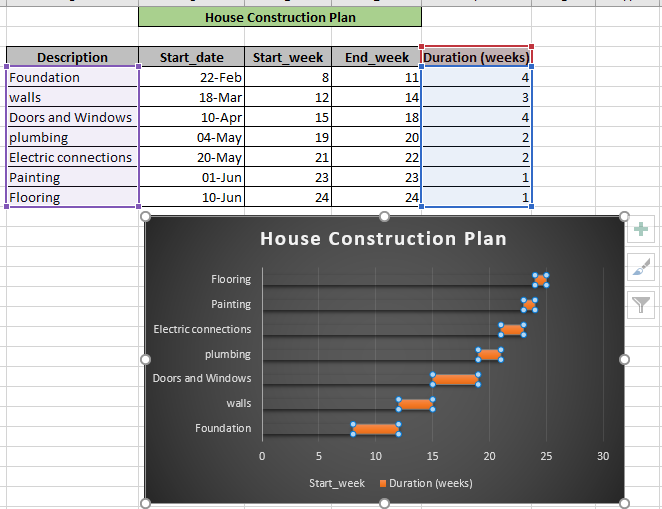
Invierta el orden de los datos. Fecha valores en la parte superior. Seleccione el eje vertical y marque la casilla que dice Categorías en orden inverso * como se muestra a continuación.
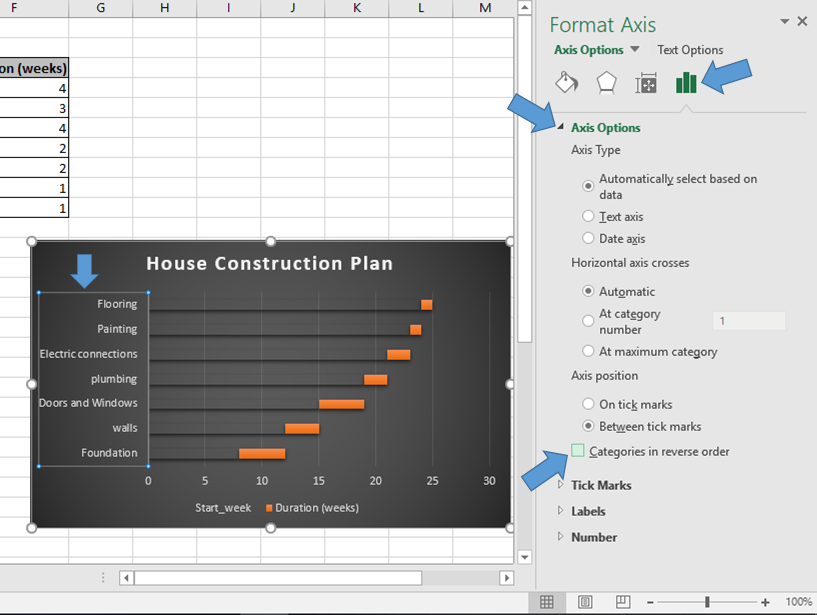
-
Ahora su tabla será similar a la que se muestra a continuación.
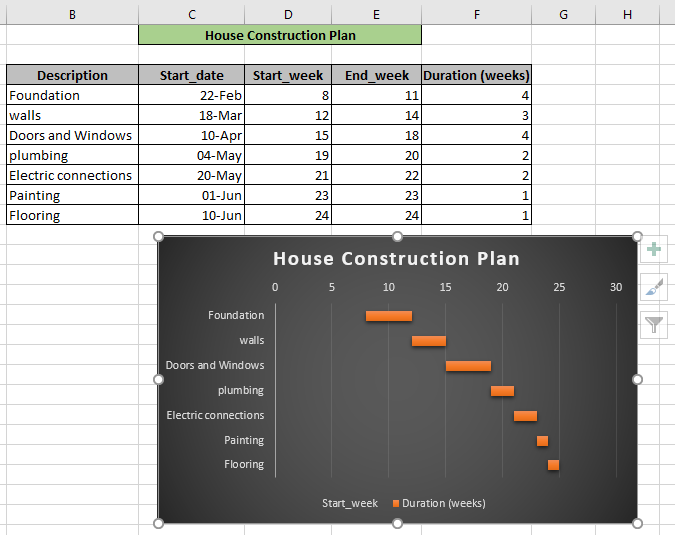
Esta es nuestra tabla requerida diagrama.
Los diagramas de Gantt ilustran las semanas (duración) como barras de las tareas junto con las descripciones de las tareas del Plan de construcción de la casa. Aquí están todas las notas de observación sobre el uso de la fórmula.
Gantt Estructura de gráfico usando el formato condicional:
Aquí crearemos una estructura de gráfico de Gantt usando la fórmula opción en formato condicional. Comprobaremos que el valor de la fecha se encuentre entre la fecha_inicio y la fecha_finalización. Las fechas se dan a lo largo de la región de fondo verde.
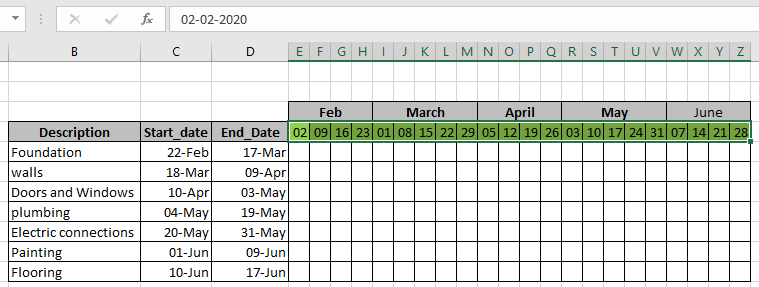
Ahora usaremos el formato condicional en Excel. Siga los pasos que se explican a continuación.
Seleccione la celda E5 (primera celda) y elija Formato condicional → Nueva regla * como se muestra en la imagen a continuación.
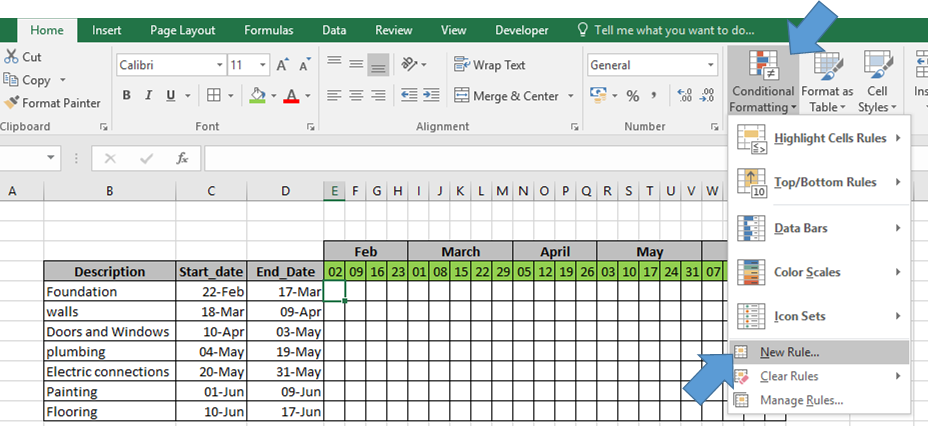
Aparecerá un cuadro de diálogo al frente. Seleccione la opción Usar una fórmula para determinar qué celdas formatear. * Y el cuadro le mostrará un cuadro de fórmula como se muestra a continuación.
Usa la fórmula:
|
= |
Explicación:
Excel almacena las fechas como números. Entonces verificamos la fecha en la que la fecha debe ser posterior a la fecha de inicio y anterior a la fecha de finalización. Esta fórmula devuelve la celda con formato si la condición es Verdadera o celda en blanco.
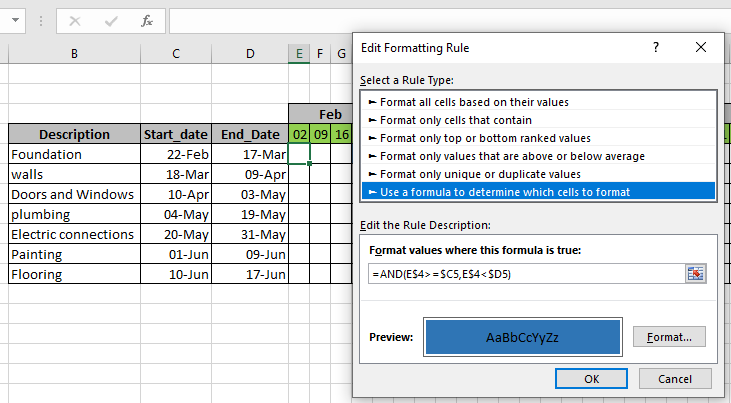
Ahora haga clic en Formato y seleccione el tipo de formato que necesita. Aquí seleccionamos que el color de fondo de la celda se vuelve azul si la condición es Verdadera como se muestra arriba.
Haga clic en Aceptar y copie la fórmula a lo largo de la columna usando Ctrl + D y para copiar la fórmula a lo largo de la fila en particular usando Ctrl + R.
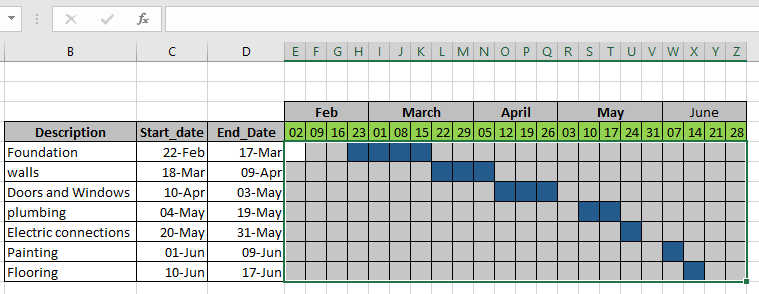
Como podemos ver en la imagen de arriba, se muestra una estructura de gráfico. Este gráfico es bastante similar al diagrama de Gantt de tipo creado anteriormente. Aquí cada bloque denota una duración de una semana. Cada bloque de color indica si el trabajo está en marcha o no. También puede hacer coincidir el cuadro de color con la Descripción para saber qué tarea se está realizando.
A continuación, se muestran algunos resultados observacionales.
Notas:
-
Los diagramas de Gantt se pueden utilizar para mostrar el estado actual de la programación mediante la semana de inicio y los valores de duración.
-
La optimización del diagrama de Gantt, la densidad de las semanas en el diagrama y el engrosamiento de las barras de tareas son algunas de las herramientas de acabado que, en general, mejoran el diagrama.
-
Los valores de fecha y hora se almacenan como números en Excel y, por lo tanto, use la fecha de entrada con cuidado para contar el número de días. Espero que este artículo sobre Cómo hacer diagramas de Gantt en Excel sea explicativo. Encuentre más artículos sobre diferentes tipos de gráficos y sus correspondientes gráficos avanzados aquí. Si te gustaron nuestros blogs, compártelo con tus amigos en Facebook. Y también puedes seguirnos en Twitter y Facebook. Nos encantaría saber de usted, háganos saber cómo podemos mejorar, complementar o innovar nuestro trabajo y hacerlo mejor para usted. Escríbanos a mailto: [email protected] [[email protected]]
Artículos relacionados:
link: / tips-how-to-create-gantt-chart-in-microsoft-excel [Cómo crear un diagrama de Gantt en Microsoft Excel]: El diagrama de Gantt ilustra los días como duración de las tareas junto con las tareas.
link: / excel-chart-4-creative-target-vs-Achievement-charts-in-excel [4 Creative Target Vs Achievement Charts in Excel]: Estos cuatro gráficos avanzados de Excel se pueden utilizar de manera eficaz para representar el logro frente a los datos del objetivo . Estos gráficos son muy creativos y se explican por sí mismos. El primer gráfico parece una piscina con nadadores. Echar un vistazo.
link: / tips-best-charts-in-excel-and-how-to-use-them [Mejores gráficos en Excel y cómo usarlos]: Estos son algunos de los mejores gráficos que ofrece Excel. Debe saber cómo utilizar estos gráficos y cómo se interpretan. Los gráficos de líneas, columnas y circulares son algunos gráficos comunes pero efectivos que se han utilizado desde el inicio de los gráficos en Excel. Pero Excel tiene más gráficos para explorar.
link: / excel-chart-excel-sparklines-the-tiny-charts-in-cell [Excel Sparklines: The Tiny Charts in Cell]: Estos pequeños gráficos residen en las celdas de Excel. Son nuevos para sobresalir y no se han explorado mucho. Hay tres tipos de gráficos minigráficos de Excel en Excel. Estas 3 tienen subcategorías, vamos a explorarlas.
enlace: / excel-macros-and-vba-change-chart-data-as-per-selected-cell [Cambiar datos del gráfico según la celda seleccionada]: Para cambiar los datos a medida que seleccionamos diferentes celdas, usamos eventos de hoja de cálculo de Excel VBA. Cambiamos la fuente de datos del gráfico a medida que cambiamos la selección o la celda. Así es como lo haces.
Artículos populares:
link: / keyboard-formula-shortcuts-50-excel-shortcuts-to-incrementa-su-productividad [50 atajos de Excel para aumentar su productividad]: Acelere su tarea. Estos 50 atajos lo harán trabajar aún más rápido en Excel.
link: / formulas-and-functions-introduction-of-vlookup-function [Cómo usar la función VLOOKUP en Excel]: Esta es una de las funciones más utilizadas y populares de Excel que se usa para buscar valores de diferentes rangos y sábanas. link: / tips-countif-in-microsoft-excel [Cómo usar la función CONTAR.SI en Excel]: Cuenta valores con condiciones usando esta función asombrosa. No necesitas filtrar tus datos para contar valores específicos. La función Countif es esencial para preparar su tablero.
link: / excel-formula-and-function-excel-sumif-function [Cómo usar la función SUMIF en Excel]: Esta es otra función esencial del tablero. Esto le ayuda a resumir valores en condiciones específicas.