Cómo guardar y utilizar una plantilla de gráfico de Excel
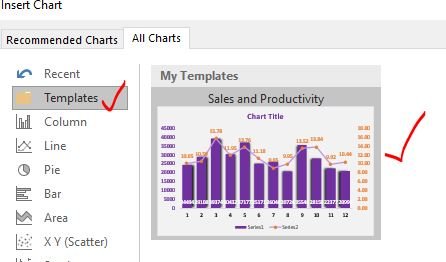
Un gráfico de Excel es una excelente herramienta para visualizar datos. Los gráficos de Excel pueden mostrar datos complejos de la manera más sencilla y el usuario puede obtener información significativa de ellos.
Los gráficos de Excel tienen muchas plantillas de gráficos que son suficientes para visualizar la mayoría de los datos. Pero la mayoría de las veces, el usuario necesita personalizar los gráficos. A veces, porque necesitan coincidir con el tema del tablero o presentación y, a veces, porque los gráficos de Excel predeterminados no cumplen con los requisitos.
Podemos hacer la personalización del gráfico manualmente si es una tarea única, pero no es inteligente hacer la misma personalización de los gráficos una y otra vez. En ese caso, creamos un gráfico personalizado de Excel y lo guardamos como Plantillas de gráfico de Excel para usarlos más adelante en los informes. En este artículo, aprenderemos cómo crear un gráfico personalizado y guardarlo como una plantilla de gráfico de Excel.
Crear una plantilla de gráfico en Excel Entonces, primero debemos crear una plantilla de gráfico. Para eso necesitamos un conjunto de datos.
Aquí tenemos un dato de ventas y productividad de un departamento en diferentes meses.
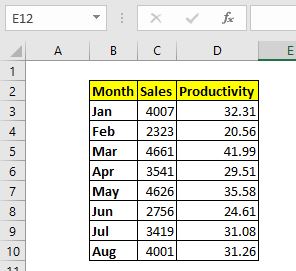
Ahora seleccione estos datos y presione CTRL + F1 para acceder directamente a insertar un gráfico incrustado predeterminado en Excel. O puede ir a insertar → gráficos e insertar un gráfico de su elección. Usé el atajo para insertar el gráfico.
El gráfico predeterminado se ve así.
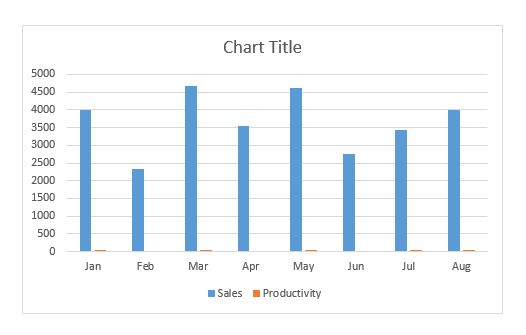 Now this default does not represent the data accurately. We can only see the sales columns. The productivity columns can’t be seen clearly as they are too small as compared to sales. The chart does not have any theme or appeal. We definitely need to edit and customize it to our needs.
Now this default does not represent the data accurately. We can only see the sales columns. The productivity columns can’t be seen clearly as they are too small as compared to sales. The chart does not have any theme or appeal. We definitely need to edit and customize it to our needs.
Tener un eje secundario para la productividad
Haga clic derecho en el gráfico y haga clic en la opción de cambio de tipo de gráfico. Vaya a la opción combinada.
Aquí, haga clic en la casilla de verificación del eje secundario para la serie de productividad. Cambie el tipo de gráfico de la serie de productividad para alinearlo con marcadores.
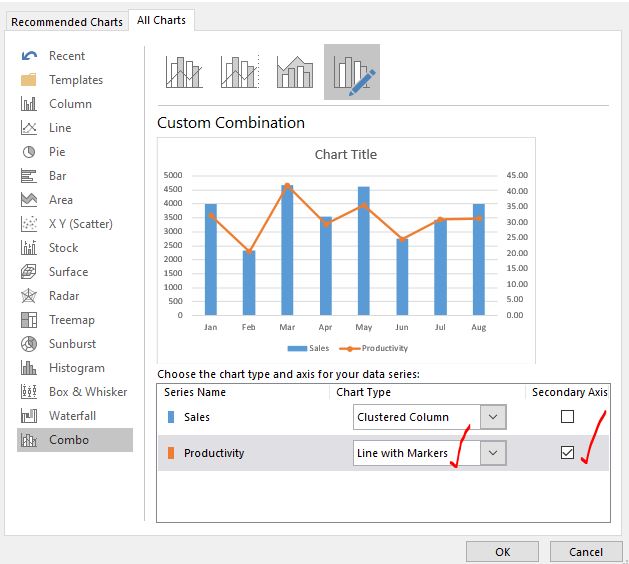
Presiona el botón OK. Tenemos un gráfico que se ve así y cuenta más historias que el gráfico predeterminado.
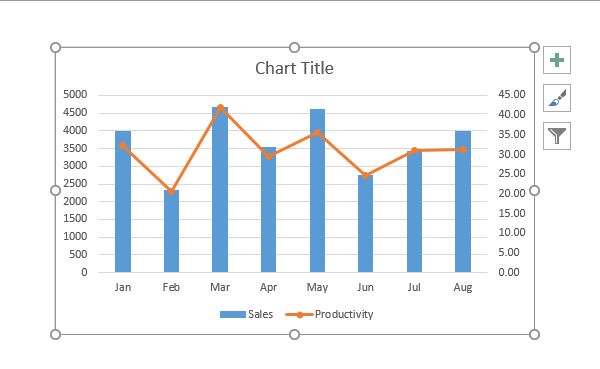
Formatee el gráfico según el tema del tablero:
El tema de mi gráfico es violeta. Coloreé las columnas y la línea en el gráfico en tonos de violeta desde la opción de formato del gráfico.
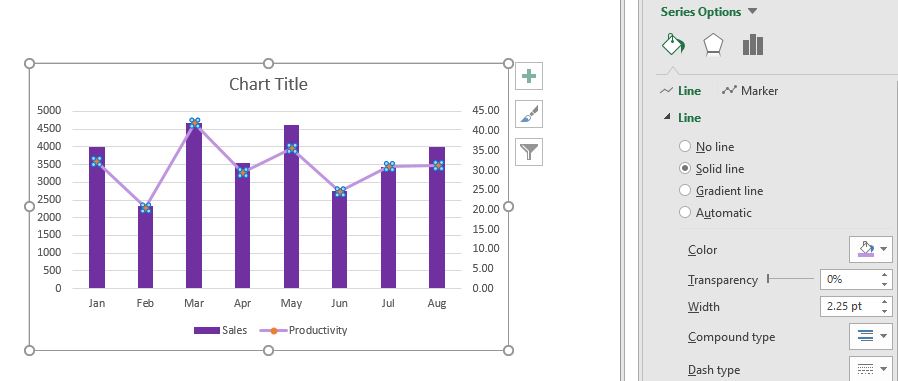
También coloreé el fondo del gráfico. Se agregó el título del gráfico como «Ventas y productividad». Se eliminaron las líneas de la cuadrícula para una apariencia más limpia.
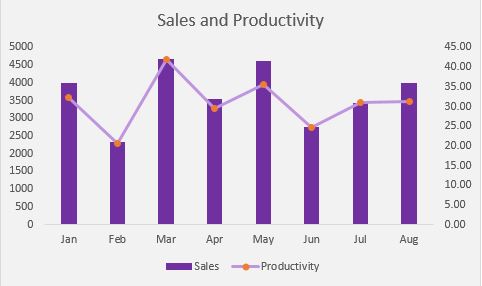
Aumenté el ancho de las columnas reduciendo el ancho del espacio entre ellas. Se agregaron las etiquetas de datos para ambas series. Hecho un poco más de información que puede ver en la imagen de abajo. No estoy explicando cómo los hice.
Estoy seguro de que hará su propio formateo.
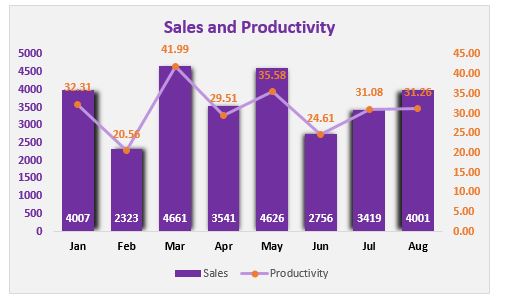
Ahora tengo este gráfico que se adapta a mi tablero. He realizado varios formatos para crear este gráfico. Ahora bien, si tengo que crear este gráfico con algunos datos diferentes, es posible que no recuerde lo que hice (la mayoría de las veces lo olvido). En ese caso, guardaré este gráfico como plantilla y lo usaré cuando lo desee.
¿Cómo guardar el gráfico personalizado como plantilla en Excel?
Para guardar este gráfico como plantilla de gráfico, siga estos pasos:
1: Haga clic derecho en el gráfico y haga clic en «Guardar como plantilla …»
opción.
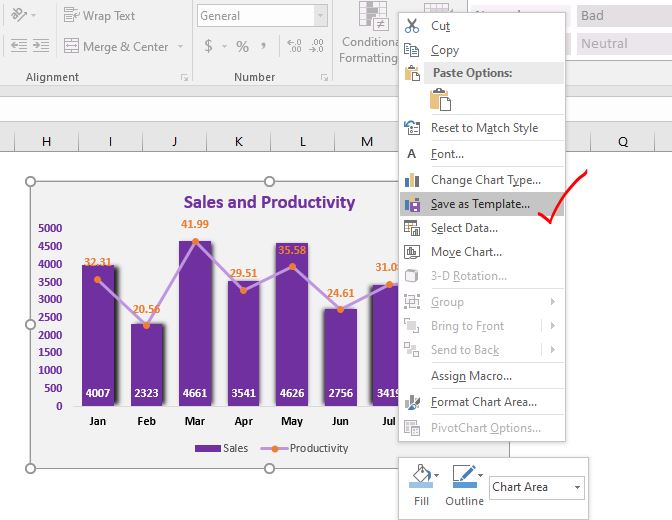
Paso 2: Nombre y guarde la plantilla de gráfico en la ubicación deseada.
El paso anterior abrirá un cuadro de diálogo Guardar como. El filtro de guardado se establece en Archivo de plantilla de gráfico. La extensión de una plantilla de gráfico es .crtx, que no necesita mencionar. La ubicación predeterminada de las plantillas de gráficos es Microsoft / Templates / charts. Puedes cambiar si quieres.
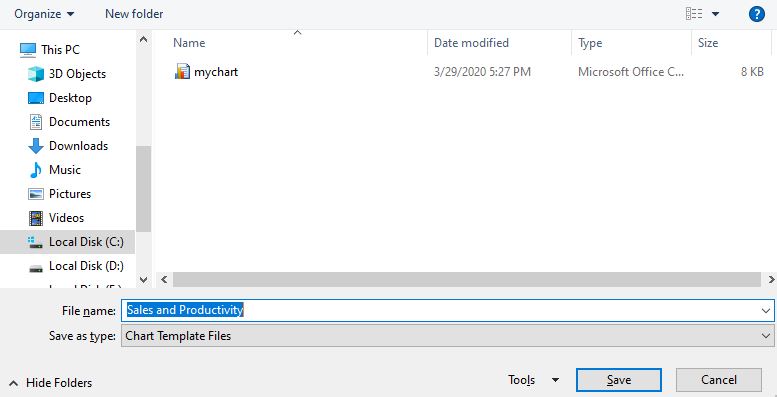
Haga clic en el botón guardar. Y ya está. La plantilla de gráfico se guarda.
¿Cómo usar una plantilla de gráfico guardada en Excel?
Así que hemos guardado nuestra plantilla de gráfico. Ahora tengo un nuevo dato de vendedores y las ventas promedio en diferentes años.
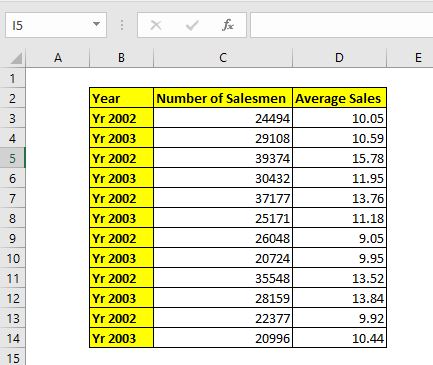
Ahora bien, estos datos son diferentes de los datos que usamos anteriormente, pero la estructura es la misma. Podemos usar el mismo gráfico que creamos para el análisis de ventas y productividad.
Seleccione los datos y vaya a:
Insertar → Gráficos → Gráficos recomendados. Aquí Excel mostrará algunos gráficos recomendados para sus datos. Ignórelos y cambie a la pestaña Todos los gráficos.
Aquí en la parte superior, verá una carpeta llamada templates. Haz click en eso.
Aquí tienes todas tus plantillas de gráficos guardadas. Por ahora solo tenemos una plantilla de gráfico aquí.
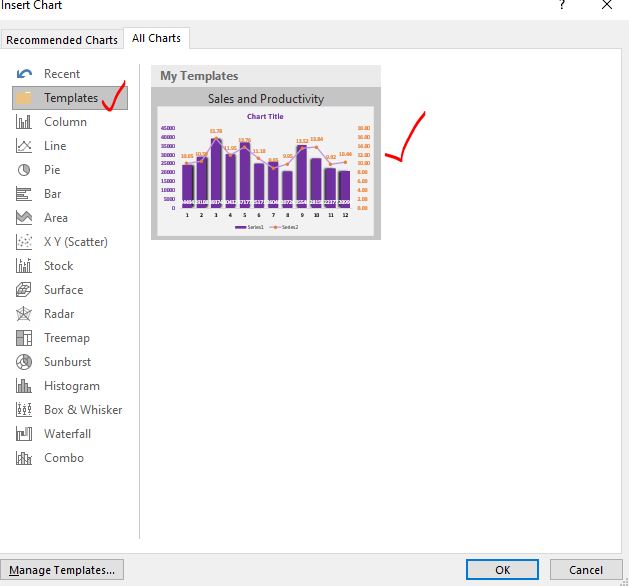
Seleccione el gráfico y presione el botón Aceptar. Y ya tienes tu gráfico personalizado listo. No es necesario editarlo mucho para que se adapte al estilo del tablero.
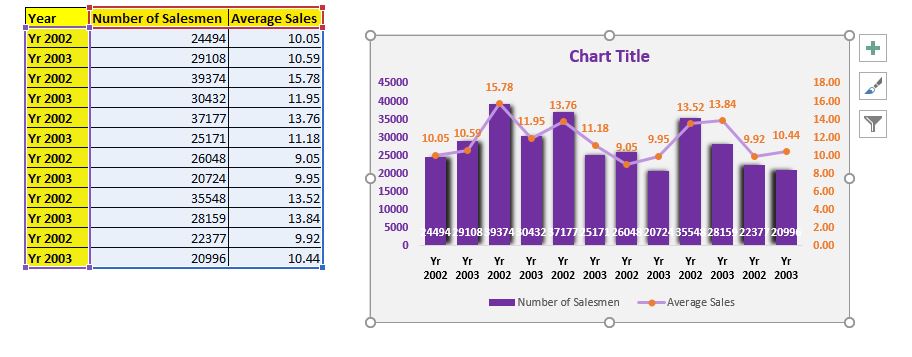
Aunque el gráfico tiene el mismo formato que el gráfico anterior, tenga en cuenta algunos puntos. El título del gráfico no está establecido. El tamaño del gráfico no está establecido.
Estos los debe configurar usted mismo. Que es explicable.
Por lo tanto, establezca el nombre del gráfico y ajuste el tamaño del gráfico para que encaje.
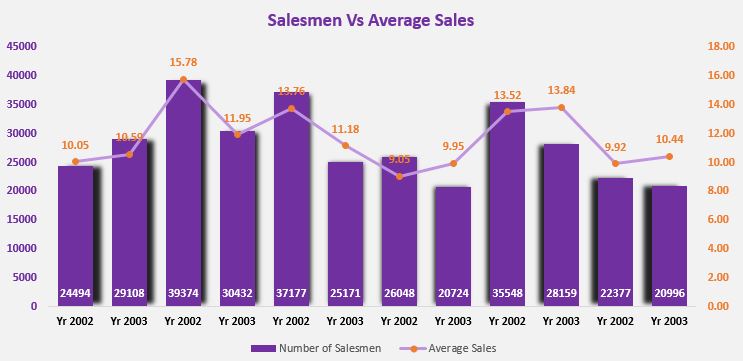
Y ya está.
¡Fácil! no es Esto ahorra mucho tiempo para invertir en pensamientos más importantes.
Así que sí, chicos, así es como pueden crear una plantilla de gráfico en Excel y usar la plantilla. Espero que haya sido de ayuda. Si tiene alguna duda con respecto a este artículo o cualquier otro tema relacionado con Excel / VBA, pregunte en la sección de comentarios a continuación.
Artículos relacionados:
link: / excel-chart-4-creative-target-vs-Achievement-charts-in-excel [4 Gráficos de Creative Target Vs Achievement en Excel]: Estos cuatro gráficos avanzados de Excel se pueden usar de manera efectiva para representar el logro frente a los datos de Target . Estos gráficos son muy creativos y se explican por sí mismos. El primer gráfico parece una piscina con nadadores. Echar un vistazo.
link: / tips-best-charts-in-excel-and-how-to-use-them [Mejores gráficos en Excel y cómo usarlos]: Estos son algunos de los mejores gráficos que ofrece Excel. Debe saber cómo utilizar estos gráficos y cómo se interpretan. El gráfico de líneas, columnas y pastel son algunos gráficos comunes pero efectivos que se han utilizado desde el inicio de los gráficos en Excel. Pero Excel tiene más gráficos para explorar …
link: / excel-chart-excel-sparklines-the-tiny-charts-in-cell [Excel Sparklines: The Tiny Charts in Cell]: Estos pequeños gráficos residen en las celdas de Excel. Son nuevos para sobresalir y no se han explorado mucho. Hay tres tipos de gráficos minigráficos de Excel en Excel. Estas 3 tienen subcategorías, vamos a explorarlas.
link: / excel-macros-and-vba-change-chart-data-as-per-selected-cell [Cambiar datos del gráfico según la celda seleccionada]: * Para cambiar los datos a medida que seleccionamos diferentes celdas, usamos eventos de hoja de trabajo de Excel VBA. Cambiamos la fuente de datos del gráfico a medida que cambiamos la selección o la celda. Así es como lo haces.
Artículos populares:
link: / keyboard-formula-shortcuts-50-excel-shortcuts-to-incrementa-your-productividad [50 accesos directos de Excel para aumentar su productividad] | Acelera tu tarea. Estos 50 atajos lo harán trabajar aún más rápido en Excel.
enlace: / fórmulas-y-funciones-introducción-de-función-vlookup [Cómo utilizar la función BUSCARV de Excel] | Esta es una de las funciones más utilizadas y populares de Excel que se utiliza para buscar valores de diferentes rangos y hojas.
link: / tips-countif-in-microsoft-excel [Cómo usar]
enlace: / fórmulas-y-funciones-introducción-de-vlookup-function [Excel]
enlace: / tips-countif-in-microsoft-excel [Función COUNTIF] | Cuente valores con condiciones usando esta asombrosa función.
No necesita filtrar sus datos para contar un valor específico. La función Countif es esencial para preparar su tablero.
link: / excel-formula-and-function-excel-sumif-function [Cómo utilizar la función SUMIF en Excel] | Esta es otra función esencial del tablero. Esto le ayuda a resumir valores en condiciones específicas.