Cómo utilizar Excel caja y bigotes Gráfico
El gráfico de caja y bigotes fue inventado por John Tukey en 1977. El gráfico se llamó inicialmente Boxplot. Desde entonces, se está utilizando en gráficos y gráficos estáticos. En este artículo, aprenderemos cómo crear una tabla de cajas y bigotes en Excel.
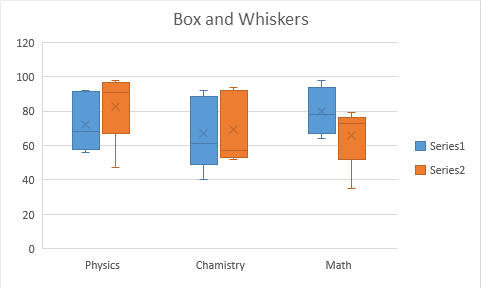
El gráfico de caja y bigotes se utiliza en análisis para visualizar la media, la mediana, el límite superior y el límite inferior de un conjunto de datos. Viene en la categoría de gráficos estadísticos.
Un diagrama de caja y bigotes consta de una caja. El cuadro en sí representa el primer rango entre el primer y el tercer cuartil. una línea que divide el cuadro en 1er enlace: / funciones-matemáticas-excel-función-cuartil [cuartil]
y tercer cuartil. La línea en sí es la mediana de todo el conjunto de datos. La línea inferior del cuadro es la mediana del primer cuartil y la línea superior del cuadro es la mediana de la otra mitad (tercer cuartil). Una x o una cruz representan la media de los datos.
Cualquier valor que vaya más allá del primer y tercer cuartil se representa como bigotes. Son básicamente valores mínimos (percentil 0) y máximo (percentil 100) en los datos.
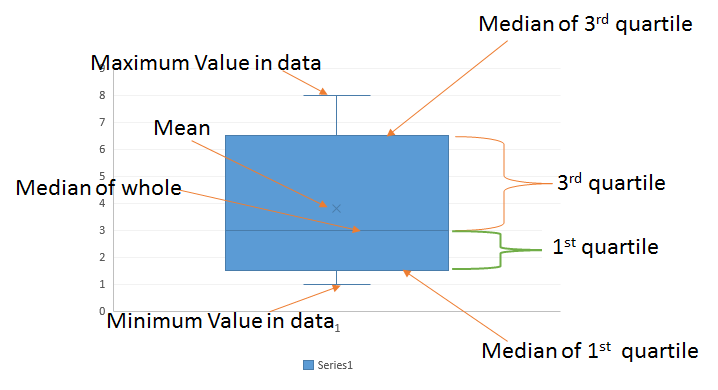
Veamos un ejemplo para entenderlo.
Cuadro de caja y bigotes con números simples
Para entender el diagrama de caja en Excel, aquí tengo una serie de números simples en el rango A2: A6.
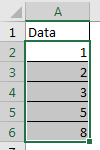
Estos datos están ordenados, pero no es necesario. Para que sea fácil de entender, ya lo he ordenado.
Ahora aprendamos cómo hacer un diagrama de caja y bigotes en Excel.
Siga estos pasos para crear un diagrama de caja en Excel:
-
Seleccione los datos.
-
¿Ir a la pestaña Insertar? Gráficos Gráficos estadísticos? Cuadro de caja y bigotes.
-
Haz click en eso. Y bum. Tienes listo tu diagrama de caja de Excel.
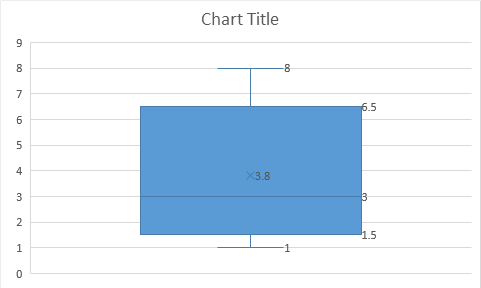
Interpretación de la tabla de cajas y bigotes en Excel:
Así que ahora tenemos el diagrama de caja y bigotes en Excel. Pero cuál es la interpretación de este gráfico. Veamos.
La línea inferior que está conectada con el cuadro representa el valor mínimo en el conjunto de datos. Que es claramente 1 pero puede usar link: / statistics-excel-min-function [MIN function] para calcularlo.
De manera similar, la línea superior conectada con una línea perpendicular con el cuadro es el valor máximo en los datos. Que es claramente 8, pero puede usar link: / statistics-excel-max-function [MAX function] para calcular esta estadística en Excel.
La pequeña x en el cuadro es la media de los datos. Que es 3.8. Puede usar el enlace: / excel-array-formulas-new-average-functions-in-excel-2007 [AVERAGE function] para calcularlo.
El cuadro en sí representa el rango entre el primer cuartil y el tercer cuartil. La línea inferior del cuadro en la mediana del primer cuartil (exclusivo). Puede usar link: / funciones-matemáticas-cómo-usar-la-función-exc-cuartil-en-excel [QUARTILE.EXC]
función para conseguirlo.
=QUARTILE.EXC(A2:A6,1)
La línea superior del cuadro es la mediana del tercer cuartil (exclusivo). Que es 6.5. Esto se puede calcular utilizando la siguiente fórmula.
=QUARTILE.EXC(A2:A6,3)
La línea que divide el cuadro es la mediana de los datos completos. Que es claramente 3 aquí. Pero puede usar link: / statistics-formulas-excel-median-function [MEDIAN Function] para confirmarlo.
Estadísticas tan importantes y comunes como Mínimo, Máximo, Media, Mediana, 1er y 3er Cuartil de datos se muestran fácilmente en este gráfico de Excel. No tuvimos que hacer ningún cálculo o disposición de datos para obtener este gráfico estadístico. Excel hace todo el trabajo en segundo plano.
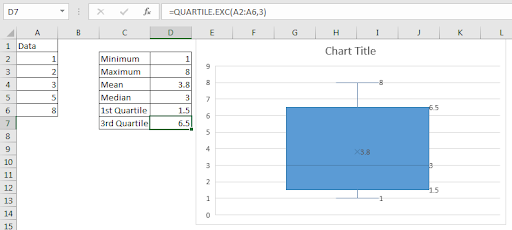
Ahora llega la pregunta, qué debemos hacer si tenemos múltiples series de valores. Veamos también un ejemplo de eso.
Cuadro de caja y bigotes con varias series
Así que aquí tengo los resultados de múltiples pruebas realizadas en las clases 11 y 12. Las materias son Matemáticas, Física y Química.
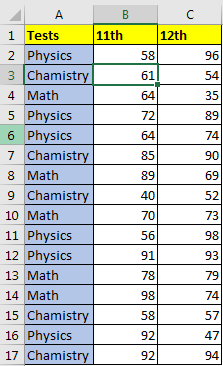
Entonces aquí tengo 3 grupos y 2 series. No es que los datos no estén ordenados.
Tracemos un diagrama de caja y bigotes. Ya dije cómo hacer un diagrama de caja y bigotes en Excel, así que no lo estoy repitiendo. Simplemente seleccione los datos y siga los pasos mencionados anteriormente. Tendrá una tabla de cajas y bigotes en Excel con este aspecto.
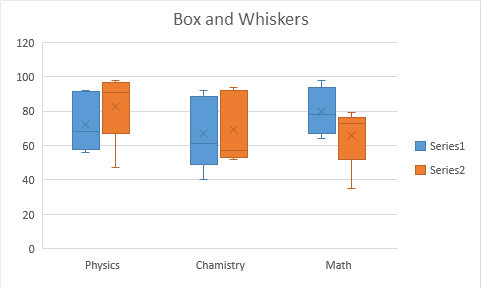
Los recuadros azules representan las estadísticas de la undécima clase en las tres materias. Los recuadros naranjas son para la clase 12 para mostrar las mismas estadísticas.
Beneficios del diagrama de caja o gráfico de caja y bigotes:
-
En una figura, representa cinco estadísticas. Valores medios, medianos, cuartiles, máximos y mínimos de un conjunto de datos.
-
Puede ver fácilmente una desviación aproximada y la extensión de los datos.
-
Si la línea mediana no divide el cuadro en iguales, puede decir que los datos están sesgados.
-
Puede ver en qué percentil cae el valor medio.
Así que sí, chicos, esto es lo que es el cuadro Box and Whiskers. Aprendimos a crear Boxplot en Excel 2016. Antes de Excel 2016, no era fácil crear un Boxplot en Excel. Tuvimos que trabajar mucho para obtener una tabla de cajas y bigotes útil y precisa. En Excel 2016, se introdujo el gráfico de caja y bigotes como muchos otros tipos de gráficos.
Okay. Si tiene alguna duda con respecto a este artículo o cualquier otro tema de Excel vba, hágamelo saber en la sección de comentarios a continuación.
Artículos relacionados:
link: / tips-how-to-create-a-Pareto-chart-in-microsoft-excel [Pareto Chart and Analysis]
link: / tips-waterfall-chart [Cuadro en cascada]
Minigráficos de Excel: los gráficos diminutos en la celda
link: / excel-chart-speedometer-gauge-chart-in-excel-2016 [Gráfico de velocímetro (indicador) en Excel 2016]
link: / excel-chart-creative-column-chart-that-includes-totals [Gráfico de columnas creativas que incluye totales]
link: / excel-chart-4-creative-target-vs-Achievement-charts-in-excel [4 Gráficos de Creative Target Vs Achievement en Excel]
Artículos populares:
enlace: / fórmulas-y-funciones-introducción-de-vlookup-function [La función VLOOKUP en Excel]
enlace: / tips-countif-in-microsoft-excel [COUNTIF en Excel 2016]
link: / excel-formula-and-function-excel-sumif-function [Cómo usar la función SUMIF en Excel]