Cuando a usar la barra del gráfico de sectores en Excel
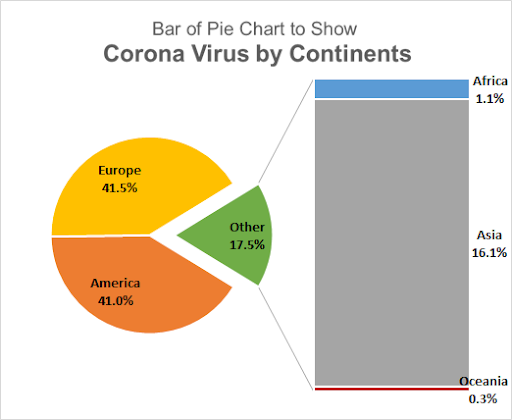
Una barra de gráfico circular es un tipo de gráfico circular que tiene una barra adjunta.
Esta barra expande un grupo de valores que no se pueden mostrar en el mismo gráfico circular. Como sabemos, un gráfico circular es bueno para mostrar cuánto es algo que forma parte de un todo. Pero con demasiadas categorías o participantes, el gráfico circular se vuelve confuso. Combinamos las porciones más pequeñas del gráfico circular y lo mostramos como un gráfico circular completo, llamado por defecto otro. Para ver quién o qué es parte de esta otra porción de gráfico circular, usamos la barra del gráfico circular.
Esta barra contiene todos los miembros de otros grupos y muestra cómo se creó ese otro grupo.
Antes de profundizar en cómo agregar partes a la barra en el gráfico circular, creemos una.
Creación y personalización de una barra de gráficos circulares en Excel Aquí, tengo datos de casos de Covid 19 por continente en una tabla. La situación es mala. Quiero mostrar América y Europa por separado en el gráfico y todos los demás continentes en 1 grupo. Para eso usaré una barra de tipo gráfico circular. Para insertar un gráfico circular de barras en Excel, siga este tutorial:
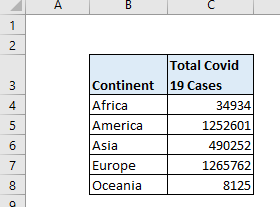
Seleccione la mesa. Vaya a la pestaña Insertar de la cinta. Ahora, desde los grupos de gráficos, haga clic en gráficos circulares. Aquí encontrará la barra de gráficos circulares.
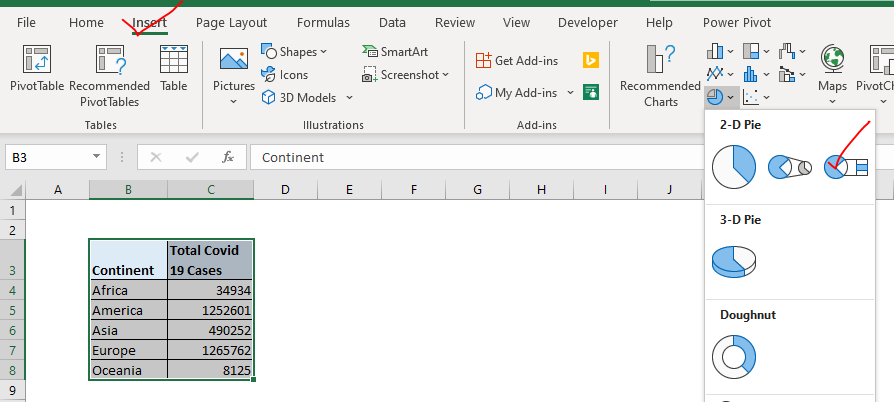
Esto insertará un gráfico de barras y un gráfico circular juntos. Eso no tiene sentido a primera vista.
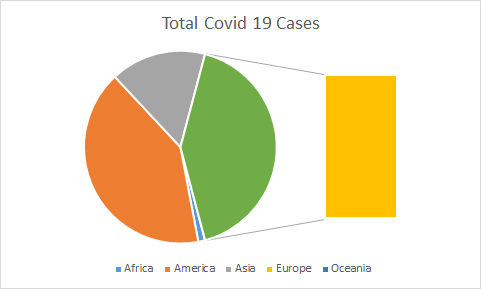
Entonces, si lo ve, actualmente este gráfico muestra África, América, Asia y Oceanía en su conjunto en un gráfico circular, pero elimina nuestra Europa. No lo queremos. Queremos a Europa y América en el gráfico circular por separado, ya que tienen la mayoría de los casos y de los continentes en otros sectores del pastel.
¿Cómo agregar rebanadas de pastel a la barra de pastel (o pastel de pastel)?
Para personalizar esta barra de gráficos circulares, siga estos pasos:
Haga clic con el botón derecho en cualquier sector del gráfico circular y haga clic en la opción Dar formato a serie de datos. Esto abrirá una diapositiva a la derecha de la pantalla de Excel.
Haga clic en la opción Serie. Tendrá las siguientes opciones disponibles.
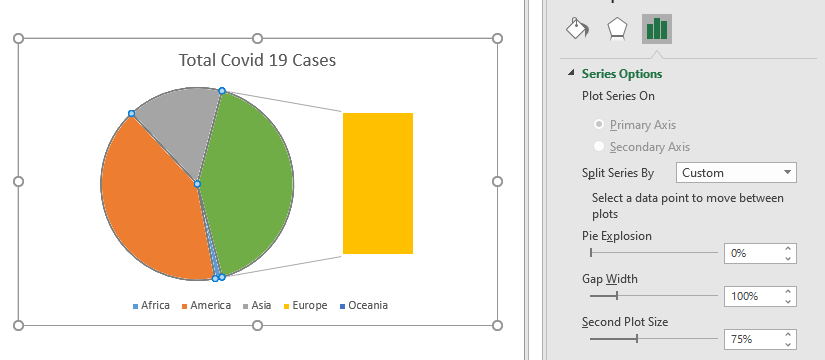
En el menú desplegable Split Series By, seleccione personalizado. Ahora haga doble clic en el gráfico de barras (o en cualquier sector que desee mover a la otra parte del gráfico). Esto hará que una opción más sea visible. La opción de Points Pertenece a .
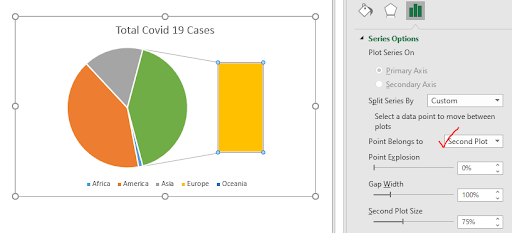
Muestra a qué parte del gráfico pertenece también el punto de opción seleccionado actualmente. En nuestro caso actualmente el punto seleccionado es Europa. Que pertenece a la segunda parcela. Para mover el punto seleccionado a otro gráfico del gráfico, haga clic en el menú desplegable y seleccione el primer gráfico.

Haga esto para cada punto que desee pasar de una parcela a otra. Aquí quiero a Asia, África y Oceanía en la segunda trama. Entonces los muevo uno por uno al segundo gráfico usando el paso anterior. Y finalmente tendré esto.
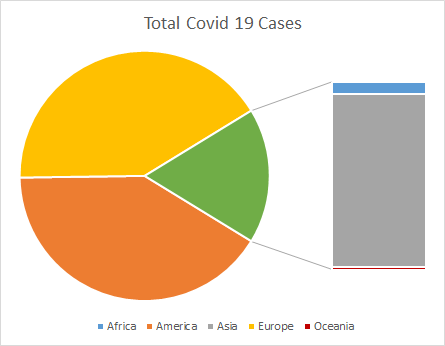
Ahora parece más limpio.
Agregue las etiquetas de datos para mostrar el porcentaje. Haga clic en el signo más a la izquierda del gráfico seleccionado. Marque la opción Etiquetas de datos.
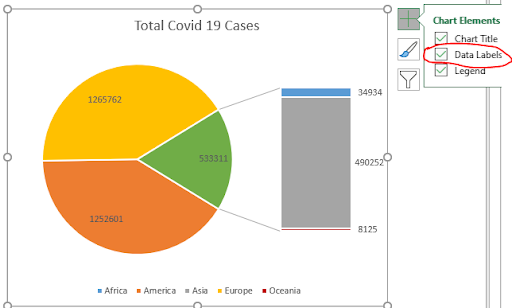
Muestra los números, pero queremos que los porcentajes se muestren en la barra y el gráfico circular con el nombre del continente. Para hacerlo, haga clic en las etiquetas de datos y vaya a las etiquetas de la opción de formato. Aquí verifique el porcentaje y el nombre de la serie y desmarque el valor.
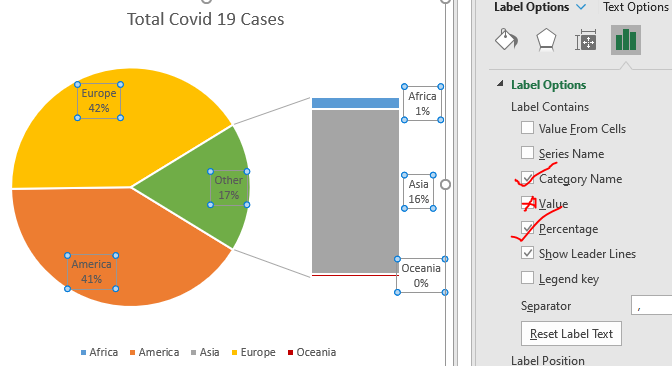
Ahora, para mostrar los puntos decimales, desplácese hacia abajo en el mismo panel y expanda la opción de números. Aquí, en categorías, seleccione porcentajes. En lugares decimales, seleccione 1.
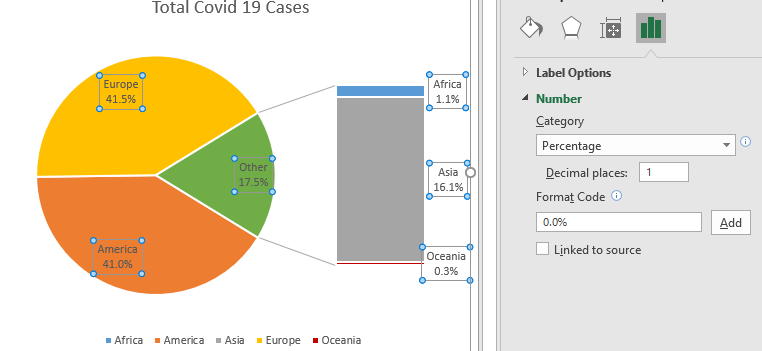
Ahora no necesitamos las leyendas, así que elimínelas.
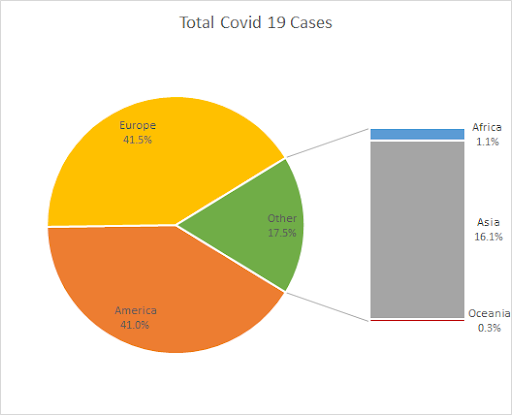
Las etiquetas de datos del gráfico circular y de barras son demasiado tenues para verlas. Así que hazlos audaces más grandes y brillantes.
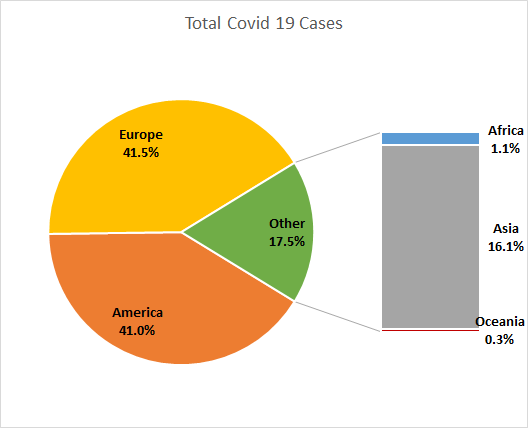
Si desea sacar un poco la otra porción del gráfico circular, puede aumentar la explosión desde la opción de serie. Simplemente seleccione la otra porción haciendo doble clic en ella. Vaya a formatear y aumente la explosión.
Si desea aumentar el tamaño de la columna en el gráfico circular, también puede hacerlo aquí aumentando o disminuyendo el tamaño de la parcela del segundo gráfico.
Nombra el título del gráfico correctamente.
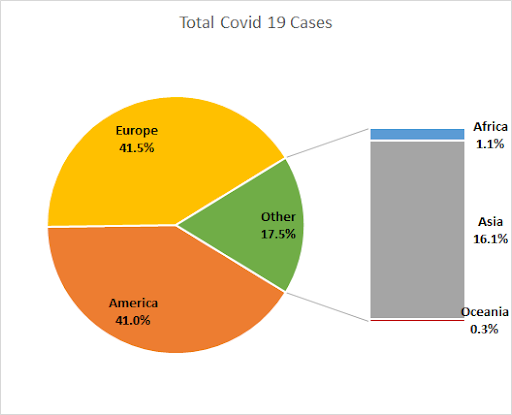
Tenemos nuestra barra de gráficos circulares lista.
Así que sí, chicos, así es como pueden crear y usar una barra de gráficos circulares en Excel. Este gráfico es muy útil cuando hay demasiadas categorías para mostrar en un solo gráfico circular. Espero que este tutorial te haya ayudado a comprender cuándo debes usar una barra de gráfico circular en Excel. Si aún tiene alguna duda con respecto a este gráfico o cualquier otro tema de Excel / VBA, hágamelo saber en la sección de comentarios a continuación. Hasta entonces, puede consultar los artículos de gráficos mencionados a continuación.
Artículos relacionados:
link: / tips-best-charts-in-excel-and-how-to-use-them [Mejores gráficos en Excel y cómo usarlos]: Estos son algunos de los mejores gráficos que ofrece Excel. Debe saber cómo utilizar estos gráficos y cómo se interpretan. El gráfico de líneas, columnas y pastel son algunos gráficos comunes pero efectivos que se han utilizado desde el inicio de los gráficos en Excel. Pero Excel tiene más gráficos para explorar… link: / excel-chart-10-creative-advanced-excel-charts-to-rock-your-dashboard [10 gráficos creativos avanzados de Excel para mejorar su tablero] | Estos gráficos creativos pueden hacerte destacar entre la multitud. Estos gráficos se pueden utilizar para diferentes tipos de informes. Su tablero será más expresivo que nunca.
link: / excel-chart-how-to-save-and-use-a-excel-chart-template [Cómo guardar y usar una plantilla de gráfico de Excel] | Es importante guardar plantillas de gráficos para gráficos repetitivos para ahorrar tiempo y energía. Para guardar plantillas de gráficos en Excel, siga estos pasos:
link: / excel-chart-4-creative-target-vs-Achievement-charts-in-excel [4 Gráficos de Creative Target Vs Achievement en Excel]: Estos cuatro gráficos avanzados de Excel se pueden usar de manera efectiva para representar el logro frente a los datos de Target . Estos gráficos son muy creativos y se explican por sí mismos. El primer gráfico parece una piscina con nadadores. Echar un vistazo.
link: / excel-chart-excel-sparklines-the-tiny-charts-in-cell [Excel Sparklines: The Tiny Charts in Cell]: Estos pequeños gráficos residen en las celdas de Excel. Son nuevos para sobresalir y no se han explorado mucho. Hay tres tipos de gráficos minigráficos de Excel en Excel. Estas 3 tienen subcategorías, vamos a explorarlas.
link: / excel-macros-and-vba-change-chart-data-as-per-selected-cell [Cambiar datos del gráfico según la celda seleccionada]: Para cambiar los datos a medida que seleccionamos diferentes celdas, usamos eventos de Excel VBA. Cambiamos la fuente de datos del gráfico a medida que cambiamos la selección o la celda. Así es como lo haces.
Artículos populares:
link: / keyboard-formula-shortcuts-50-excel-shortcuts-to-incrementa-your-productividad [50 accesos directos de Excel para aumentar su productividad] | Acelera tu tarea. Estos 50 atajos lo harán trabajar aún más rápido en Excel.
enlace: / fórmulas-y-funciones-introducción-de-función-vlookup [Cómo utilizar la función BUSCARV de Excel] | Esta es una de las funciones más utilizadas y populares de Excel que se utiliza para buscar valores de diferentes rangos y hojas.
link: / tips-countif-in-microsoft-excel [Cómo usar]
enlace: / fórmulas-y-funciones-introducción-de-vlookup-function [Excel]
enlace: / tips-countif-in-microsoft-excel [Función COUNTIF] | Cuente valores con condiciones usando esta asombrosa función.
No necesita filtrar sus datos para contar un valor específico. La función Countif es esencial para preparar su tablero.
link: / excel-formula-and-function-excel-sumif-function [Cómo utilizar la función SUMIF en Excel] | Esta es otra función esencial del tablero. Esto le ayuda a resumir valores en condiciones específicas.