días entre las fechas de extracto ignorando años en Excel
En este artículo, aprenderemos a calcular el número de años, meses y días transcurridos desde una fecha determinada utilizando la función en Excel.
Excel almacena las fechas como números, explicada con una simple formulación matemática. Entonces, solo necesita restar las dos fechas, obtendrá los días entre las dos fechas considerando los años.
|
=later_date – earlier date |
O
|
=IF(date1>date2, date1 – date2, date2 – date1) |
Utilice la fórmula SI, si no sabe qué fecha poner primero.
Ejemplo:
Consigamos esto probando la función en algunos ejemplos. Aquí tenemos dos fechas determinadas como Fecha 1 y Fecha 2.
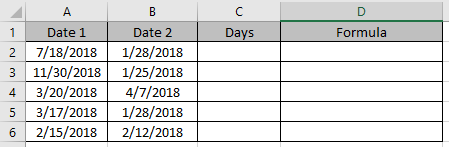
Necesitamos encontrar el número de días que se encuentran entre los dos dados. Use la fórmula en las celdas C2 y D2.
|
= A2 – B2 |
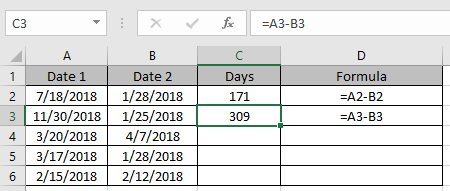
Esta fórmula le da resultados negativos si date1 <date2.
Si no quiere que le importe cuál es más pequeño, utilice la fórmula siguiente en las celdas restantes
|
= IF ( A4 > B4 , A4 – B4, B4 – A4 ) |
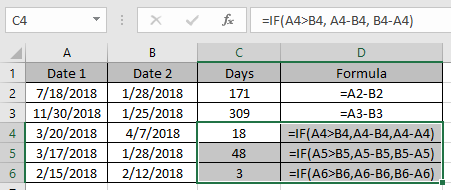
Este fue el método básico para hacerlo. Como puede ver en el ejemplo anterior le explicó la condición. Ahora avanzamos para utilizar la función incorporada de Excel.
Ejemplo 2:
Aquí hay un ejemplo más para hacer lo mismo usando la función SIFECHA. Pero esta vez usaremos la función incorporada.
La función DATEDIF devuelve el número de años, meses y días entre las dos fechas dadas en Excel.
Sintaxis:
|
=DATEDIF(start_date, end_date, unit) |
Start_date: primera fecha en un formato de Excel válido end_date: segunda fecha en un formato de Excel válido Unidad: unidad entre comillas y argumento crucial para la función «y» obtiene los años entre fechas «m» obtiene los meses entre fechas «d» obtiene el días entre fechas «md» obtiene los días entre fechas, ignorando meses y años «ym» obtiene los meses entre fechas, ignorando días y años «yd *» obtiene los días entre fechas, ignorando años
Pruebe la fórmula siguiente para obtener días entre dos fechas, ignorando los años

Utilice la fórmula:
|
= DATEDIF (A2, B2, C2) |
Explicación A2: primer argumento de fecha dado como referencia de celda B2: Segundo argumento de fecha dado como referencia de celda C2: unidad especificada. El valor se puede dar directamente entre comillas «yd».
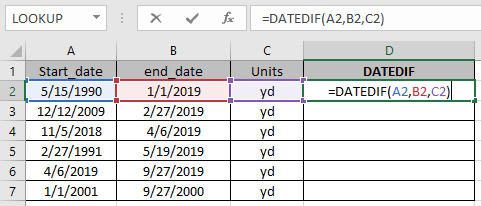
Las casillas marcadas mientras usamos la función nos muestran ese argumento a la función dada como referencia de celda.
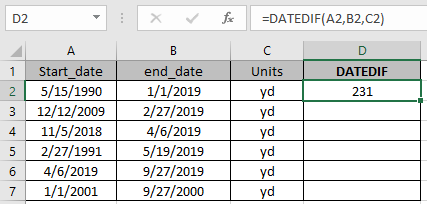
La función devuelve los años naturales completos entre las fechas utilizando el «yd».
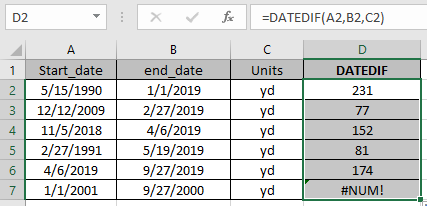
Como puede ver, la fórmula devuelve los días entre fechas ignorando los años. Pero el último resultado devuelve el error # NUM porque la fecha de inicio es DESPUÉS de la fecha de finalización.
Notas:
-
La función devuelve # ¡VALOR! Error, si algún argumento de la función no es numérico.
-
Tenga cuidado al usar Fechas y número de porcentaje como referencia de celda.
-
Las fechas en la fórmula deben ingresarse usando la referencia de celda. El formato de fecha de Excel crea problemas al calcular los resultados. . Si fecha 1> fecha2, la función devuelve el error, si el error no se maneja con cuidado.
Espero que haya entendido cómo extraer días entre fechas ignorando años en Excel. Puede realizar estas tareas en el libro de Excel 2013 y 2010.
Comparta su consulta a continuación en el cuadro de comentarios. Nosotros te atenderemos.
Artículos relacionados
enlace: / excel-fechas-trabajando-en-la-edad-de-personas-en-microsoft-excel [Calcular la edad a partir de la fecha de nacimiento]
enlace: / excel-fecha-hora-fórmulas-calcular-años-meses-días-transcurridos-desde-cierta-fecha-en-microsoft-excel [Calcular días, años y meses a partir de cierta fecha]
link: / excel-date-time-formulas-how-to-use-the-edate-in-excel [Cómo usar la función EDATE en Excel]
enlace: / suma-suma-si-la-fecha-está-entre [SUMA si la fecha está entre]
enlace: / lookup-formulas-vlookup-by-date-in-excel [Vlookup por fecha en Excel]
Artículos populares
link: / keyboard-formula-shortcuts-50-excel-shortcuts-to-incrementa-your-productividad [50 Excel Shortcut to Increase Your Productivity]
link: / excel-generals-how-to-edit-a-dropdown-list-in-microsoft-excel [Editar una lista desplegable]
link: / excel-range-name-absolute-reference-in-excel [Referencia absoluta en Excel]
link: / tips-conditional-formatting-with-if-statement [Si con formato condicional]
enlace: / fórmulas-lógicas-si-función-con-comodines [Si con comodines]