Al entrar rápidamente en un sitio Web Dirección de email o nombre de la empresa en Excel
En este artículo aprenderemos cómo ingresar rápidamente una dirección de sitio web, una dirección de correo electrónico y un nombre de empresa en Microsoft excel.
La opción de corrección automática se utiliza para corregir errores tipográficos y de ortografía automáticamente. La corrección automática se configura evitando con una lista de errores ortográficos típicos y símbolos, pero podemos identificar la lista que utiliza la corrección automática .
Ingrese rápidamente una dirección de sitio web
Tomemos un ejemplo y entendamos cómo puede ingresar rápidamente una dirección de sitio web, una dirección de correo electrónico o el nombre de una empresa en Excel.
Siga los pasos que se indican a continuación para ingresar la dirección del sitio web: – * En el archivo de Excel, vaya a la pestaña Archivo.
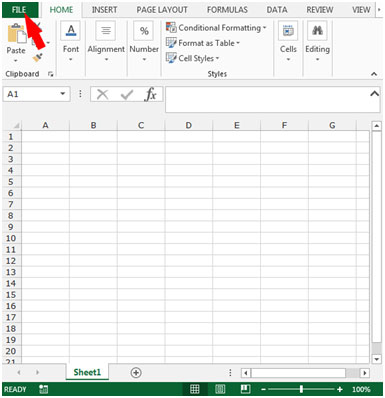
-
Haga clic en Opción de la lista que aparece.
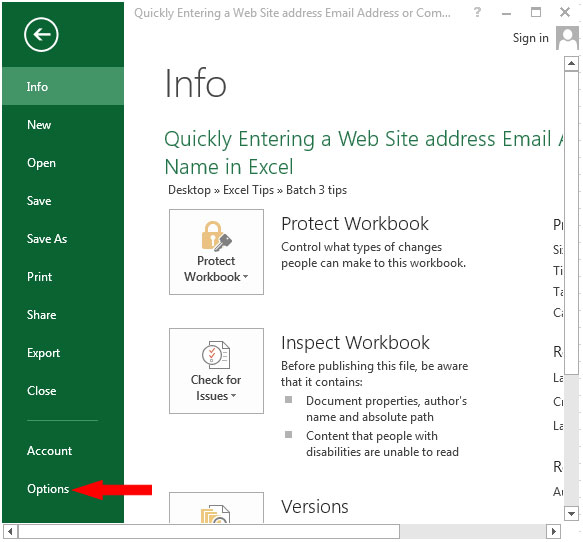
-
Aparecerá el cuadro de diálogo de opciones de Excel.
-
Haga clic en Revisión en la lista que muestra el lado izquierdo.
-
Haga clic en las opciones de corrección automática.
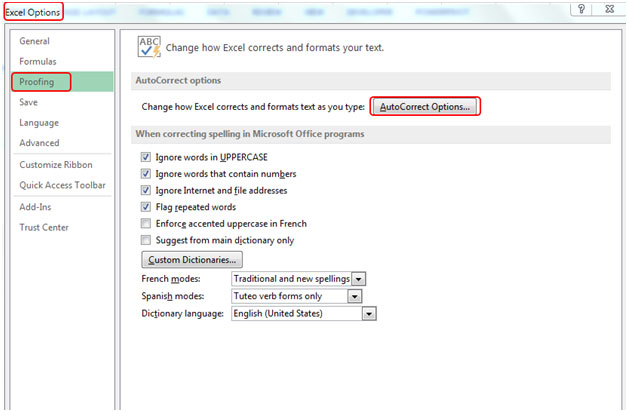
-
En el cuadro «Reemplazar» escriba las palabras que desee, por ejemplo:
Escribiremos «ET» en el cuadro Reemplazar y www.exceltip.com en el cuadro Con.
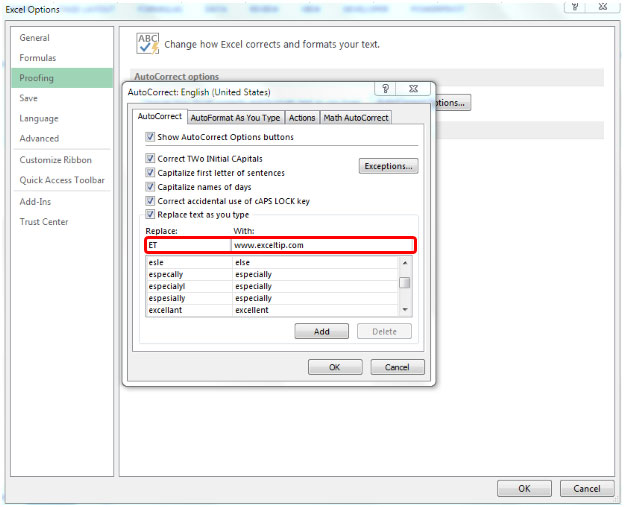
-
Haga clic en el botón Agregar y luego haga clic en Aceptar.
-
Haga clic en Aceptar en el cuadro de diálogo Opciones de Excel.
-
Escriba el texto ET en cualquier celda y presione Intro.
-
La dirección del sitio web /[www.exceltip.com]
aparecen inmediatamente en la celda.
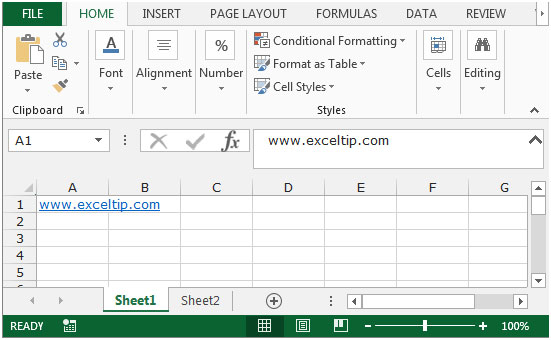
Siga los pasos que se indican a continuación para ingresar la dirección de correo electrónico:
-
En el archivo de Excel, vaya a la pestaña Archivo.
-
Haga clic en Opción de la lista que aparece.
-
Aparecerá el cuadro de diálogo de opciones de Excel.
-
Haga clic en Revisión en la lista que muestra el lado izquierdo.
-
Haga clic en las opciones de corrección automática.
-
En el cuadro «Reemplazar» escriba las palabras que desee, por ejemplo:
Escribiremos «DR» en el cuadro Reemplazar y [email protected] en el cuadro Con.
-
Haga clic en el botón Agregar y luego haga clic en Aceptar.
-
Haga clic en Aceptar en el cuadro de diálogo Opciones de Excel.
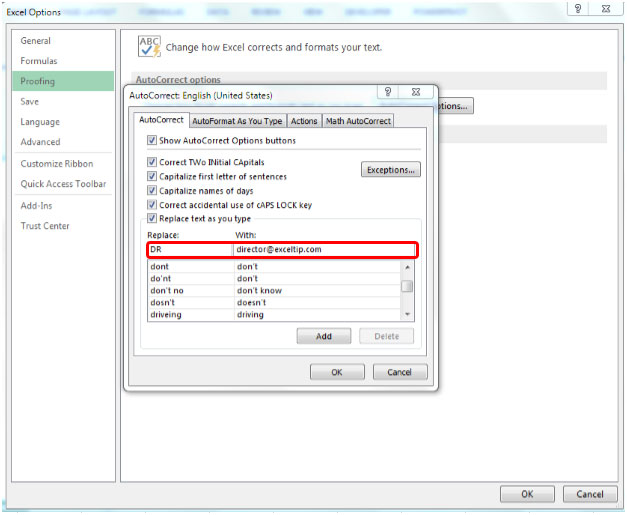
-
Escriba el texto DR en cualquier celda y presione enter.
-
Email [email protected] aparece inmediatamente en la celda.
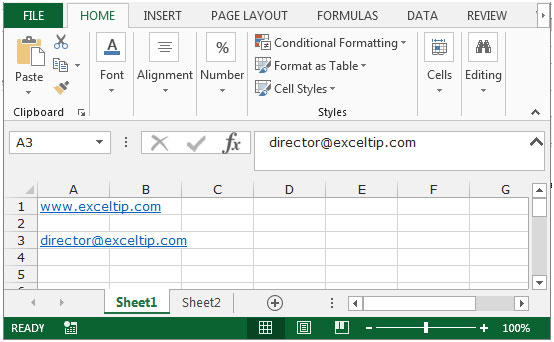
Siga los pasos que se indican a continuación para ingresar el nombre de la empresa: –
-
En el archivo de Excel, vaya a la pestaña Archivo.
-
Haga clic en Opción de la lista que aparece.
-
Aparecerá el cuadro de diálogo de opciones de Excel.
-
Haga clic en Revisión en la lista que muestra el lado izquierdo.
-
Haga clic en las opciones de corrección automática.
-
En el cuadro «Reemplazar» escriba las palabras que desee, por ejemplo:
Escribiremos “ETP” en el cuadro Reemplazar y * EXCEL TIP PVT. LIMITADO.
EMPRESA * en Con caja.
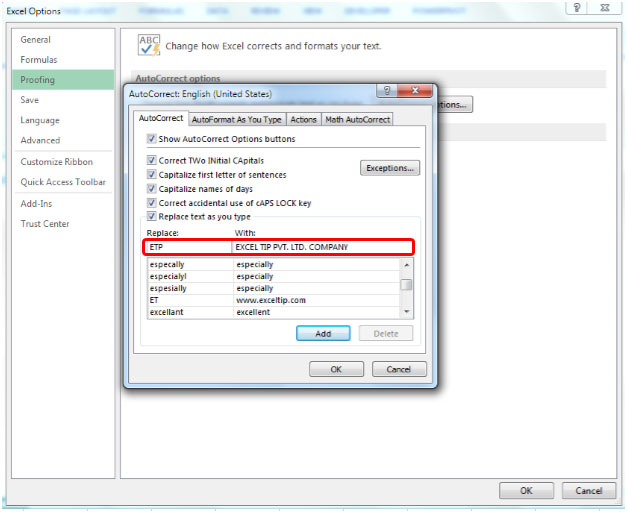
-
Haga clic en el botón Agregar y luego haga clic en Aceptar.
-
Haga clic en Aceptar en el cuadro de diálogo Opciones de Excel.
-
Escriba el texto ETP en cualquier celda y presione enter.
Nombre de la empresa EXCEL TIP PVT. LIMITADO. EMPRESA * aparecen inmediatamente en la celda.
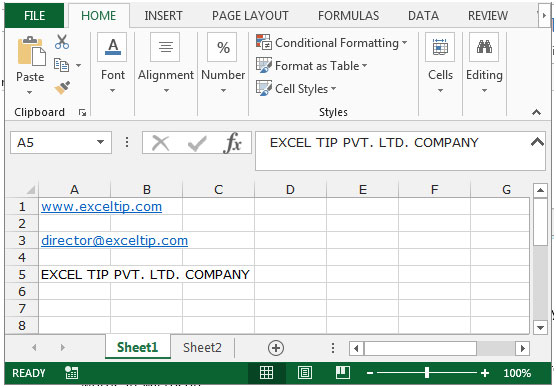
Siga los pasos que se indican a continuación para ingresar el nombre de la persona: –
-
En el archivo de Excel, vaya a la pestaña Archivo.
-
Haga clic en Opción de la lista que aparece.
-
Aparecerá el cuadro de diálogo de opciones de Excel.
-
Haga clic en Revisión en la lista que muestra el lado izquierdo.
-
Haga clic en las opciones de corrección automática.
-
En el cuadro «Reemplazar» escriba las palabras que desee, por ejemplo:
Escribiremos “RH” en el cuadro Reemplazar y Rosie Huntington-Whiteley en el cuadro Con.
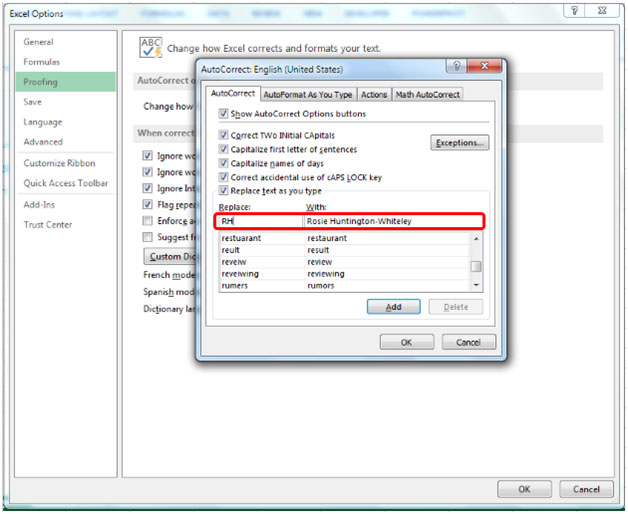
-
Haga clic en el botón Agregar y luego haga clic en Aceptar.
-
Haga clic en Aceptar en el cuadro de diálogo Opciones de Excel.
Cuando escriba en Excel y Word doc todos los formularios cortos mencionados anteriormente para el sitio web, la dirección de correo electrónico, el nombre de la empresa y el nombre de una persona, obtendrá el formulario completo de todos los formularios cortos agregados en Microsoft Excel.
De esta forma, puede crear sus propias palabras clave cortas para escribir las palabras largas repetidas en Microsoft.
Si te gustaron nuestros blogs, compártelo con tus amigos en Facebook. Y también puedes seguirnos en Twitter y Facebook.
Nos encantaría saber de usted, háganos saber cómo podemos mejorar, complementar o innovar nuestro trabajo y hacerlo mejor para usted. Escríbanos a [email protected]