Cómo calcular el Pago de Capital acumulado en Excel Usando
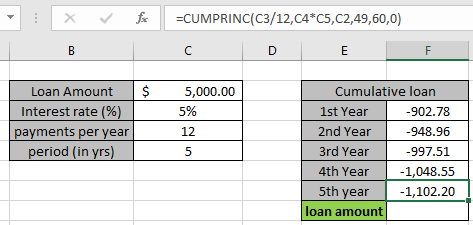
En este artículo, aprenderemos cómo calcular el pago de capital acumulativo utilizando la fórmula CUMPRINC de Excel. **
Escenario:
Al trabajar con el monto del préstamo y sus consultas relacionadas. A veces necesitamos saber cuánto monto del préstamo o monto principal se paga durante un período de tiempo determinado. Cada pago incluye parte del monto principal y el monto del impuesto. Esta fórmula devuelve la parte del monto principal pagado entre la hora de inicio y la hora de finalización determinadas.
Función CUMPRINC en Excel
El link: / excel-financial-formulas-how-to-use-the-cumprinc-function-in-excel [CUMPRINC function] calcula la parte del monto principal de un préstamo acumulativo en función de los términos durante un período de tiempo determinado en Excel.
Fórmula genérica:
=CUMPRINC (rate, nper, pv, start, end, [type])
tasa: la tasa de interés por período.
nper: el número total de pagos.
pv: el monto del préstamo Inicio: mes de inicio del período de finalización del período: mes de finalización del período Tipo: el momento del pago, ya sea al comienzo o al final del período. Los números 0 o 1 representan la fecha de pago. El número 0 representa el pago al final del período y el número 1 representa el pago al comienzo del período. El valor predeterminado (argumento vacío) es 0. El cálculo se realiza al final del período.
EJEMPLO:
Todo lo anterior puede resultar confuso para algunas personas, así que preparémonos y comencemos a aprender su uso en Excel con el ejemplo.
Considere un escenario en el que John ha tomado un préstamo de $ 5,000 de un banco a una tasa de interés del 5% anual durante un período de 5 años. Necesita averiguar cuánto monto principal del préstamo paga cada año. Primero calcularemos el monto principal del préstamo para el primer año y luego calcularemos el monto de los años posteriores. La suma del monto total de todos los años debe ser igual al monto total del préstamo, que es de $ 5,000.
Entonces agregó los siguientes términos en préstamo en Excel.
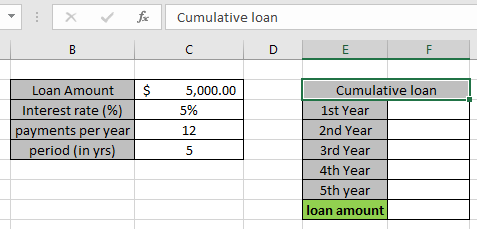
Entonces, con los detalles dados, podemos averiguar el préstamo acumulativo para el primer año. Use la fórmula en la celda F3
= CUMPRINC ( C3/12 , C4*C5 , C2 , 1 , 12 , 0 )
Explicación:
C3 / 12: el valor de la tasa se divide por 12, ya que el pago realizado cada año es 12.
C4C5: nper, pago total realizado por el préstamo. Pago realizado en un año total años.
C2: pv, valor presente del préstamo o monto del préstamo 1, 12: período de inicio y fin del préstamo acumulado del primer año.
0: pago al final del período
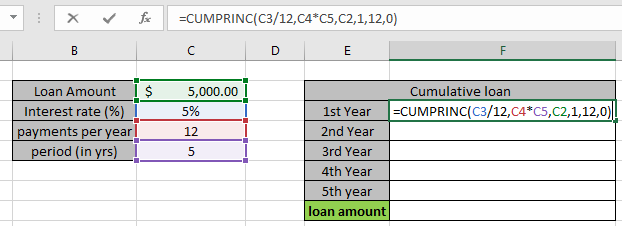
La fórmula en la celda es como la que se muestra en la instantánea de arriba.
Los argumentos a la función se dan usando la referencia de celda.
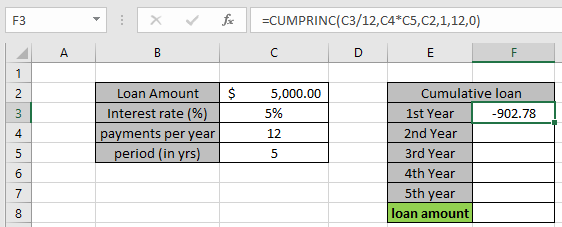
John pagó $ 902.78 durante el primer año. Debe preguntarse por qué esta cantidad que se muestra aquí es negativa. El monto del préstamo es positivo y se le acredita a John. Tiene que pagar esa cantidad que se debitará.
Para encontrar el préstamo acumulativo para el segundo año, el período de inicio y finalización se define de la siguiente manera:
Período de inicio: 13 Período de finalización: 24 Use la fórmula en la celda F4:
= CUMPRINC ( C3/12 , C4*C5 , C2 , 13 , 24 , 0 )
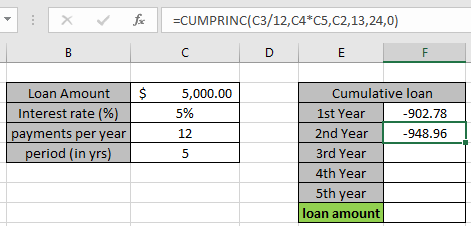
John pagó $ 948,96 por segundo año.
Para encontrar el préstamo acumulativo para el tercer año, el período de inicio y finalización se define como sigue:
Período de inicio: 25 Período de finalización: 36 Use la fórmula en la celda F4:
= CUMPRINC ( C3/12 , C4*C5 , C2 , 25 , 36 , 0 )
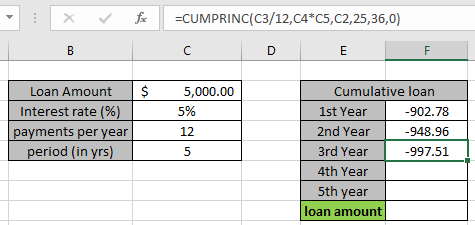
John pagó $ 997.51 por tercer año.
Para encontrar el préstamo acumulativo para el cuarto año, el período de inicio y finalización se define como sigue:
Período de inicio: 37 Período de finalización: 48 Use la fórmula en la celda F4:
= CUMPRINC ( C3/12 , C4*C5 , C2 , 37 , 48 , 0 )
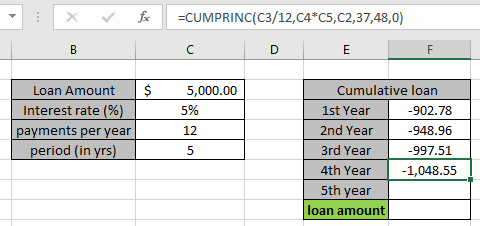
John pagó $ 1048.55 por el cuarto año.
Para encontrar el préstamo acumulativo para el quinto año, el período de inicio y finalización se define como sigue:
Período de inicio: 49 Período de finalización: 60 Use la fórmula en la celda F4:
= CUMPRINC ( C3/12 , C4*C5 , C2 , 49 , 60 , 0 )
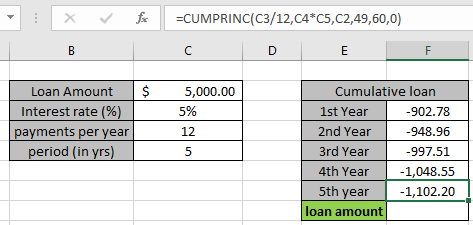
John pagó $ 1,102.20 por el quinto año. Como el cálculo de la suma de todos los años será igual al monto total del préstamo $ 5000.
Aquí hay algunas notas de observación que se muestran a continuación.
Notas:
-
La fórmula solo funciona con números.
-
¡No use números negativos en el argumento ya que la fórmula genera #NUM! Error.
-
Si realiza pagos mensuales de un préstamo a cuatro años a una tasa de interés anual del 12 por ciento, use 12% / 12 para la tasa y 4 * 12 para nper. Si realiza pagos anuales sobre el mismo préstamo, use el 12% para la tasa y el 4 para el nper.
-
Si el período de inicio <1, el período de finalización <1 o el período de inicio> el período de finalización, la fórmula devuelve # ¡NUM! Error.
-
Escriba un argumento que no sea 0 o 1, la fórmula devuelve # ¡NUM! error.
Espero que haya entendido cómo calcular el préstamo acumulativo utilizando la función CUMPRINC en Excel. Explore más artículos aquí sobre el cálculo de la función de cuentas aquí.
Si te gustaron nuestros blogs, compártelo con tus amigos en Facebook. Y también puedes seguirnos en Twitter y Facebook. Nos encantaría saber de usted, háganos saber cómo podemos mejorar, complementar o innovar nuestro trabajo y hacerlo mejor para usted. Escríbanos a [email protected]
Artículos relacionados
link: / excel-financial-formulas-excel-pv-function [Cómo usar la función PV en Excel]
link: / excel-financial-formulas-excel-npv-function [Cómo usar la función NPV en Excel]
link: / excel-financial-formulas-excel-fv-function [Cómo usar la función FV en Excel]
link: / excel-financial-formulas-excel-ipmt-function [Cómo utilizar la función IPMT en Excel]
link: / excel-financial-formulas-simple-interest-formula-in-excel [Fórmula de interés simple en Excel]
link: / excel-financial-formulas-formulas-to-calcular-los-pagos-de-préstamos-en-microsoft-excel [Cómo calcular el interés de un préstamo]
link: / excel-financial-formulas-how-to-use-xnpv-function-in-excel [Cómo usar la función XNPV en Excel]
link: / excel-financial-formulas-excel-rate-function [Cómo utilizar la función TASA en Excel]
Artículos populares
link: / keyboard-formula-shortcuts-50-excel-shortcuts-to-aumentar-su-productividad [50 atajos de Excel para aumentar su productividad]
link: / excel-generals-how-to-edit-a-dropdown-list-in-microsoft-excel [Editar una lista desplegable]
link: / excel-range-name-absolute-reference-in-excel [Referencia absoluta en Excel]
link: / tips-conditional-formatting-with-if-statement [Si con formato condicional]
enlace: / fórmulas-lógicas-si-función-con-comodines [Si con comodines]
enlace: / lookup-formulas-vlookup-by-date-in-excel [Vlookup por fecha]