Tablas de datos en Microsoft Excel
En este artículo aprenderemos cómo podemos crear una tabla de datos para ver el resultado de múltiples entradas al mismo tiempo en Microsoft Excel 2013.
Tomemos un ejemplo para entender
Crearemos una tabla de datos para mostrar los pagos mensuales por los términos del préstamo, con un rango de 1 a 6 años, en el cual el rango de pagos será de 12 a 72.
Si usamos la función PMT, podremos calcular solo el pago mensual de un préstamo, en función de una tasa de interés, número de períodos y el monto del préstamo. Cuando necesitamos ajustar la tasa, los períodos o el monto, el resultado de la fórmula cambia, por lo que podemos ver el efecto de estas diferentes variables.
En lugar de probar los resultados con una sola fórmula, podemos configurar una tabla de datos y comparar los resultados simultáneamente.
Tenemos los siguientes datos:
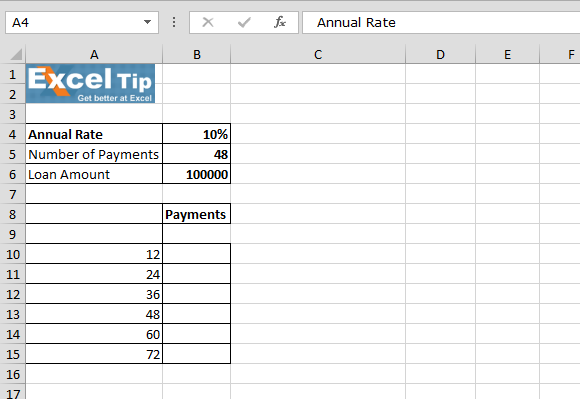
===
Primero aprenderemos sobre la tabla de datos de una variable:
Para configurar la tabla de datos, calcularemos PMT Ingrese la función PMT en la celda B9 * = PMT (B4 / 12, B5, B6) [B4 = Tasa anual, B5 = Número de pagos y B6 = Monto del préstamo]
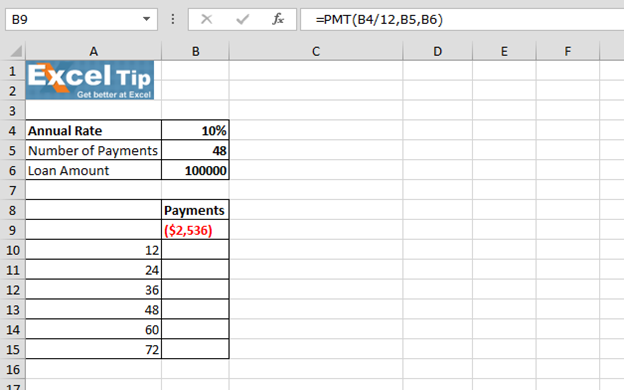
Seleccione las celdas A9: B15 en la pestaña Datos> grupo Herramientas de datos> Haga clic en Análisis hipotético> Seleccionar tabla de datos de la lista
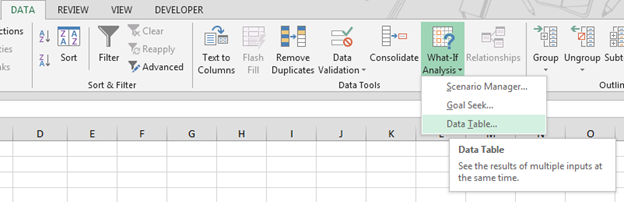
-
Aparecerá el cuadro de diálogo de la tabla de datos
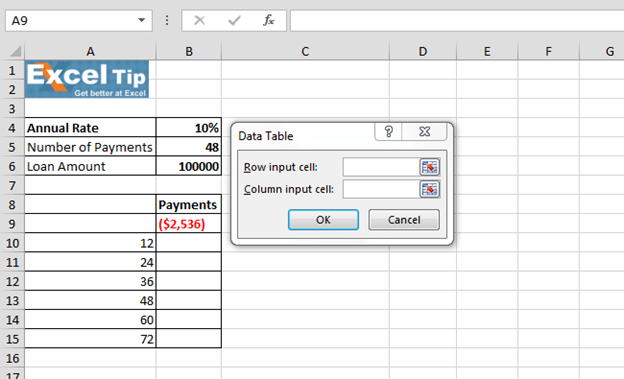
-
Haga clic en el cuadro de la celda Entrada de columna y luego haga clic en la celda B5, que contiene la variable para el número de pagos
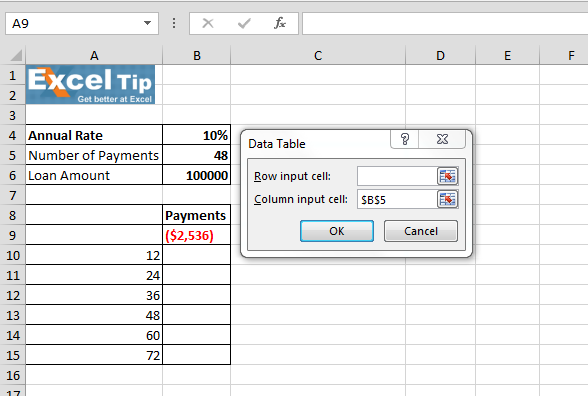
-
Haga clic en Aceptar
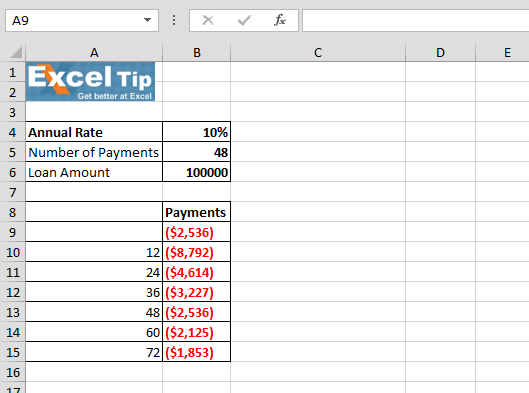
-
Ahora seleccione las celdas de pagos mensuales y formatéelo como Moneda.
Como todos los números se muestran con números negativos entre corchetes y en rojo, ahora borraremos la tabla de datos para crear la tabla de datos de 2 variables:
Para 2 variables tenemos la siguiente tabla-
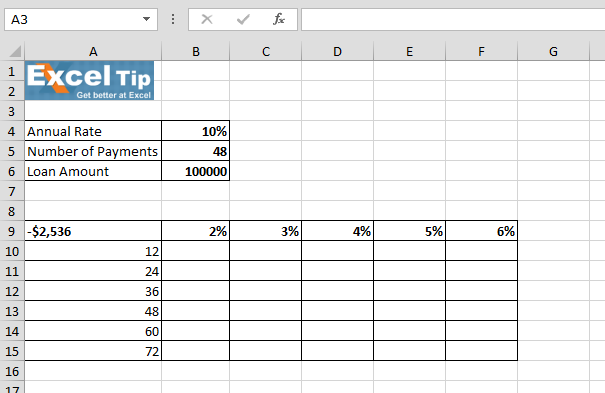
Seleccione el rango A9: Pestaña de datos G15> Grupo de herramientas de datos> Lista desplegable de análisis hipotético> Tabla de datos * En el cuadro de celda de entrada de fila ingresaremos la tasa anual y en la celda de entrada de columna ingresaremos el número de pagos
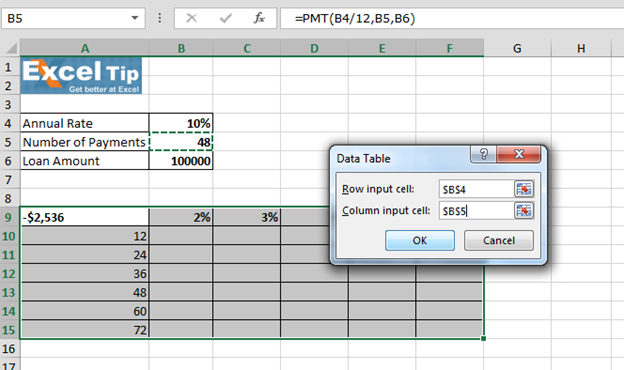
-
Haga clic en Aceptar
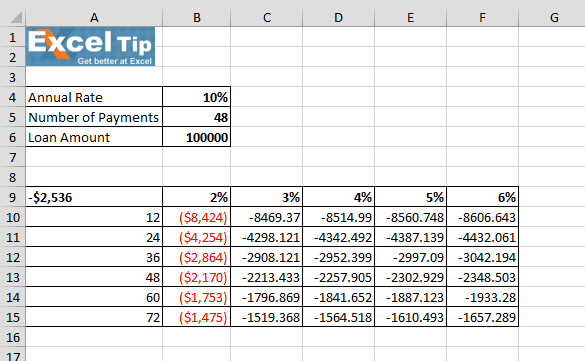
Cuando hacemos clic en cualquier celda de pagos mensuales calculados y en la barra de fórmulas, podemos ver que la celda contiene la función TABLA en la que la celda B4 es el primer argumento y la celda B5 es el segundo argumento.
Si te gustaron nuestros blogs, compártelo con tus amigos en Facebook. Y también puedes seguirnos en Twitter y Facebook.
Nos encantaría saber de usted, háganos saber cómo podemos mejorar, complementar o innovar nuestro trabajo y hacerlo mejor para usted. Escríbanos a [email protected]