Cómo calcular los costes de envío con BUSCARV
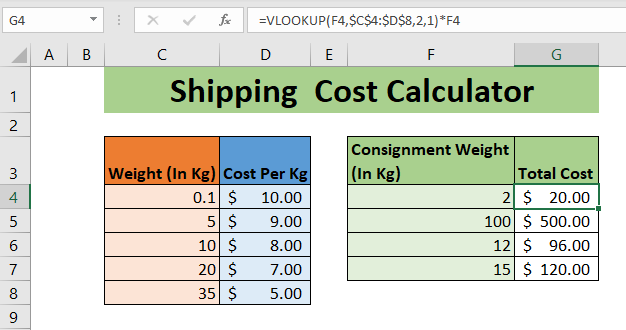
Si está en el negocio del transporte o en el negocio de importación y exportación, entonces sabe que los cálculos de los costos de envío son una parte importante del negocio. Y la mayoría de las veces tiene diferentes costos de envío para diferentes rangos de pesos. Entonces, en este artículo, aprenderemos cómo calcular los costos de envío para un peso determinado usando BUSCARV en lugar de múltiples IF.
Fórmula genérica para el cálculo del costo de envío
|
= |
Peso: es el peso del que desea calcular el costo de envío.
Sorted_Cost_List: es la tabla que contiene las ponderaciones de costos. La primera columna debe ser peso, ordenada en orden ascendente.
Cost_per_Kg_Col: Es el número de columna que contiene el costo por kg (o su unidad) de envío.
Usaremos una coincidencia aproximada, por lo que usamos 1 como tipo de coincidencia.
Veamos un ejemplo para aclarar las cosas.
Ejemplo: Calcular el costo de envío de mercancías por peso
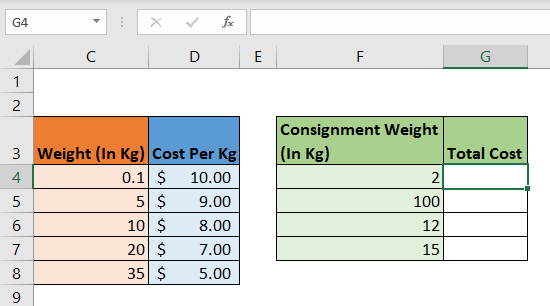
Así que aquí tenemos una lista ordenada del costo del flete por peso. La lista está ordenada en orden ascendente por peso. El costo de envío es de $ 10 si el peso es inferior a 5 kg. Si el peso es inferior a 10 kg, el costo es de $ 9. Y así. Si el peso es de 35 kg o más, el costo de envío por kg es de $ 5.
Tenemos una lista de envíos que debemos enviar. El peso se menciona en la columna F. Necesitamos calcular el costo total de cada envío en la columna G.
Usemos la fórmula genérica mencionada anteriormente:
|
= |
Copie esta fórmula. Y tiene el costo total del flete calculado en un instante. También puede utilizarlo como calculadora de gastos de envío. Simplemente cambie el valor en las celdas de peso y se mostrará el costo del peso.
¿Cómo funciona?
Estamos usando una coincidencia aproximada de BUSCARV para calcular el costo que debe aplicarse a un peso determinado. En el ejemplo anterior, buscamos 2 en la tabla. VLOOKUP busca al revés. Primero verifica 0.1. Se mueve al siguiente y encuentra el siguiente valor 5. Dado que 5 es mayor que 2, BUSCARV retrocede y elige 0.1 como una coincidencia y devuelve un costo de 0.1 que es $ 10. Finalmente este costo se multiplica por el peso del envío, que aquí es 2 y obtenemos $ 20.
El cálculo paso a paso se ve así:
|
= |
|
= |
|
=10*2 |
|
=20 |
Un vínculo: / fórmulas-lógicas-excel-función-si-anidada [IF anidada] equivalente se vería así,
¿No es demasiado largo? Imagínese si tuviera 100 intervalos, entonces usar un IF anidado no será una opción inteligente. Usar una VLOOKUP en un cálculo condicional de este tipo es mejor que link: / tips-if-condition-in-excel [IF] y link: / excel-365-functions-excel-ifs-function [IFS].
Aquí estamos calculando los costos de envío por peso. Del mismo modo, puede calcular los costos de envío por millas u otras restricciones.
Así que sí, chicos, así es como pueden calcular los costos de envío en Excel fácilmente. Espero que este blog te haya ayudado. Si tiene alguna duda o requisitos especiales, pregúnteme en la sección de comentarios a continuación. Estaré encantado de responder cualquier pregunta relacionada con Excel / VBA. Hasta entonces sigue aprendiendo, sigue sobresaliendo.
Artículos relacionados:
link: / lookup-formulas-how-to-retrieve-latest-price-in-excel [Cómo recuperar el último precio en Excel] | Es común actualizar los precios en cualquier negocio y es imprescindible utilizar los precios más recientes para cualquier compra o venta. Para recuperar el último precio de una lista en Excel usamos la función BUSCAR. La función BUSCAR obtiene el último precio.
link: / lookup-formulas-vlookup-function-to-calculate-grade-in-excel [Función VLOOKUP para calcular la calificación en Excel] | Calcular las calificaciones IF y IFS no son las únicas funciones que puede utilizar. VLOOKUP es más eficiente y dinámico para tales cálculos condicionales. Para calcular calificaciones usando VLOOKUP podemos usar esta fórmula …
link: / lookup-formulas-17-cosas-sobre-excel-vlookup [17 cosas sobre Excel VLOOKUP] | VLOOKUP se utiliza con mayor frecuencia para recuperar valores coincidentes, pero VLOOKUP puede hacer mucho más que esto. Aquí hay 17 cosas sobre VLOOKUP que debe saber para usar de manera efectiva.
link: / lookup-formulas-lookup-the-first-text-from-a-list [BUSCAR el primer texto de una lista en Excel] | La función BUSCARV funciona bien con caracteres comodín. Podemos usar esto para extraer el primer valor de texto de una lista dada en Excel. Aquí está la fórmula genérica.
enlace: / lookup-formulas-lookup-date-with-last-value-in-list [BUSCAR fecha con el último valor en la lista] | Para recuperar la fecha que contiene el último valor usamos la función BUSCAR. Esta función busca la celda que contiene el último valor en un vector y luego usa esa referencia para devolver la fecha.
link: / lookup-formulas-vlookup-multiple-values [Cómo buscar múltiples instancias de un valor en Excel]: Para recuperar múltiples posturas de un valor coincidente de un rango, podemos usar INDEX-MATCH con funciones SMALL y ROW juntas . Esto constituye una fórmula compleja y enorme, pero hace el trabajo.
Artículos populares:
link: / keyboard-formula-shortcuts-50-excel-shortcuts-to-incrementa-su-productividad [50 accesos directos de Excel para aumentar su productividad] | Acelera tu tarea. Estos 50 atajos lo harán trabajar aún más rápido en Excel.
enlace: / fórmulas-y-funciones-introducción-de-función-vlookup [Cómo utilizar la función BUSCARV de Excel] | Esta es una de las funciones más utilizadas y populares de Excel que se utiliza para buscar valores de diferentes rangos y hojas. link: / tips-countif-in-microsoft-excel [Cómo usar]
enlace: / fórmulas-y-funciones-introducción-de-vlookup-function [Excel]
enlace: / tips-countif-in-microsoft-excel [Función COUNTIF] | Cuente valores con condiciones usando esta asombrosa función.
No necesitas filtrar tus datos para contar valores específicos. La función Countif es esencial para preparar su tablero.
link: / excel-formula-and-function-excel-sumif-function [Cómo usar la función SUMIF en Excel] | Esta es otra función esencial del tablero. Esto le ayuda a resumir valores en condiciones específicas.