Lo que es Formato de celdas en Excel?
Utilizamos Formato de celdas para cambiar el formato del número de celda sin cambiar el número en sí. Podemos usar las celdas de formato para cambiar el número, alineación, estilo de fuente, estilo de borde, opciones de relleno y protección .
Esta opción la podemos encontrar con el botón derecho del ratón. Después de hacer clic con el botón derecho, aparecerá una ventana emergente, y luego debemos hacer clic en Formato de celdas o podemos usar la tecla de método abreviado Ctrl + 1 en nuestro teclado .
Formato de celdas: – La opción de formato de celda de Excel se utiliza para cambiar la apariencia del número sin ningún cambio en el número. Podemos cambiar la fuente, proteger el archivo, etc.
Para formatear las celdas, hay cinco pestañas en Formato de celdas. Al usar esto, podemos cambiar el estilo de la fecha, el estilo de la hora, las alineaciones, insertar el borde con un estilo diferente, proteger las celdas, etc.
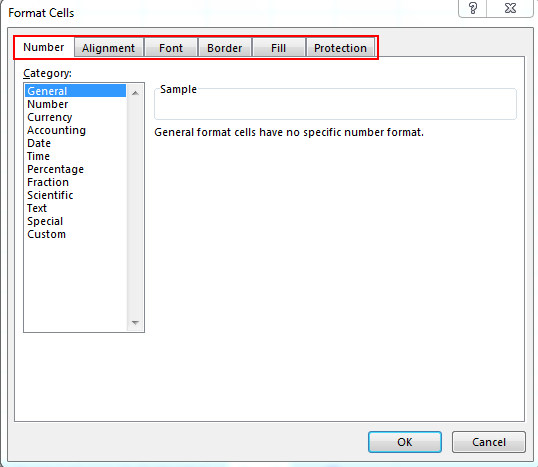
===
Ficha numérica: – * Formato numérico de Excel utilizado para cambiar el formato de las celdas numéricas en decimales, proporcionando el formato deseado, en términos de número, fechas, conversión en porcentaje, fracciones, etc.
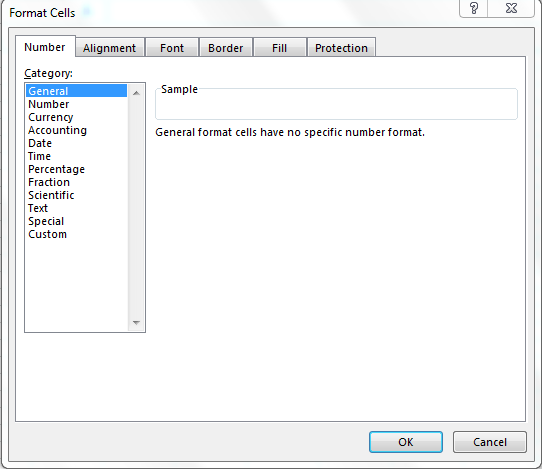
===
Pestaña de alineación: – * Al usar esta pestaña, podemos alinear el texto de la celda, fusionar el texto de las dos celdas entre sí. Si el texto está oculto, al usar el ajuste de texto, podemos mostrarlo correctamente y también podemos alinear el texto según la dirección deseada.
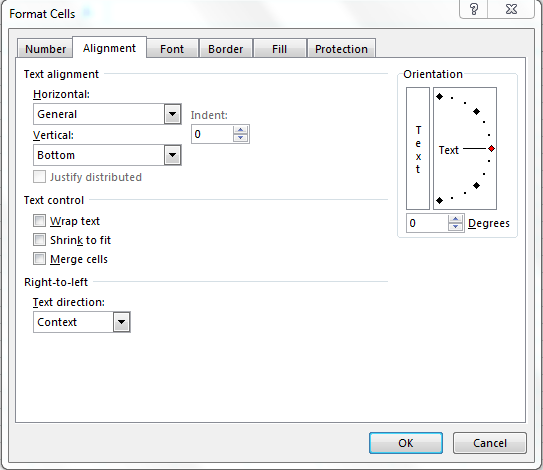
===
Pestaña Fuente: – * Al usar esta pestaña, podemos cambiar la fuente, el color de la fuente, el estilo de la fuente, el tamaño de la fuente, etc. Podemos subrayar el texto, podemos cambiar los efectos de la fuente y también podemos obtener una vista previa de cómo se vería.
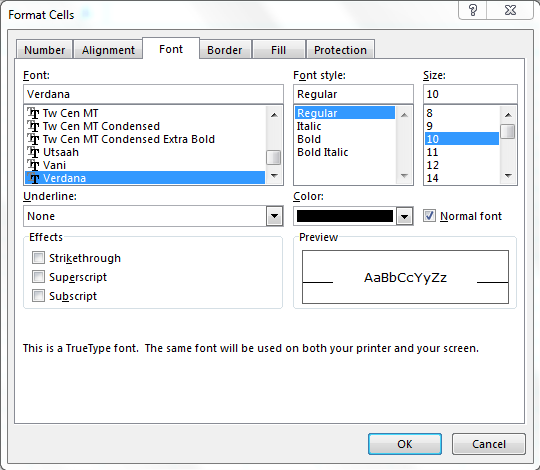
===
Pestaña de borde: – * Al usar esta pestaña, podemos crear una línea de borde colorida para diferentes tipos de estilos; si no queremos proporcionar el contorno del borde, podemos dejarlo en blanco.
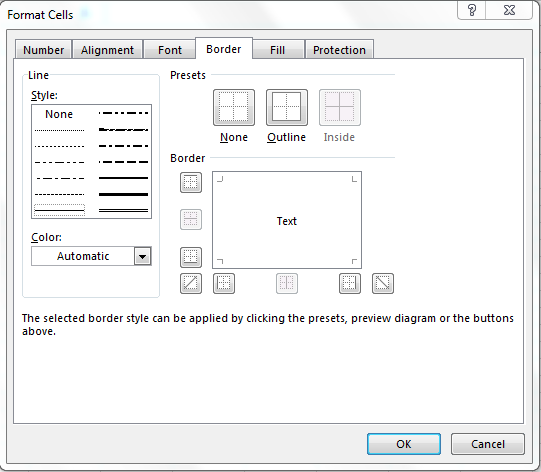
===
Pestaña de relleno: – * Al usar esta pestaña, podemos llenar la celda o rango con colores en diferentes tipos de estilos, podemos combinar dos colores y también podemos insertar una imagen en una celda usando la opción de relleno.
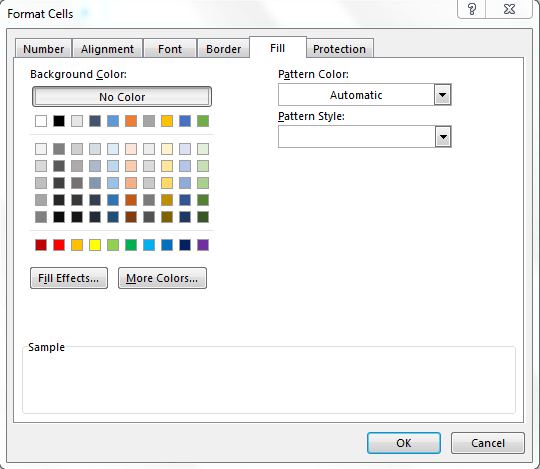
===
Pestaña de protección: – * Al usar esta pestaña, podemos proteger celdas, rangos, fórmulas que contienen celdas, hojas, etc.
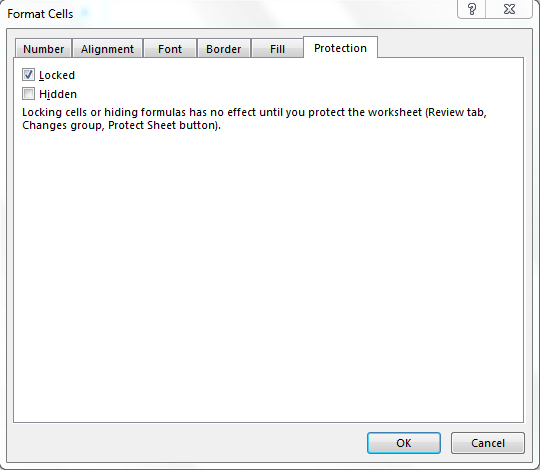
===
Tomemos un breve ejemplo para entender cómo podemos usar Formato de celdas: –
Disponemos de datos de tasa de crecimiento con la facturación de varias empresas. En estos datos, podemos ver que los encabezados no se ven correctamente, las fechas no están en el formato adecuado, el monto entregado está en dólares pero no se muestra. Además, la tasa de crecimiento no se muestra en formato de% de edad.
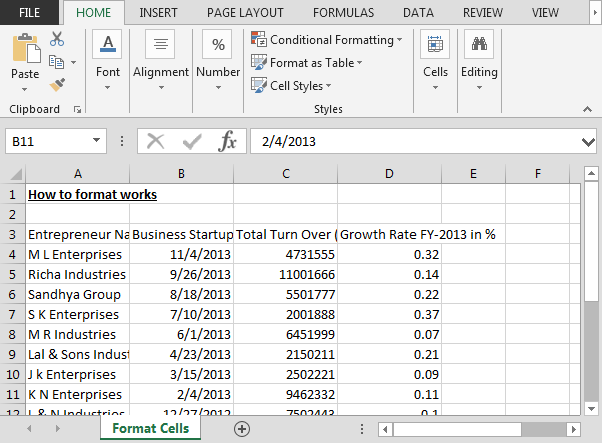
Al usar la opción de formato de celda, formatearemos los datos de manera presentable.
¿Cómo hacer visible el encabezado del informe?
-
Seleccione el rango A3: D3.
-
Presione la tecla Ctrl + 1.
-
Se abrirá el cuadro de diálogo de formato de celda.
-
Vaya a la pestaña Alineación.
-
Seleccione la opción Ajustar texto (esta opción se usa para ajustar el texto dentro de una celda).
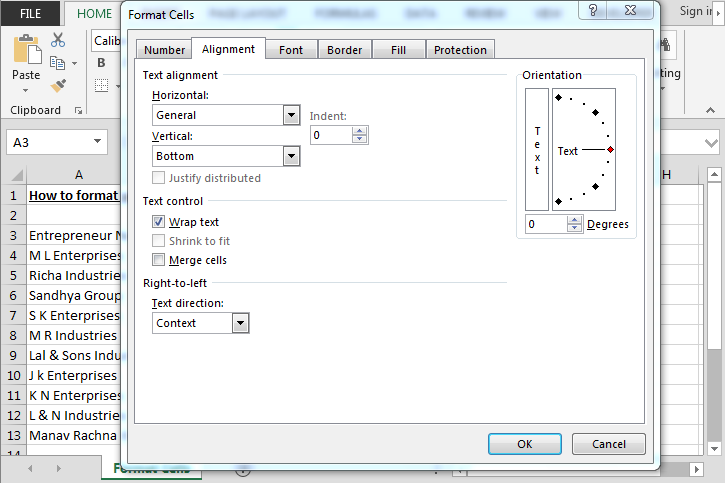
-
Haga clic en Aceptar.
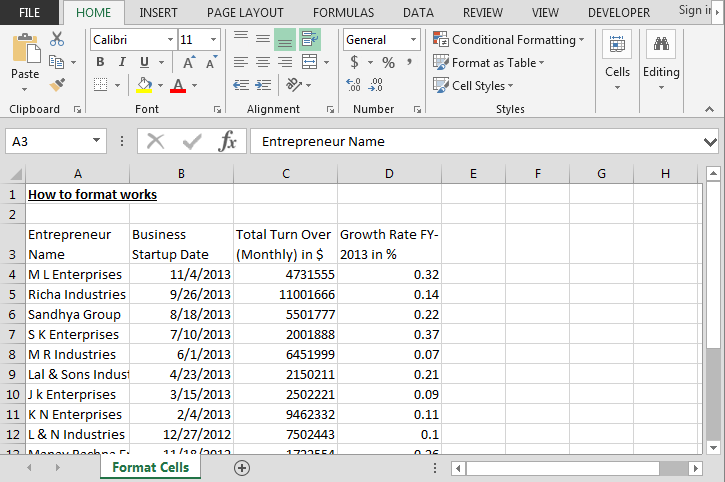
===
¿Cómo hacer el borde?
-
Seleccione los datos.
-
Presione la tecla Ctrl + 1.
-
Se abrirá el cuadro de diálogo de formato de celda.
-
Ir a la opción de borde.
-
Haga clic en la línea del borde.
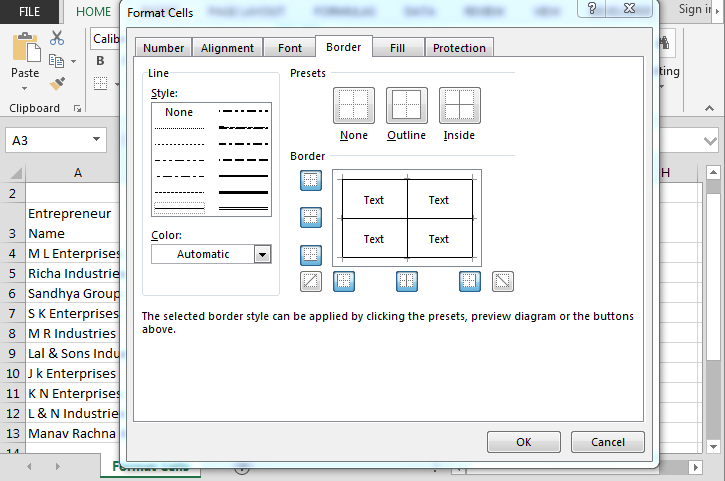
-
Haga clic en Aceptar.
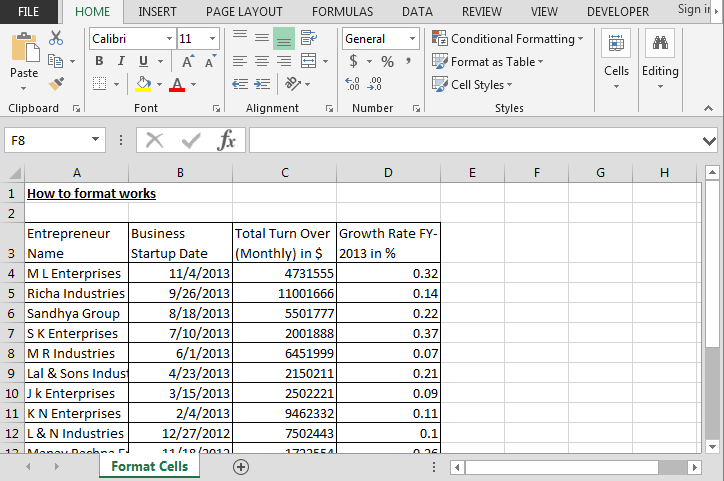
===
¿Cómo llenar el color en el encabezado?
-
Seleccione el encabezado.
-
Presione la tecla Ctrl + 1.
-
Se abrirá el cuadro de diálogo de formato de celda.
-
Vaya a la pestaña de relleno y seleccione el color en consecuencia.
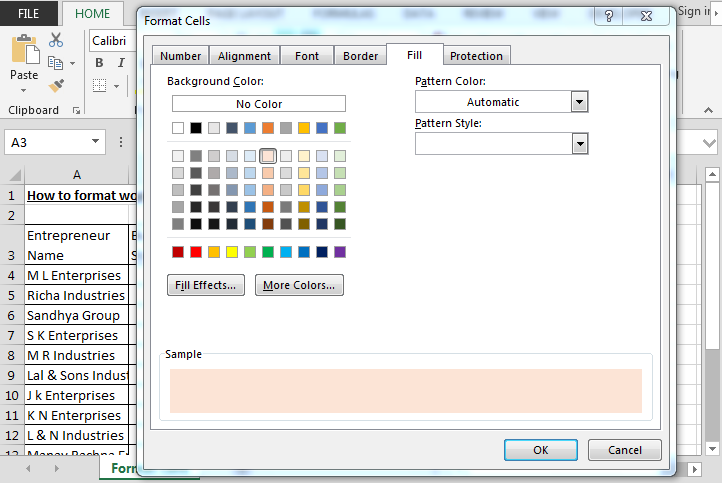
-
Haga clic en Aceptar.
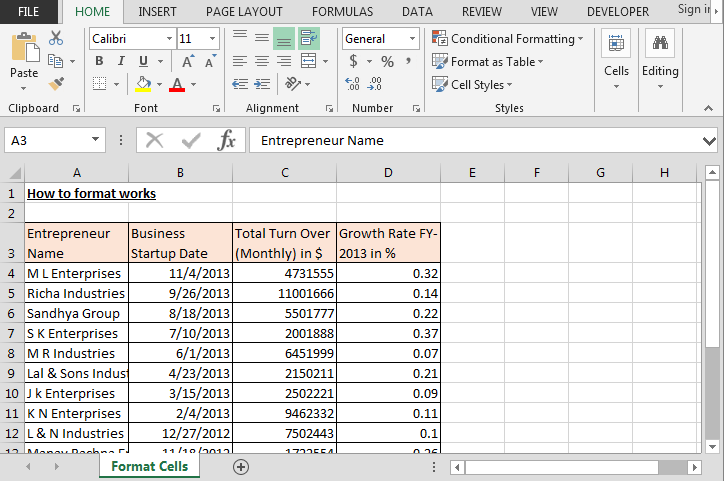
-
Presione la tecla Ctrl + B para poner el encabezado en negrita.
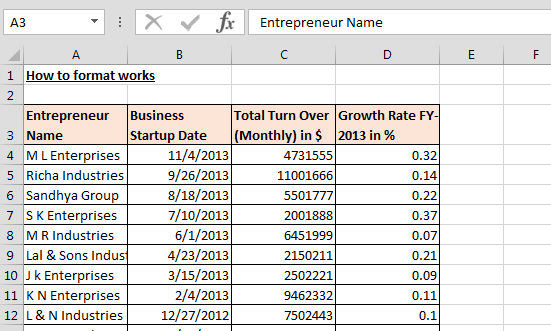
===
¿Cómo cambiar los números al formato de moneda?
-
Seleccione la columna de facturación.
-
Presione la tecla Ctrl + 1.
-
Se abrirá el cuadro de diálogo de formato de celda.
-
Vaya a la pestaña Número> Moneda> Lugares decimales 0 y seleccione el símbolo $.
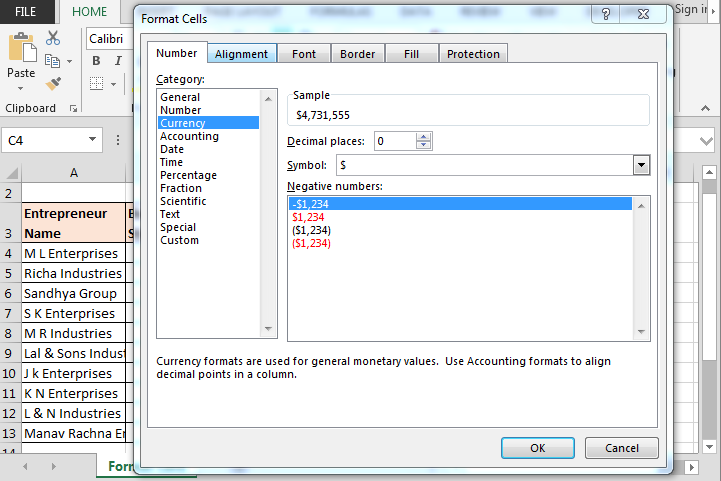
-
Haga clic en Aceptar.
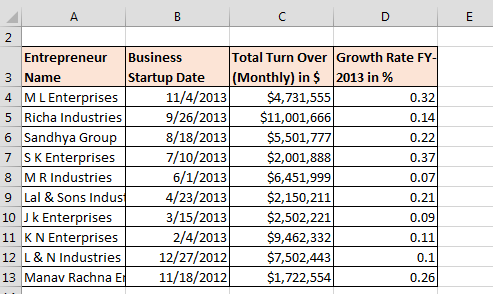
===
¿Cómo cambiar el formato de números en% ageformat?
-
Seleccione la columna Tasa de crecimiento.
-
Presione la tecla Ctrl + 1.
-
Se abrirá el cuadro de diálogo de formato de celda.
-
Vaya a la pestaña Número> Porcentaje> Lugares decimales 0.
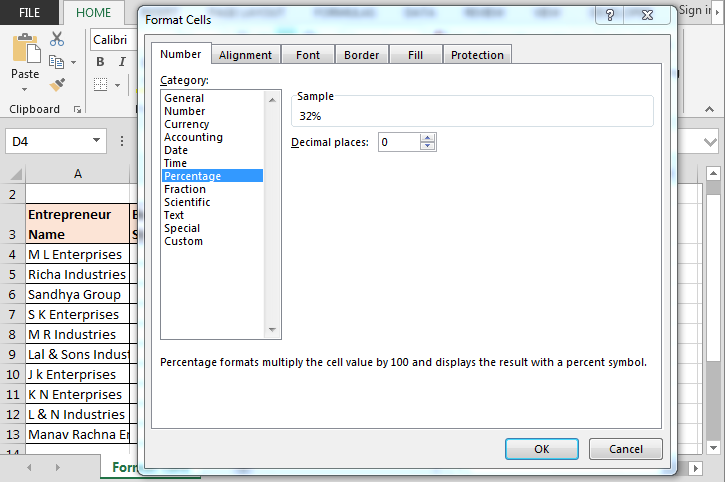
-
Haga clic en Aceptar.
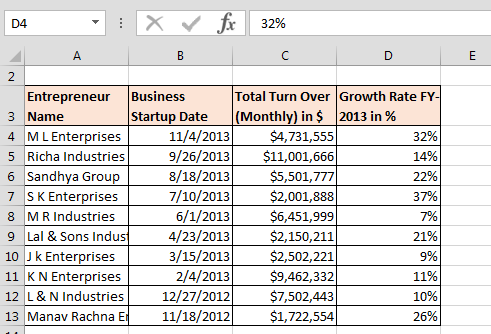
Datos antes de formatear: –
===
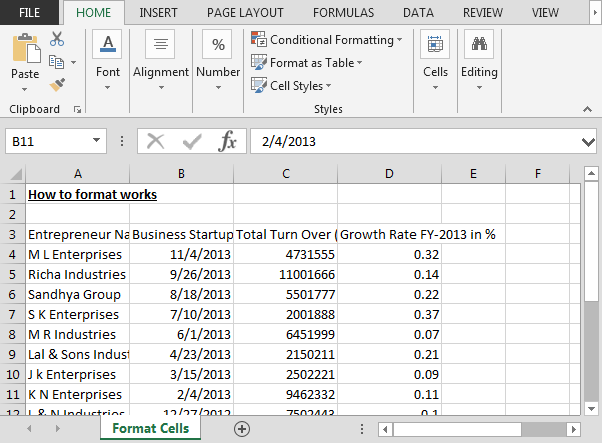
===
Datos después de formatear: –
===
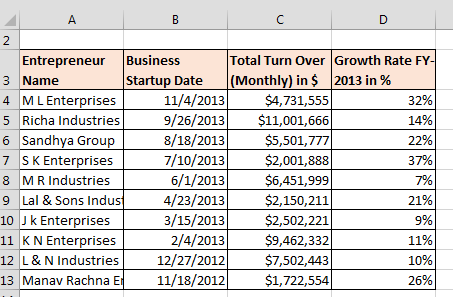
Esta es la forma de utilizar las celdas de formato en Microsoft Excel.