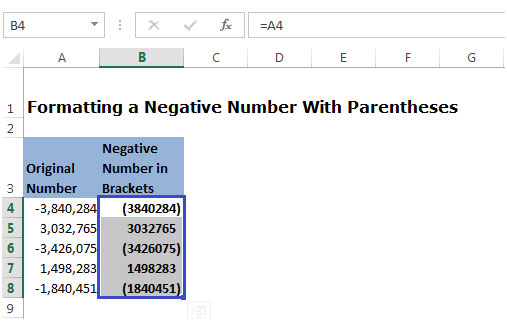Dar formato a un número negativo entre paréntesis en Microsoft Excel
Necesitamos mostrar los números negativos entre paréntesis para diferenciar los números positivos de los números negativos.
Para mostrar un número negativo entre paréntesis, podemos usar el formato personalizado de Excel.
Hay 4 métodos mediante los cuales podemos formatear el número negativo con
Paréntesis:
Para aplicar el formato personalizado en la celda, siga los pasos a continuación: –
Método 1:
Tenemos algunos números negativos en la columna B.
Para formatear los números negativos en color rojo con corchetes:
-
Seleccione las celdas y haga clic derecho en el mouse.
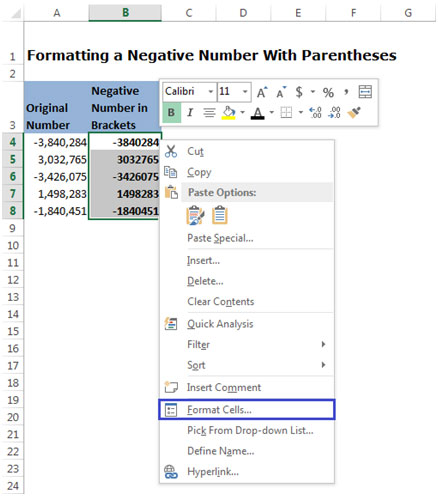
Haga clic en Formato de celdas o presione Ctrl + 1 en el teclado para abrir el cuadro de diálogo Formato * Celdas.
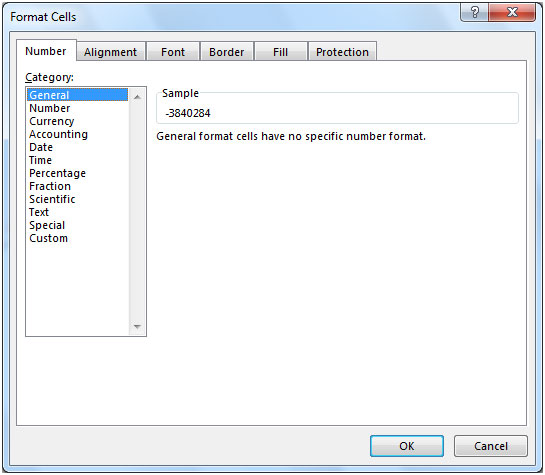
Seleccione la pestaña Número y, en Categoría, seleccione Número *.
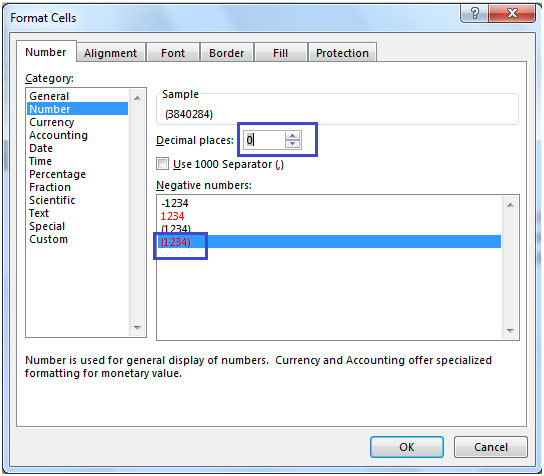
En el cuadro Números negativos *, seleccione la última opción resaltada.
Introduzca «0» * en el cuadro de posiciones decimales para evitar decimales.
-
Haga clic en Aceptar.
-
Así es como se ven nuestros datos después del formateo.
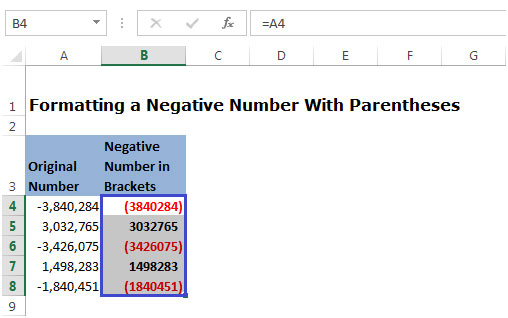
Método 2:
Para formatear los números negativos en negro con corchetes:
-
Seleccione las celdas y haga clic derecho en el mouse.
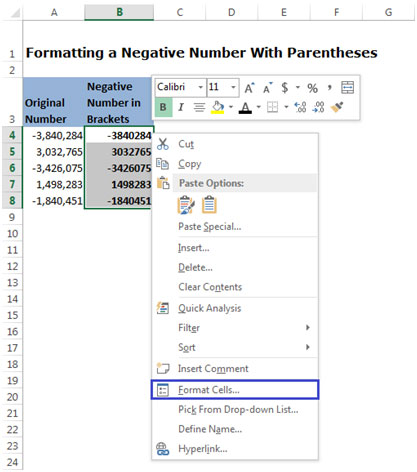
Haga clic en Formato de celdas o presione Ctrl + 1 en el teclado para abrir el cuadro de diálogo Formato * Celdas.
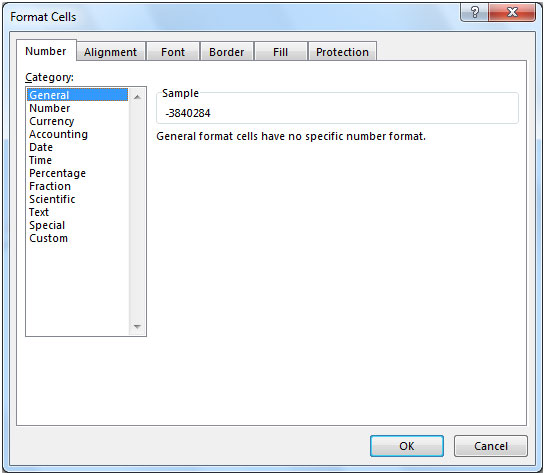
Seleccione la pestaña Número y, en Categoría, seleccione Número *.
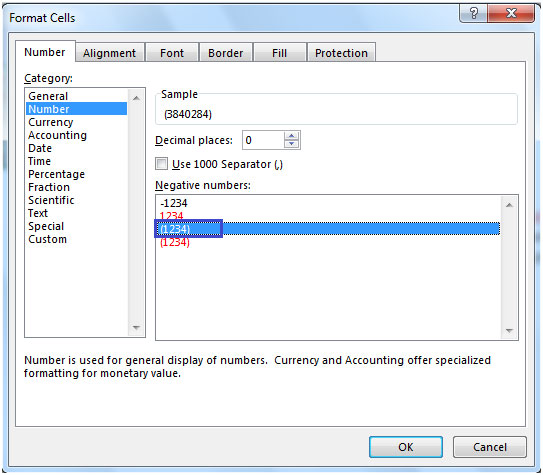
En el cuadro Números negativos *, seleccione la tercera opción resaltada.
Introduzca «0» * en el cuadro de posiciones decimales para evitar decimales.
-
Haga clic en Aceptar.
-
Así es como se ven nuestros datos después del formateo.
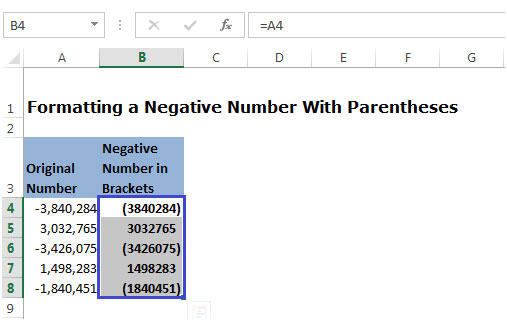
Método 3:
Para formatear los números negativos en color rojo con corchetes usando el formato personalizado:
Tenemos que aplicar el formato personalizado a la columna B como se muestra en la siguiente captura de pantalla:
-
Seleccione las celdas y haga clic con el botón derecho del ratón.
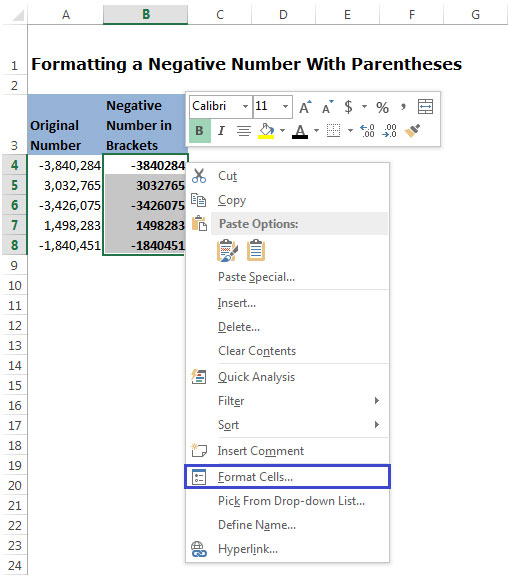
Haga clic en Formato de celdas o presione Ctrl + 1 en el teclado para abrir el cuadro de diálogo Formato * Celdas.
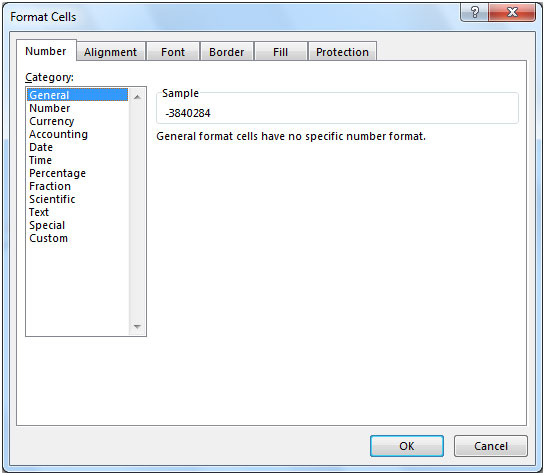
Seleccione la pestaña Número y, en Categoría, seleccione Personalizado *.
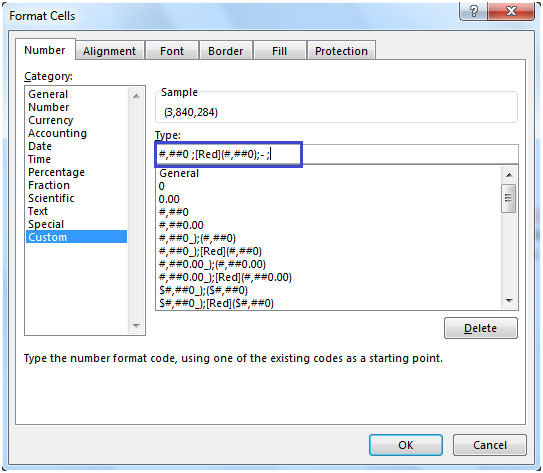
En el cuadro Tipo, ingrese la siguiente sintaxis de formato personalizado para el color rojo *:
, 0; [Rojo] (, 0); -;
-
Haga clic en Aceptar.
-
Así es como se ven nuestros datos después del formateo.
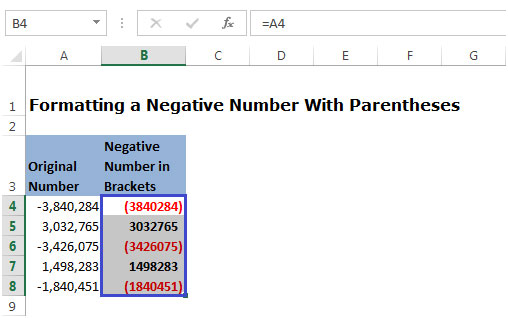
Método 4:
Para formatear los números negativos en color negro con corchetes usando el formato personalizado, tenemos que aplicar el formato personalizado a la columna B como se muestra en la siguiente captura de pantalla:
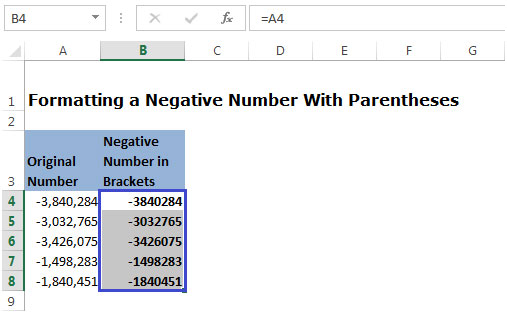
-
Seleccione las celdas y haga clic derecho en el mouse.
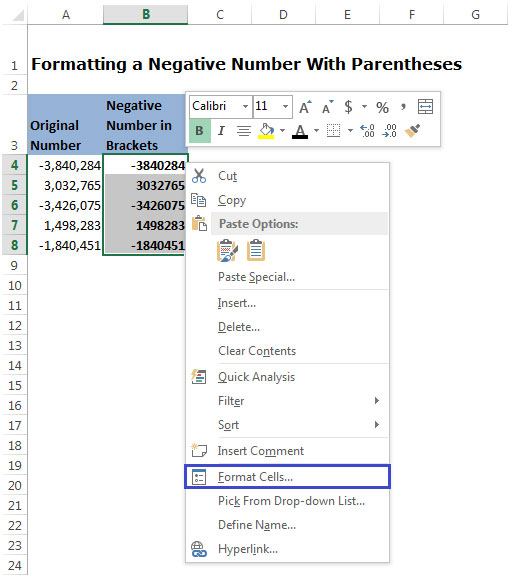
Haga clic en Formato de celdas o presione Ctrl + 1 en el teclado para abrir el cuadro de diálogo Formato * Celdas.
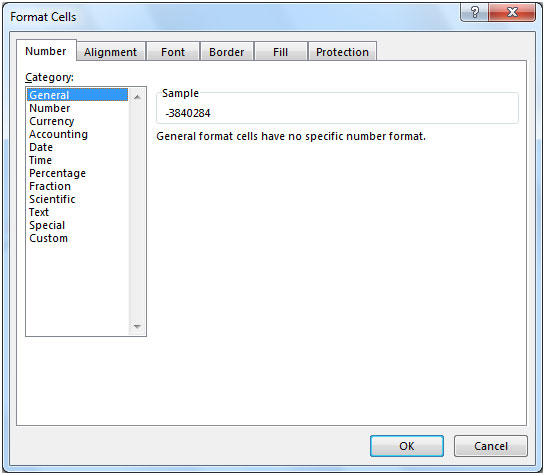
Seleccione la pestaña Número y, en Categoría, seleccione Personalizado *.
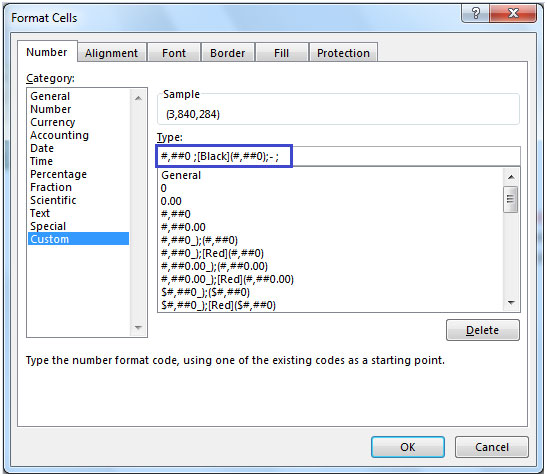
En el cuadro Tipo, ingrese la siguiente sintaxis de formato personalizado para el color negro *:
, 0; [Negro] (, 0); -; o , 0; (, 0); 0
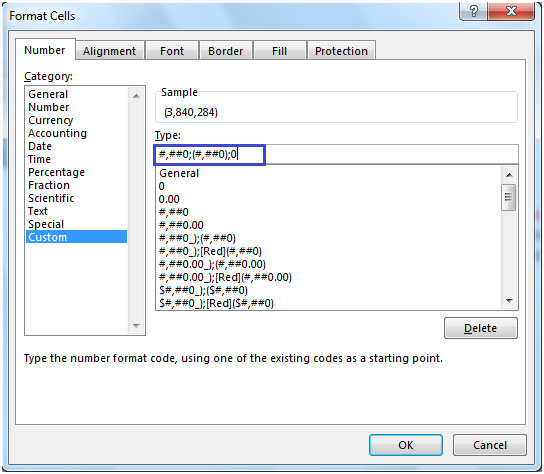
-
Haga clic en Aceptar.
-
Así es como se ven nuestros datos después del formateo.