Cómo aplicar bordes En Excel
Los bordes hacen que cualquier imagen destaque entre la multitud. También son una gran herramienta para agrupar el mismo tipo de objeto y área. En resumen, los Borders son muy buenos para la agrupación y representación de datos visuales.
En este artículo, aprenderemos cómo aplicar bordes alrededor de celdas de Excel y grupos de celdas.
Aplicar bordes desde la pestaña Inicio
En la pestaña de inicio, en la sección de fuentes, encontrará un pequeño ícono como se muestra en la imagen. Esto se usa para aplicar rápidamente bordes alrededor de las celdas.
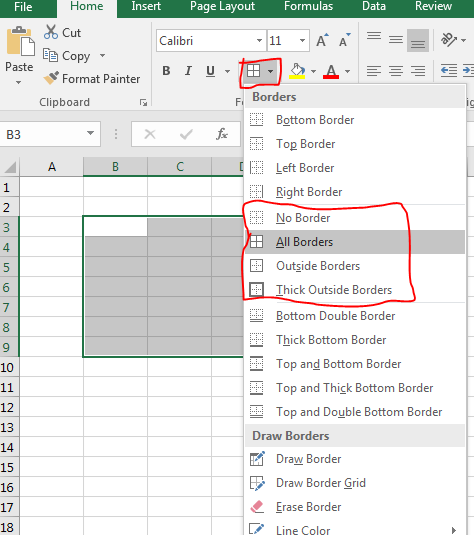
Si hace clic directamente en el icono, el último estilo de borde utilizado se aplica a las celdas seleccionadas. Si hace clic en la flecha pequeña a su lado, Excel le mostrará una lista de estilos de borde para elegir. En estas opciones de estilo de borde, se utilizan cuatro opciones con mayor frecuencia, que se destacan en la imagen de arriba. Hablaremos de ellos en breve.
Opción Aplicar bordes desde celdas de formato
Otra forma de aplicar bordes a las celdas es la opción Formato de celdas. Seleccione el rango al que desea aplicar los bordes y presione CTRL + 1 para abrir la opción de formato de celdas.
Puede ver la pestaña del borde. Haz click en eso. Ahora puede ver una variedad de opciones disponibles. Esto se puede utilizar para aplicar bordes en detalle.
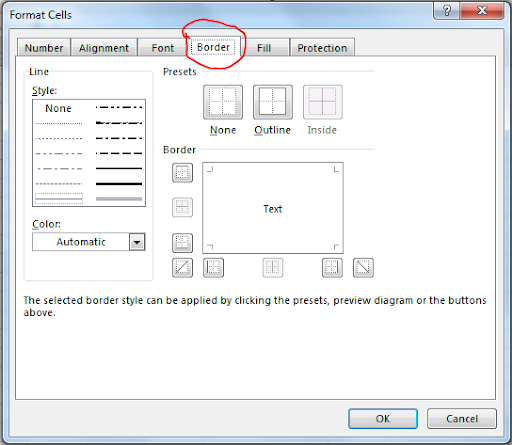
¿Cómo aplicar el borde a todas las celdas de la selección?
El atajo secuencial para aplicar bordes a todas las celdas es ALT> H> B> A.
Otra forma es aplicarlo desde la pestaña de inicio.
¿Ir a casa? ¿Fuente? Fronteras? Todas las fronteras. Esto describe cada venta en la selección con una línea delgada.
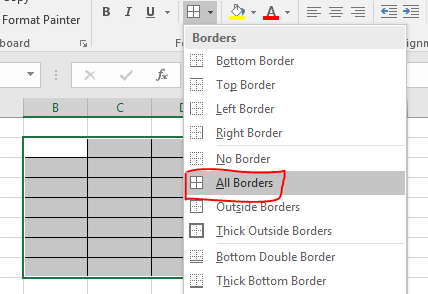
¿Cómo aplicar el borde al exterior de la selección?
Para aplicar simplemente bordes finos fuera de la selección, use el atajo CTRL + MAYÚS + 7. O atajo secuencial ALT> H> B> S. También puede ir a la pestaña de inicio como lo hizo antes.
Esta opción aplica bordes fuera del rango seleccionado y deja las celdas internas como están.
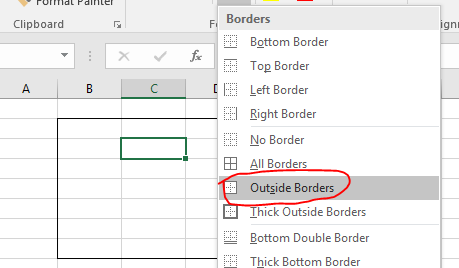
¿Cómo aplicar un borde grueso al exterior de la selección?
Otra opción de borde más utilizada es el borde grueso. Esto se puede usar para mostrar que el grupo de celdas es parte de otro grupo más grande.
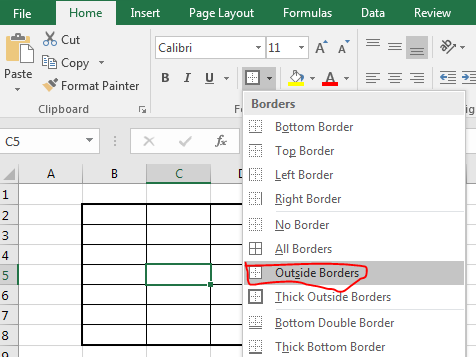
Para aplicar un borde grueso, puede usar el atajo secuencial en ALT> H> B> T. O puede usar la pestaña de inicio para aplicar un borde grueso alrededor de un grupo de celdas.
¿Cómo eliminar todos los bordes de la selección?
El atajo para eliminar los bordes es CTRL + MAYÚS + _. El atajo secuencial es ALT> H> B> N.
Otra forma es ir a la pestaña de inicio y seleccionar la opción sin bordes de bordes.
Esto elimina cualquier borde aplicado en las celdas seleccionadas.
¿Cómo cambiar el color de la línea del borde?
Bueno, no cambio el color de la línea con frecuencia, pero si desea cambiar el color de la línea, también puede hacerlo.
Puede ver la opción de color de línea en la parte inferior de la lista de opciones de borde de la pestaña de inicio.
El método abreviado de teclado secuencial es ALT> H> B> I. Los colores aparecerán para elegir.
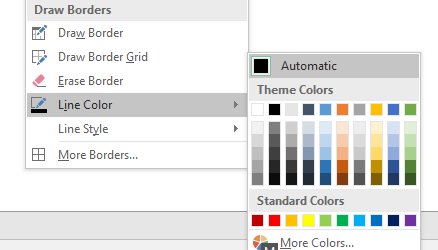
¿Cómo cambiar el estilo de línea del borde en Excel?
Debajo de la opción de color de línea, también puede ver la opción de estilo de línea. El método abreviado de teclado secuencial para la opción de estilo de línea de borde es ALT> H> B> Y.
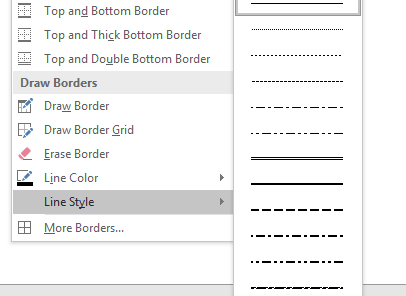
Puede elegir entre una variedad de estilos de línea aquí.
Así que sí, chicos, así se usan las fronteras en Excel 2016. Puede hacer más haciendo clic en más bordes. Avíseme si tiene alguna otra consulta con respecto a este o cualquier otro tema de Excel. La sección de comentarios es toda tuya.
Artículos relacionados:
link: / tips-split-a-cell-diagonally-in-microsoft-excel [Dividir una celda diagonalmente en Microsoft Excel 2016]
link: / excel-format-excel-custom-format-cell [Cómo usar la celda de formato personalizado en Excel]
link: / conditional-formatting-conditional-formatting-based-on-another-cell-value [Formato condicional basado en otro valor de celda]
link: / formating-in-vba-conditonal-formatting-using-microsoft-excel-vba [Formateo condicional usando VBA en Microsoft Excel]
Artículos populares:
enlace: / fórmulas-y-funciones-introducción-de-vlookup-function [La función VLOOKUP en Excel]
enlace: / tips-countif-in-microsoft-excel [COUNTIF en Excel 2016]
link: / excel-formula-and-function-excel-sumif-function [Cómo usar la función SUMIF en Excel]