Adición de una imagen vinculada a un gráfico en Microsoft Excel 2010
En este artículo, aprenderemos cómo podemos mover el gráfico a un lugar diferente en la hoja en Microsoft Excel 2010.
Antes de mover el gráfico a un lugar diferente en la hoja, aprenderemos cómo crear el gráfico.
La opción Gráficos contiene 10 tipos de gráficos, incluidos gráficos de columna, línea, circular, barra, área, XY (dispersión), stock, superficie, radar y gráficos combinados.
Podemos crear un gráfico presionando la única tecla del teclado.
Tenemos datos en el rango A1: B13. La columna A contiene el mes y la columna B contiene el logro.
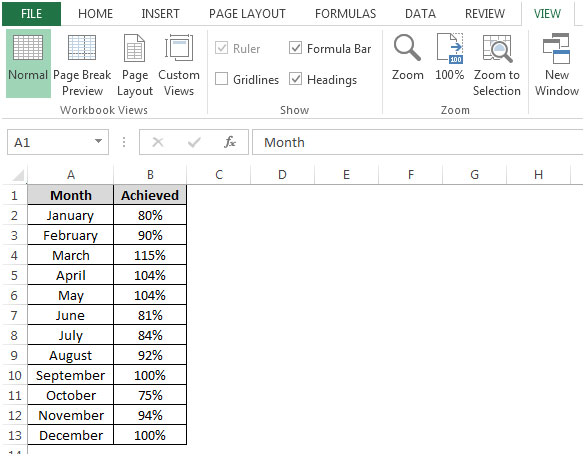
Si queremos crear un gráfico usando la tecla F11, entonces debemos seguir los pasos que se indican a continuación: – * Seleccione la celda A1 y presione la tecla F11 en su teclado.
-
De forma predeterminada, el gráfico de columnas se creará en la nueva hoja de trabajo.
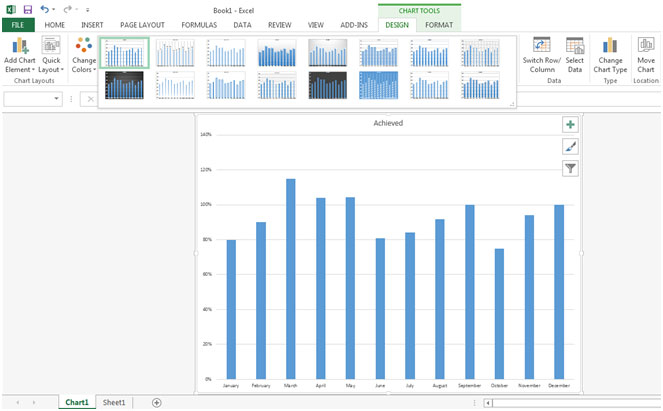
-
En la nueva hoja de trabajo, aparecerán 2 Diseño y formato de pestaña contextual en la pestaña principal.
-
Al usar la pestaña de diseño, podemos agregar el elemento del gráfico, cambiar el diseño del gráfico, cambiar los colores, cambiar Fila / Columna, cambiar el rango de datos también, y también podemos mover la ubicación del gráfico según el requisito.
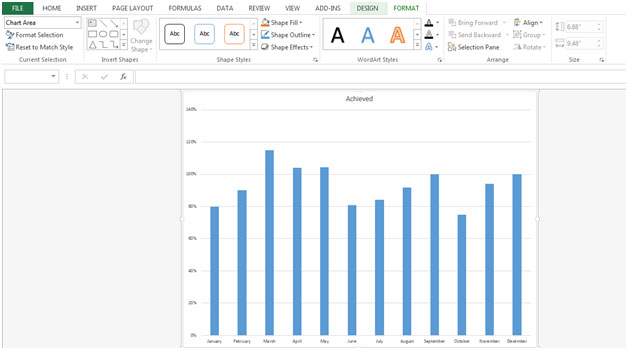
-
Al usar la pestaña de formato, podemos insertar las formas, podemos cambiar el estilo de la forma, el color, podemos insertar el texto en formas, etc.
Para mover el gráfico a un lugar diferente en la hoja, siga los pasos que se indican a continuación: – * Movemos el gráfico en la Hoja1, luego vamos a la pestaña de diseño y hacemos clic en Mover gráfico.
-
Aparecerá el cuadro de diálogo Mover gráfico.
-
Haga clic en el objeto y luego haga clic en Aceptar.
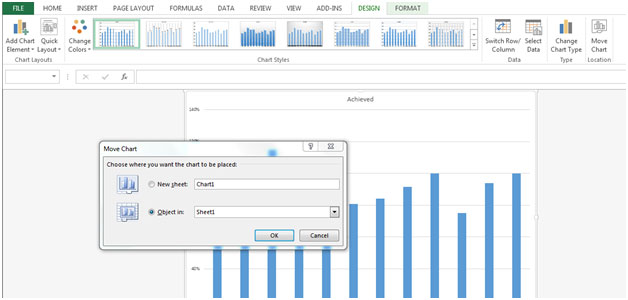
Esta es la forma en que podemos mover el gráfico a un lugar diferente en la hoja en Microsoft Excel. Sería un eufemismo decir que es sencillo actualizar el texto en un objeto.
Por ejemplo, agrega un título al gráfico para indicar el período de la declaración. Un mes después, el período de los estados financieros cambia y se encuentra luchando por cambiar el texto del objeto que ha pegado en el gráfico.
Cuando vincula un objeto a una celda de la hoja, cualquier cambio en el texto de la celda actualizará automáticamente el texto del objeto.
Crear una imagen de celdas que esté vinculada a los datos de origen En la hoja, copie una celda o celdas que contengan texto o datos y péguelas en el gráfico. Mantenga presionada la tecla Mayús y haga clic en Pegar enlace de imagen en el menú Editar.
-O- Seleccione una celda o celdas, haga clic en el ícono de la cámara y luego haga clic en el lugar donde desea pegar la esquina superior izquierda de la imagen.
Añadiendo el icono de la cámara a la barra de herramientas:
Haga clic con el botón derecho en cualquier barra de herramientas: en el menú de acceso directo, seleccione Personalizar.
Seleccione la pestaña Comandos y, en la categoría Herramientas, haga clic y arrastre el icono de la cámara a la barra de herramientas.
Directrices para trabajar con imágenes vinculadas Formato: el texto vinculado en la imagen se formatea de acuerdo con el formato de la celda. Cualquier cambio en el formato debe realizarse en la celda de origen. Puede cambiar el formato del texto; agregar ajuste de texto; cambiar el ancho de una columna o celda; omitir líneas de cuadrícula (en el menú Herramientas, seleccione Opciones, seleccione la pestaña Ver y luego desactive la casilla de verificación Líneas de cuadrícula) y cambiar el color de la fuente y el sombreado de las celdas (color de fondo).
Nota Asegúrese de cambiar el tamaño de la columna que contiene el texto que desea en la imagen antes de crear el vínculo. Solo se incluirá en la imagen la información visible en la celda.
En la captura de pantalla, se han pegado dos imágenes en un gráfico: una imagen de la tabla de datos y una imagen del título del gráfico.
El texto, Informe de ventas durante 3 años, se escribió y se formateó en una sola celda en una hoja diferente. Captura de pantalla // Adición de una imagen vinculada a un gráfico en Microsoft Excel.