Cómo crear un formulario de búsqueda e impresión a través de VBA en Microsoft Excel
En este artículo, vamos a aprender cómo crear un formulario de usuario para buscar e imprimir a través de VBA en Microsoft Excel.
Entendamos con un simple ejercicio: –
Tenemos datos en la Hoja 1 en la que la columna A contiene la identificación del agente, la columna B contiene el nombre, la columna C Dirección, la columna D ciudad, la columna E región, la columna F país y la columna G contiene el código postal.
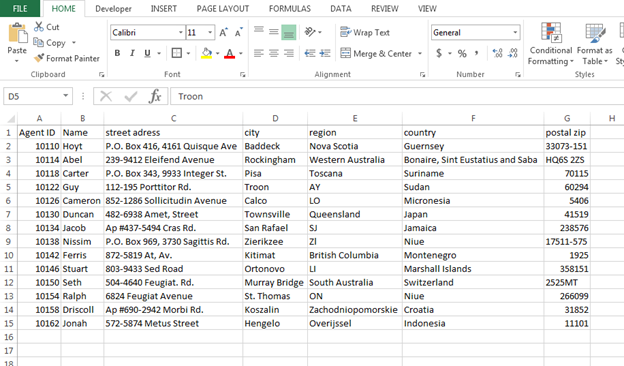
En la siguiente hoja (hoja 2), queremos recuperar los detalles de acuerdo con el siguiente
image:-
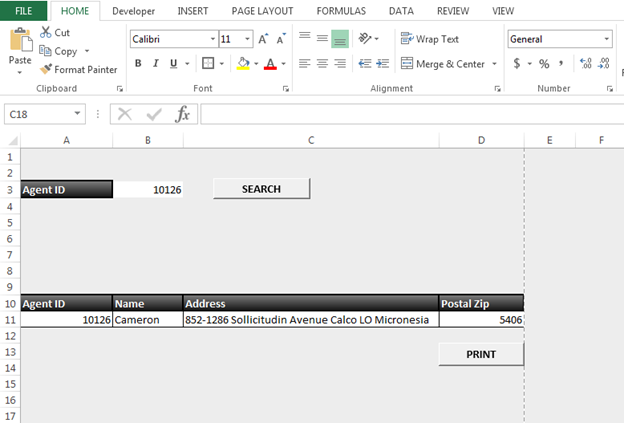
Si buscamos el Id del agente, todos los detalles deberían aparecer en el rango A11: D11. Y luego dé la impresión.
Siga los pasos que se indican a continuación para buscar e imprimir los detalles: – Presione la tecla F11 para abrir el Editor de Visual Basic. Inserte el módulo para escribir el código para el botón de búsqueda * Escriba el código mencionado a continuación: –
Sub Searchdata()
Dim Lastrow As Long
Dim count As Integer
Lastrow = Sheets("Data").Cells(Rows.count, 1).End(xlUp).Row
For X = 2 To Lastrow
If Sheets("Data").Cells(X, 1) = Sheet3.Range("B3") Then
Sheet3.Range("A11") = Sheets("Data").Cells(X, 1)
Sheet3.Range("B11") = Sheets("Data").Cells(X, 2)
Sheet3.Range("C11") = Sheets("Data").Cells(X, 3) & " " & Sheets("data").Cells(X, 4) _
& " " & Sheets("data").Cells(X, 5) & " " & Sheets("Data").Cells(X, 6)
Sheet3.Range("D11") = Sheets("Data").Cells(X, 7)
End If
Next X
End Sub
Explicación del código: – Primero, definiremos las variables y luego definimos qué fila será la última fila, y luego definimos qué y dónde se buscará la Id del agente y luego cómo se actualizará el rango para el Agente buscado CARNÉ DE IDENTIDAD.
Ahora, asignaremos esta macro al botón Buscar.
Haga clic derecho en el botón Haga clic en Asignar macro * Aquí, nuestro tema macro es Datos de búsqueda, haga clic en datos de búsqueda y luego haga clic en Aceptar
Ejecute la macro: –
Para ejecutar la macro, haga clic en el botón Buscar. Si la identificación del agente estará allí, los detalles se actualizarán; de lo contrario, los detalles no aparecerán
Para dar la impresión, asigne la macro mencionada a continuación: –
-
Inserte el botón de la pestaña Desarrollador> Insertar> Botón (control de formulario)
-
Escriba la macro en el mismo modelo donde hemos escrito la macro para Searchdata, con el nombre de asunto de Printout
Sub PrintOut()
Sheet3.Range("A1:D12").PrintPreview
Sheet3.Range("A1:D12").PrintOut
End Sub
-
Asignar la macro al botón como hemos asignado a datos de búsqueda
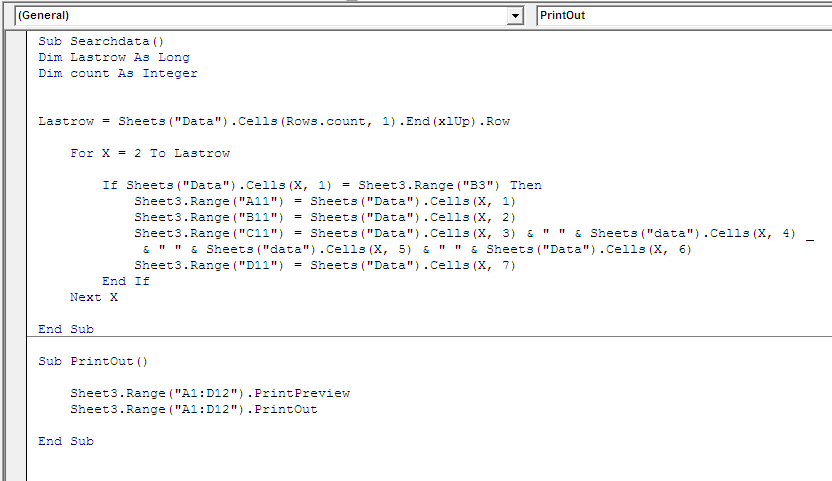
De esta manera, podemos buscar los datos y luego dar la impresión a los detalles buscados a través de VBA en Microsoft Excel.
![]()
Si te gustaron nuestros blogs, compártelo con tus amigos en Facebook. Y también puedes seguirnos en Twitter y Facebook.
Nos encantaría saber de usted, háganos saber cómo podemos mejorar, complementar o innovar nuestro trabajo y hacerlo mejor para usted. Escríbanos a [email protected]