Imprimir en Microsoft Excel
¿Cómo imprimir una hoja de cálculo de Excel?
En este artículo, aprenderemos cómo imprimir una página y cómo cambiar la configuración de impresión en Excel.
La opción de impresión se utiliza para generar la copia impresa de los datos que preparamos como copia impresa en la computadora. Al imprimir las hojas de cálculo de Excel, tenemos que ocuparnos de algunas cosas. Aprendamos cuántas opciones hay para imprimir el archivo de Excel.
La opción de impresión está disponible en la pestaña Diseño de página y la tecla de método abreviado para imprimir es Ctrl + P.
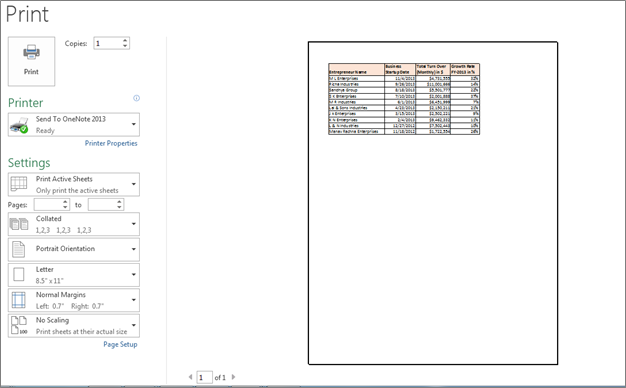
Comencemos a aprender todas las opciones una por una: – La opción Copias se usa para definir el número de copias para la impresión de un documento. Por ejemplo, queremos 3 copias en un documento, tenemos que definir el número de copias como se muestra en la imagen de abajo.
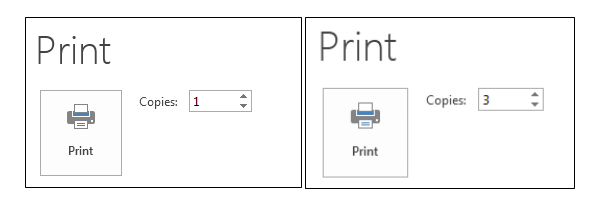
Opción de impresora que usamos para seleccionar la impresora de la que queremos obtener la impresión.
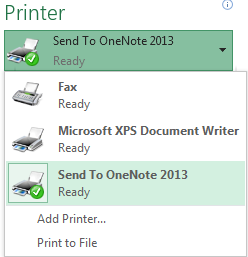
Área de impresión: – * Bajo la opción de configuración, podemos seleccionar el área de impresión. Tenemos 3 opciones: 1. Imprimir hojas activas 2. Imprimir libro de trabajo completo 3. Imprimir selección
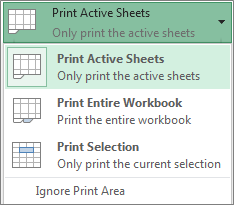
Clasificadas y no clasificadas: * Usamos esta opción al imprimir las copias múltiples. Ayuda a cambiar entre clasificadas y no clasificadas. Por ejemplo, tenemos 3 páginas y 3 copias que queremos imprimir. Si elegimos la opción Clasificar, la secuencia de impresión será 1 ^ st ^ copy ⇒ 1 ^ st ^ página, 2 ^ nd ^ página y luego 3 ^ rd ^ página. Pero si seleccionamos la opción sin clasificar, la secuencia será 1 ^ st ^ página ⇒ 3 copias.
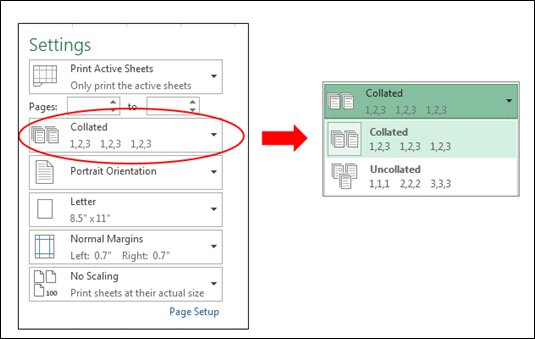
Orientación vertical: * Usamos esta opción para dar la impresión en formato vertical u horizontal.
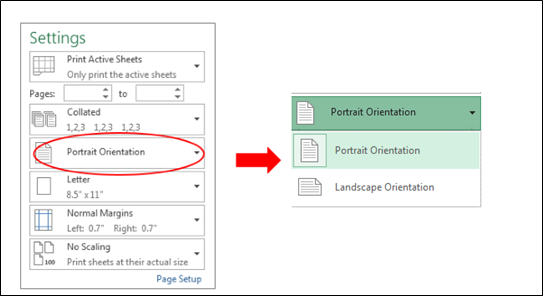
Carta: – * Al imprimir esta opción, utilizamos para seleccionar el tamaño del papel de acuerdo a nuestro requerimiento. Por ejemplo, para dar la impresión para sobre, seleccionamos el tamaño de papel de tamaño de sobre, para carta seleccionamos el papel de tamaño de carta, etc.
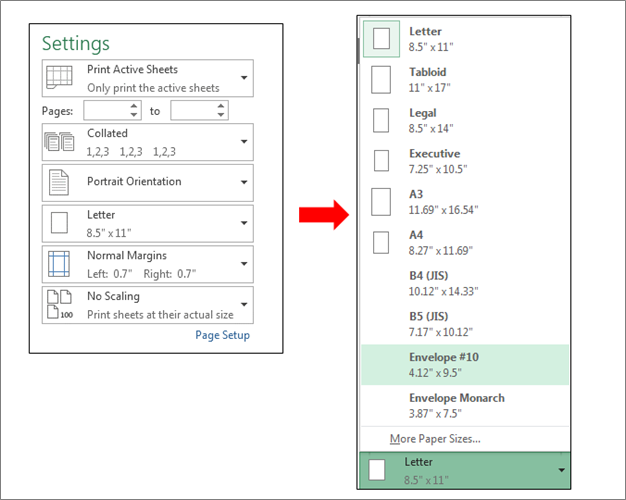
Márgenes normales: – * Usamos esta opción para configurar los márgenes de la página desde todos los lados de la página. En la imagen de abajo, puede ver los márgenes normales y también podemos establecer márgenes de acuerdo con nuestros requisitos.
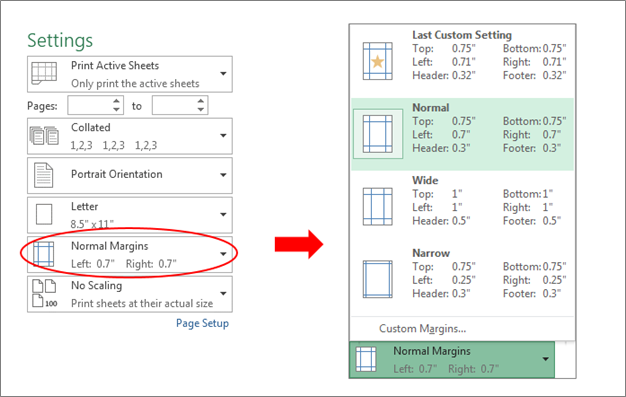
Sin escala: – * Usamos esta opción cuando queremos tomar toda la información en la página mínima.
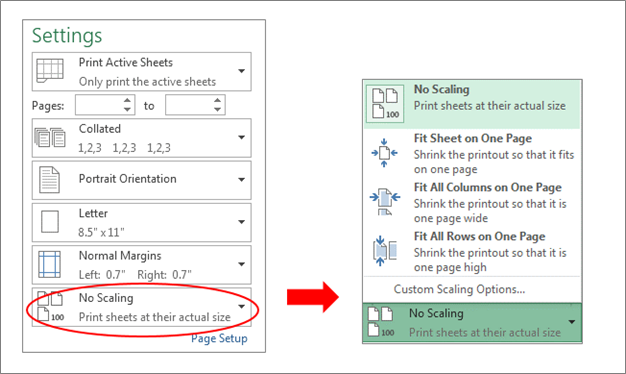
Configuración de página
La opción de configuración de página también se usa para configurar la alineación, orientación, etc. de la página. En la sección Configuración de página, tenemos opciones de Márgenes, Orientación, Tamaño, Área de impresión, Saltos, Fondo, Imprimir títulos, etc.

¿Qué son los márgenes en Excel y cómo configurar los márgenes?
La opción Márgenes se utiliza para establecer los tamaños de los márgenes para todo el documento o la selección actual según el requisito. En Excel, hemos configurado márgenes automáticamente; si queremos cambiar los márgenes según nuestro requisito, podemos cambiarlo a través de Márgenes personalizados.
La tecla de método abreviado para usar la opción de márgenes es Alt, P, M
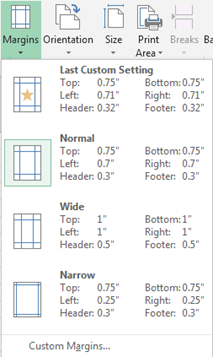
¿Qué es la orientación en Excel y cómo configurar la orientación?
La opción de orientación se utiliza para dar el diseño de impresión. Podemos configurar los datos en formato vertical u horizontal.
La tecla de método abreviado para usar la opción Orientación es Alt, P, O
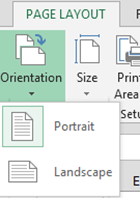
¿Qué es el tamaño en Excel y cómo establecer el tamaño?
Opción de tamaño utilizada para seleccionar el tamaño del papel en consecuencia. En Excel tenemos la opción de seleccionar el tamaño del papel según nuestro requisito, como para la letra, podemos seleccionar el tamaño de la letra, etc.
La tecla de método abreviado para usar la opción de tamaño es Alt, P, SZ
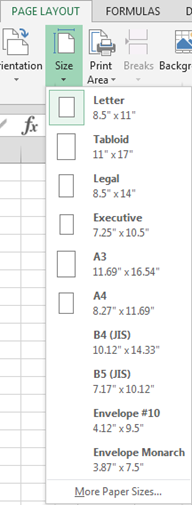
¿Qué es el área de impresión en Excel y cómo configurar el área de impresión en una hoja de trabajo?
Área de impresión: – Cuando imprimimos en un área específica en todo el documento, el área de impresión solo incluirá la selección. Podemos seleccionar el área de impresión cuando no desee imprimir la hoja de trabajo completa, después de definir un área de impresión para imprimir una hoja de trabajo, solo se imprime el área de impresión.
La tecla de método abreviado para usar la opción del área de impresión es Alt, P, R
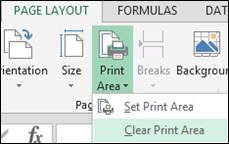
Opción de salto utilizada para imprimir el documento con el número exacto de páginas que queremos, podemos ajustar los saltos de página en la hoja de trabajo antes de imprimirlo.
La tecla de método abreviado para usar la opción de interrupción es Alt, P, B
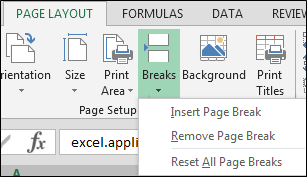
La opción Fondo se utiliza para insertar el fondo de la impresión para que el documento sea atractivo.
La tecla de método abreviado para usar la opción de fondo es Alt, P, G
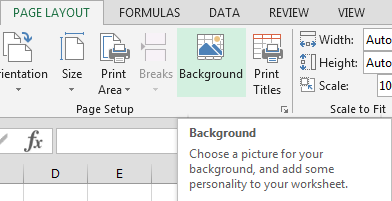
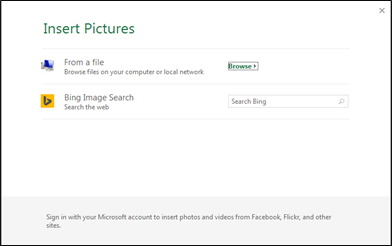
La opción Imprimir títulos se usa para dar el título en fila y columna. Se repetirá en cada página.
La tecla de método abreviado para usar la opción de fondo es Alt, P, I
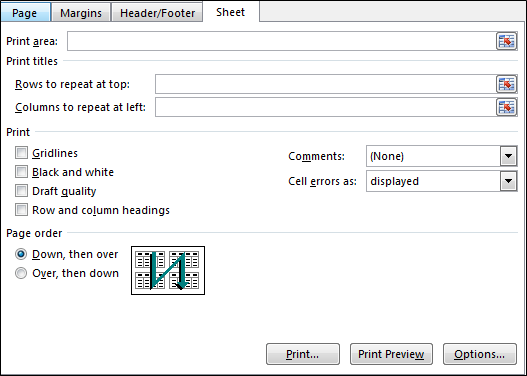
Cuadro de diálogo de configuración de página: – Se abrirá cuando hagamos clic en la pestaña Diseño de página> Configuración de página> Signo de flecha de la esquina derecha.
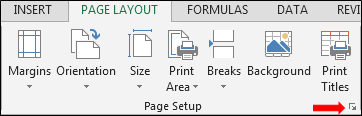
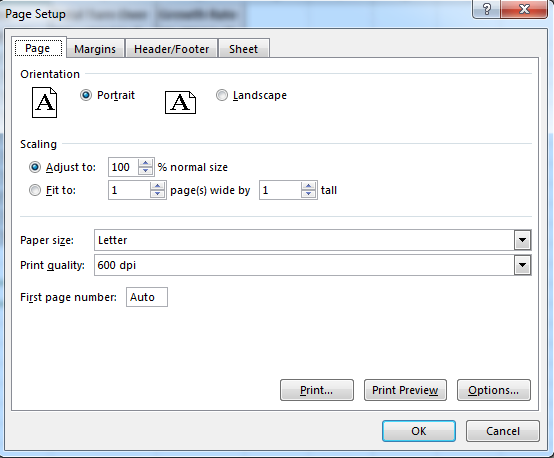
A través del cuadro de diálogo Configurar página, podemos configurar la página usando todas esas funciones que podemos usar en la pestaña del menú.
Hay 5 ejemplos para imprimir: –
-
¿Cómo imprimir una hoja de cálculo de Excel? Supongamos que tenemos datos en la hoja de cálculo de Excel.
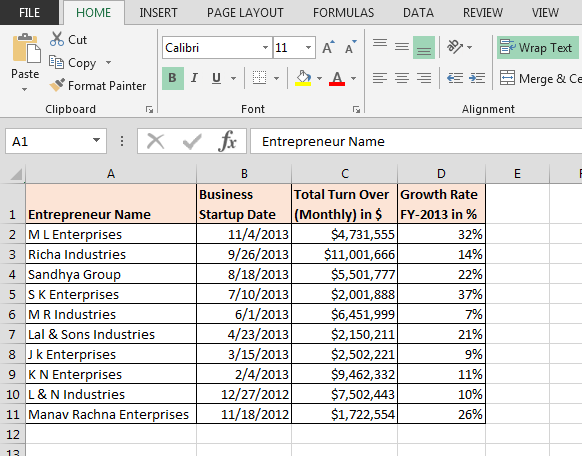
Ahora, queremos imprimir el documento. Necesitamos seguir los pasos dados a continuación: – * Presione la tecla Ctrl + P.
-
La página de impresión se abrirá.
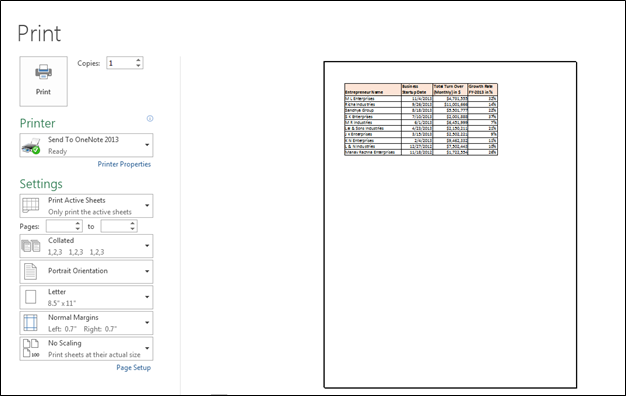
-
Podemos ver la vista previa de esta página. Si la vista previa es correcta, solo tenemos que hacer clic en la opción de impresión para obtener la impresión.
¿Cómo podemos centralizar los datos durante la impresión?
Tenemos datos en el rango A1: D11 y queremos obtener la impresión de los datos en el centro de la página.
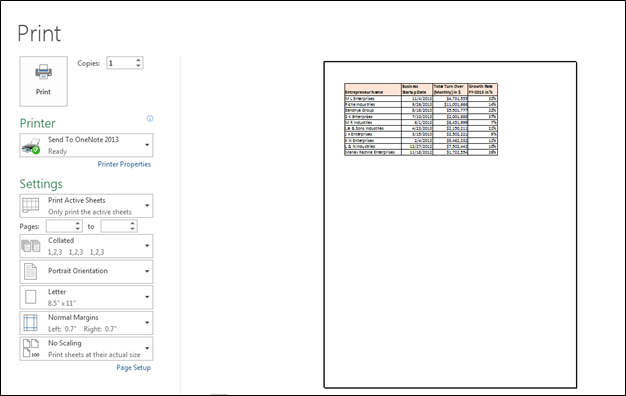
Para centralizar la página usamos la opción Márgenes. Siga los pasos a continuación para centralizar los datos en la página: * Vaya a la pestaña Diseño de página> Configuración de página> Márgenes.
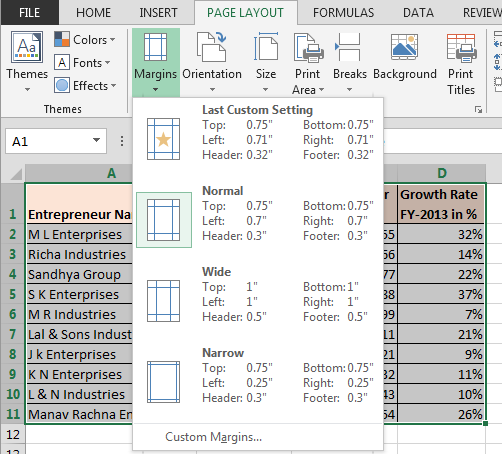
-
En la imagen de arriba, se muestran los márgenes de configuración automática. Para configurar los márgenes según nuestro requisito, debemos hacer clic en Márgenes personalizados.
-
Se abrirá el cuadro de diálogo de configuración de página. En la pestaña Márgenes, marque las opciones horizontal y verticalmente.
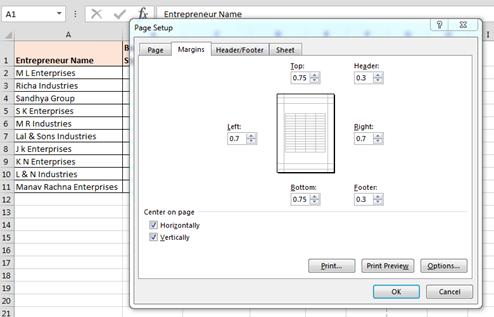
-
Haga clic en Aceptar.
-
Presione la tecla de atajo de impresión: -Ctrl + P.
-
Donde podemos ver la vista previa de impresión.
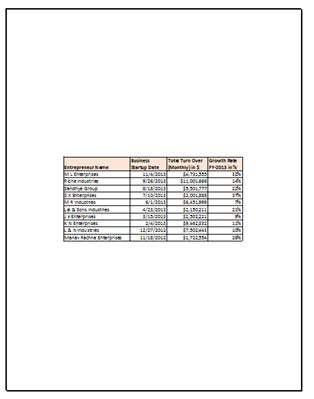
Esta es la forma en que podemos centralizar los datos en el papel durante la impresión.
-
¿Cómo obtener la impresión múltiple? Tenemos datos en los que tenemos 3 páginas para imprimir y, por cada página, queremos devolver varias copias.
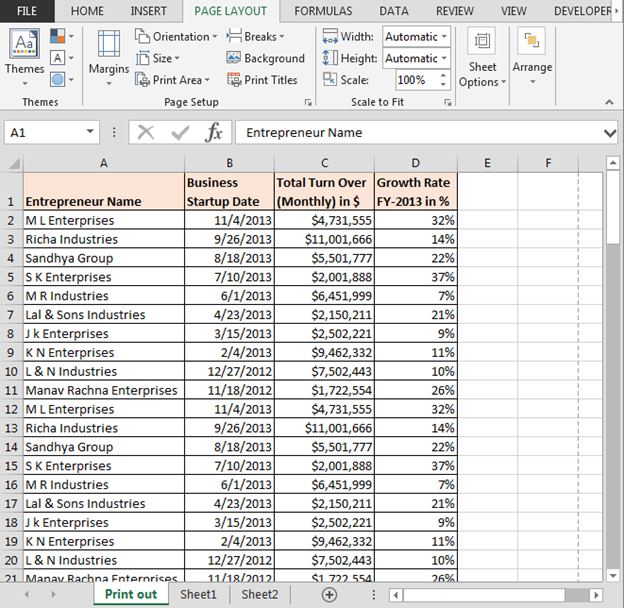
Siga los pasos que se indican a continuación: –
-
Presione la tecla de atajo de impresión: – Ctrl + P.
-
Se abrirá la página de impresión.
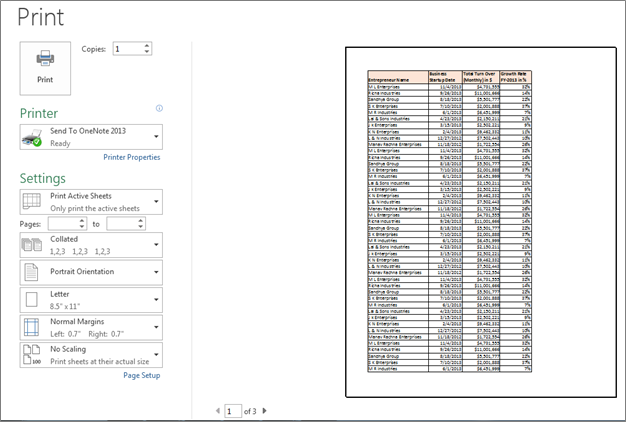
-
En la parte inferior de la página, podemos ver el número de páginas.
-
1 se menciona en la opción de copias.
-
Para dar la impresión múltiple, aumentaremos el número de copias.
Si te gustaron nuestros blogs, compártelo con tus amigos en Facebook. Y también puedes seguirnos en Twitter._ _Nos encantaría saber de ti, háznos saber cómo podemos mejorar, complementar o innovar nuestro trabajo y hacerlo mejor para ti. Escríbanos a [email protected]