Cómo utilizar dinámicos rangos con nombre en Excel
En mi artículo reciente, hablé sobre link: / excel-range-name-all-about-excel-named-ranges-excel-range-name [nombres de rango en excel]. Mientras exploraba rangos con nombre, surgió el tema del rango dinámico. Entonces, en este artículo, explicaré cómo se puede hacer un rango dinámico en Excel.
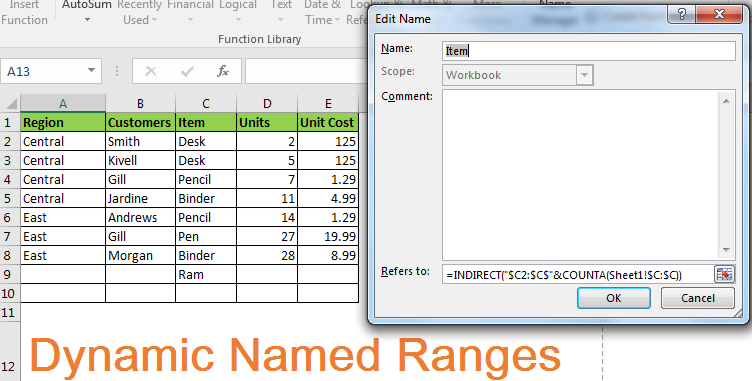
¿Qué es el rango dinámico con nombre en Excel?
Un rango con nombre normal es estático. Si define C2: C10 como elemento, el elemento siempre se referirá a C2: C10, hasta que lo edite manualmente. En la siguiente imagen, contamos los espacios en blanco en la lista de artículos. Está mostrando 2.
Si fuera dinámico, habría mostrado 0.
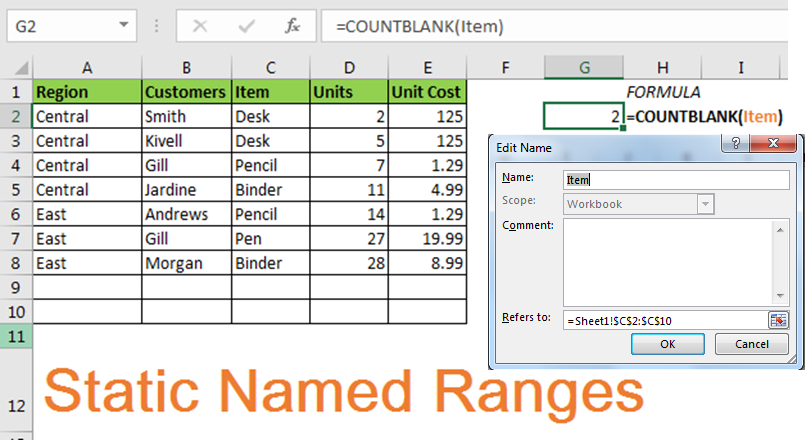
Un rango de nombre dinámico es un rango de nombre que se expande y se reduce según los datos. Por ejemplo, si tiene una lista de elementos en el rango C2: C10 y la nombra Elementos, debería expandirse a C2: C11 si agrega un nuevo elemento en el rango y debe reducirse si reduce cuando elimina como se indicó anteriormente.
Cómo crear un rango de nombre dinámico
Crear rangos con nombre usando tablas de Excel
Sí, link: / table-excel-2007-17-amazing-features-of-excel-tables [tablas de excel] puede crear rangos dinámicos con nombre. Harán que cada columna de una tabla denominada rango sea altamente dinámica.
Pero hay un inconveniente de los nombres de las tablas: no puede usarlos en la validación de datos y el formato condicional. Pero allí se pueden usar rangos con nombre específicos.
Use la fórmula INDIRECTO y CONTAR Para hacer un rango de nombre dinámico, podemos usar link: / lookup-formulas-excel-fixed-function [INDIRECT]
y link: / counting-excel-counta-function [función COUNTA]
-
¿Cómo? Veamos.
Fórmula genérica a escribir Se refiere a: sección
=INDIRECT("$startingCell:$endingColumnLetter$"&COUNTA($columnLetter:$columnLetter))
La fórmula genérica anterior puede parecer compleja, pero en realidad es fácil. Veamos con un ejemplo.
La idea básica es determinar la última celda utilizada.
Ejemplo de rango dinámico En el ejemplo anterior, teníamos un artículo de rango de nombre estático en el rango C2: C10. Hagámoslo dinámico.
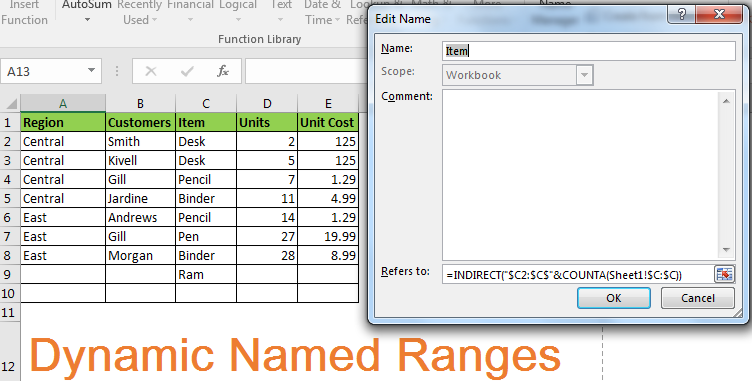
-
Abra el Administrador de nombres presionando CTRL + F3.
-
Ahora, si ya existe un nombre en el rango, haga clic en él y luego haga clic en editar. De lo contrario, haga clic en Nuevo.
-
Nómbrelo artículo.
-
En Se refiere a: Sección escriba debajo de la fórmula.
-
=INDIRECT("$C2:$C$"&COUNTA($C:$C))
-
Presione el botón OK.
Y esta hecho. Ahora, siempre que escriba Elemento en el cuadro de nombre o en cualquier fórmula, se referirá a C2 a la última celda utilizada en el rango.
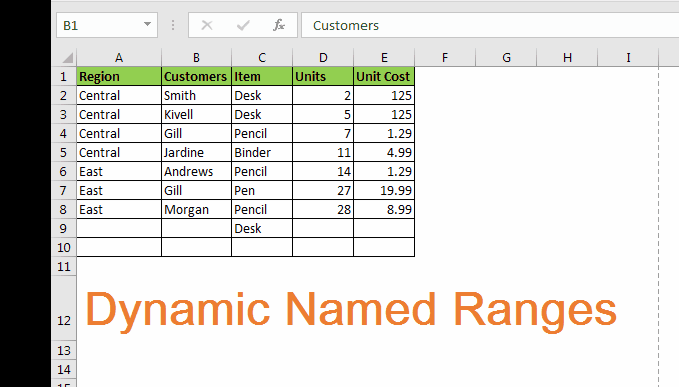
Precaución: Ninguna celda debe estar en blanco entre el rango. De lo contrario, el rango se reducirá por el número de celdas en blanco.
¿Cómo funciona?
Como dije, es único asunto encontrar la última celda usada. Para este ejemplo, ninguna celda debe estar en blanco en el medio. ¿Por qué? Tu sabrás.
La función INDIRECTA en Excel convierte un texto en rango.
enlace: / buscar-fórmulas-excel-función-indirecta [INDIRECTO] (“$ C $ 2: $ C $ 9”)
se referirá al rango absoluto $ C $ 2: $ C $ 10. Solo necesitamos encontrar el último número de fila dinámicamente (9).
Dado que todas las celdas tienen algún valor en el rango C2: C10, podemos usar link: / counting-excel-counta-function [COUNTA function] para encontrar la última fila.
Entonces, = INDIRECTO («$ C2: $ C $» y esta parte corrige la fila y columna de inicio y COUNTA ($ C: $ C) calcula dinámicamente la última fila utilizada.
Así que sí, así es como puedes Cree los rangos dinámicos con nombre más efectivos que funcionarán con todas las fórmulas y funciones de Excel. No es necesario que vuelva a editar su rango con nombre cuando cambie los datos.