¿Qué es una referencia absoluta en Excel
En muchos de mis artículos, debes haber leído la palabra referencia absoluta. De lo contrario, debe tener avisos con el signo $ (dólar) antes de las referencias de celda ($ A $ 1). Son referentes absolutos. Cuando anteponemos el signo $ antes de una letra de columna y / o número de fila, ese número de fila y / o columna se vuelve absoluto.
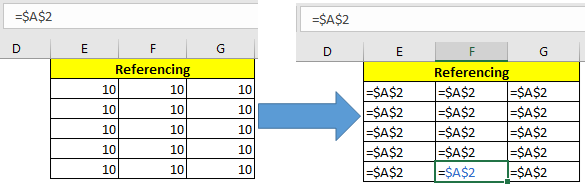
¿Qué significa referencia absoluta de Excel?
Bueno, cuando no queremos que las referencias de celda cambien relativamente mientras las copiamos en otras celdas, usamos referencias absolutas en Excel. En otras palabras, bloqueamos o decimos que congelemos la celda o el rango usando una referencia absoluta.
Sintaxis genérica de referencia absoluta
Sintaxis para congelar columna solamente (Referencia de columna absoluta)
=$A1
Sintaxis para congelar fila solamente (referencia de fila absoluta)
=A$1
Sintaxis de Freeze Cell (Referencia absoluta de celda)
=$A$1
Sintaxis del rango en expansión (referencia absoluta de celda inicial)
=$A$1:A1
Sintaxis del rango de colapso (referencia absoluta de celda final)
=A1:$A$10
Sintaxis para rango congelado (referencia absoluta de celda inicial)
=$A$1:$A$10
Veamos un ejemplo de cada uno para aclarar las cosas.
Ejemplo: Referencia de celda absoluta de Excel
Entonces, para ilustrar el uso de todos los tipos anteriores de referencia absoluta, tengo esta matriz 2D en Excel.
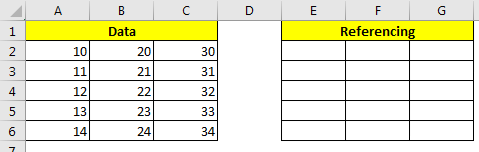
En el rango A2: C6 tengo algunos números. En el rango E2: G6 probaremos por encima de las técnicas de referencia absoluta de Excel.
El atajo para hacer referencias absolutas es F4 al seleccionar el rango en la fórmula.
Solo columna absoluta (Columna congelada)
Cuando solo queremos congelar solo la columna, colocamos el signo $ antes de la última columna de la celda. Esto también se denomina referenciación mixta; ya que las filas son relativas y la columna es absoluta.
Veamos el efecto de esto.
En E2, escriba esta fórmula y presione enter.
=$A2
Ahora puede ver el valor de A2 en E2. Copie E2 en el resto de las celdas en el rango E2: G6. ¿Qué ves?
Puede ver que los únicos datos de las columnas A se copian en todas las celdas de E2: G6. Cuando copia, las filas cambian. Cuando copia el barrio derecho o el barrio izquierdo, las columnas no cambian. Esto se debe a que congelamos la columna.
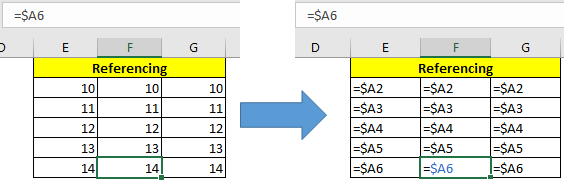
Solo filas absolutas (Filas congeladas)
Lo mismo que congelar columnas. Usamos el signo $ antes del número de fila y dejamos el número de columna relativo. Esto hace que Excel congele la fila y mantenga las columnas relativas.
Escriba esta fórmula en E2 y copie E2 en el resto del rango.
=A$2
Verá que solo los datos de la fila 2 se copian en todas las filas, ya que la fila 2 está congelada con el signo $.
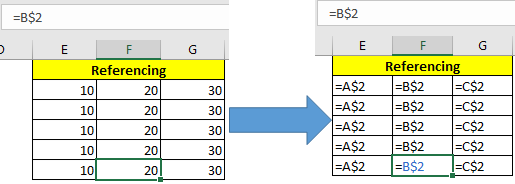
Sintaxis de Freeze Cell Only (Referencia de celda absoluta)
Cuando usamos el signo $ antes de ambos, la letra de la columna y el número de la fila, esto se convierte en una referencia de celda absoluta en Excel. Significa que cuando copia la fórmula, la fórmula siempre se referirá a la celda congelada.
Escriba esta fórmula en E2 y copie E2 en el resto del rango.
=$A$2
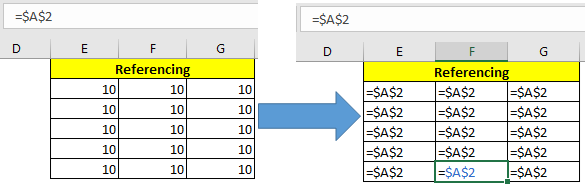
Rango de expansión (referencia absoluta de celda inicial)
Cuando hacemos referencia a un rango y hacemos que la primera celda sea absoluta, este rango se convierte en un rango en expansión. Cuando copiamos dicha fórmula, hacia abajo o hacia la derecha, el rango se expande.
Escriba esta fórmula de suma en E2 y copie E2 hacia abajo y hacia la derecha de la hoja de Excel.
=SUM($A$2:A2)
Verá que la primera celda E2 solo tiene el valor A2. La celda E3 tiene una suma de A2: A3 y E6 tiene una suma de A2: A6. Algo similar sucede a la derecha de la hoja.
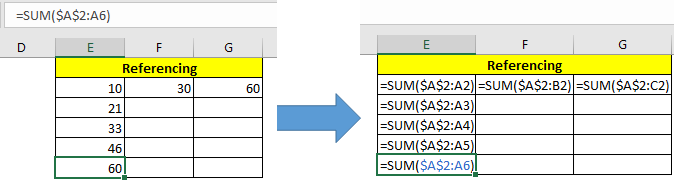
Rango de colapso (Referencia absoluta de celda final)
Al contrario de la técnica anterior, este tipo de referencia se colapsa cuando copia hacia abajo.
Escriba esta fórmula de suma en E2 y copie E2 hacia abajo.
=SUM(A2:$A$6)
Puede ver que la primera celda contiene la suma de A2: A6, la siguiente A3: A6 y la última celda contiene A6: A6.
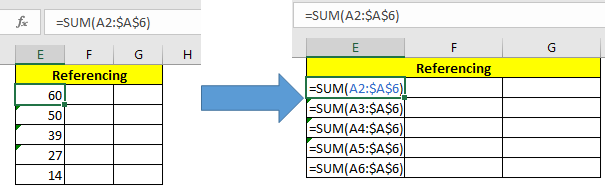
Rangos absolutos en Excel
Este es uno de los tipos de referencia absoluta más utilizados. Aquí hacemos que toda la gama sea absoluta.
Escriba esta fórmula en la celda E2 y copie E2 en otras celdas.
=SUM($A$2:$A$6)
Puede ver que todas las celdas tienen la suma de A2: A6.
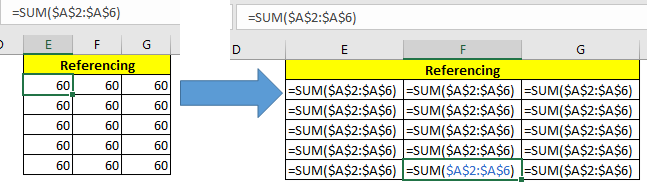
La mayoría de las personas cometen errores al usar fórmulas de búsqueda al dar referencias relativas del rango de búsqueda. Siempre debe dar referencias absolutas del rango de búsqueda al usar cualquier fórmula de búsqueda. Esto asegurará que el rango de búsqueda no cambie (hasta que lo desee deliberadamente) mientras copia la fórmula en otras celdas.
Por ejemplo, = VLOOKUP (E2, $ A $ 2: $ A $ 6,1,0).
Así que sí, chicos, así es como hacemos un rango absoluto en Excel y lo usamos de diferentes maneras para lograr nuestro objetivo. Hay muchas otras formas de utilizar el signo $. Explórelos usted mismo y hágamelo saber en la sección de comentarios. Si tienes algún truco o consejo de Excel bajo la manga, compártelo con el mundo. Justo abajo en la sección de comentarios a continuación. No dude en hacer cualquier pregunta.
Artículos relacionados:
link: / excel-range-name-expansion-reference-in-excel [Expandiendo las referencias en Excel]
enlace: / excel-generals-relativa-y-absoluta-referencia-en-excel [Referencia relativa y absoluta en Excel]
link: / excel-generals-shortcut-to-toggle-between-absolute-and-relativas-referentes-in-excel [Atajo para alternar entre referencias absolutas y relativas en Excel]
link: / lookup-formulas-dynamic-worksheet-reference [Dynamic Worksheet Reference]
link: / excel-range-name-all-about-named-ranges-in-excel [Todo sobre los rangos con nombre en Excel]
enlace: / información-fórmulas-número-total-de-filas-en-rango-en-excel [Número total de filas en el rango en excel]
link: / excel-range-name-dynamic-named-ranges-in-excel [Rangos dinámicos con nombre en Excel]
Artículos populares:
enlace: / fórmulas-y-funciones-introducción-de-vlookup-function [La función VLOOKUP en Excel]
enlace: / tips-countif-in-microsoft-excel [COUNTIF en Excel 2016]
link: / excel-formula-and-function-excel-sumif-function [Cómo usar la función SUMIF en Excel]