Ajuste de una fórmula para devolver un espacio en blanco, en lugar de un cero, al operar en celdas vacías en Microsoft Excel 2010
En este artículo, aprenderemos cómo ajustar una fórmula para devolver un espacio en blanco en lugar de un cero cuando se opera con celdas vacías en Microsoft Excel 2010. Cuando tenga fórmulas en un rango de celdas y estas celdas incluyan espacios en blanco, la fórmula regresará celdas vacías. Sin embargo, puede revisar las fórmulas para mostrar que Excel devuelve una celda en blanco en lugar de 0 siempre que haya celdas vacías en la hoja.
Veamos cómo hacer una celda en blanco en la fórmula de Excel.
Tenemos una lista en la columna A que incluye números y celdas en blanco.
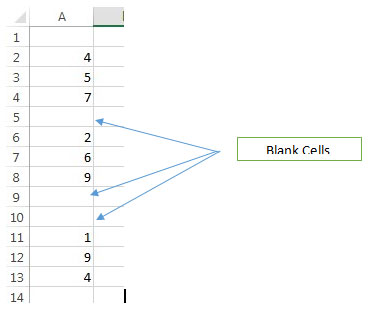
Por ejemplo, tenemos esta fórmula en B2 que multiplica cada número en la lista por 3 – _ = IF (ISBLANK (A2) ,, A23) _ Esta fórmula verifica si la celda está en blanco.
-
Si está en blanco, no hace nada, de lo contrario, multiplica la celda por 3.
-
Arrastre la fórmula hasta la última celda de la columna B correspondiente a la última celda de la columna A.
El resultado que obtenemos es

Verá que todas las celdas vacías de la columna A devuelven 0 en la columna B. Podemos evitar esto. Todo lo que tenemos que hacer es cambiar la fórmula de _ = SI (ESBLANCO (A2) ,, A23) _ A _ = SI (ESBLANCO (A2), ””, A23) _ Tenga en cuenta que en su lugar se han incluido un par de comillas dobles de «nada» para que esa fórmula devuelva una celda vacía cuando hay ceros en la columna A.
Edite la fórmula en B2 y arrástrela hacia la última celda como antes.
La salida ahora será –
 In this wayexcel return blank instead of 0 & this makes the data more presentable and easy to read and you can even include headers in between the data elements if needed. You do not have to copy the formula multiple times for each data group which is separated by the blank cells and you can just drag the formula down from the first to the last cell in the range.
In this wayexcel return blank instead of 0 & this makes the data more presentable and easy to read and you can even include headers in between the data elements if needed. You do not have to copy the formula multiple times for each data group which is separated by the blank cells and you can just drag the formula down from the first to the last cell in the range.