Copiar las fórmulas de un rango de celdas sin cambiar las referencias absolutas o relativas en Excel
En este artículo aprenderemos cómo copiar fórmulas en Excel sin cambiar la referencia de celda o en palabras simples podemos decir cómo copiar la fórmula exacta de una celda a otra .
Hay dos formas que puede seguir para copiar fórmulas de un rango de celdas sin cambiar la referencia absoluta o la referencia relativa en Microsoft Excel.
Tomemos un ejemplo para copiar la fórmula de un rango sin cambiar la referencia de celda. Tenemos una tarjeta de puntuación, en la que la columna A contiene el nombre del estudiante, la columna B contiene las puntuaciones y la columna C contiene la fórmula para las calificaciones según los criterios .
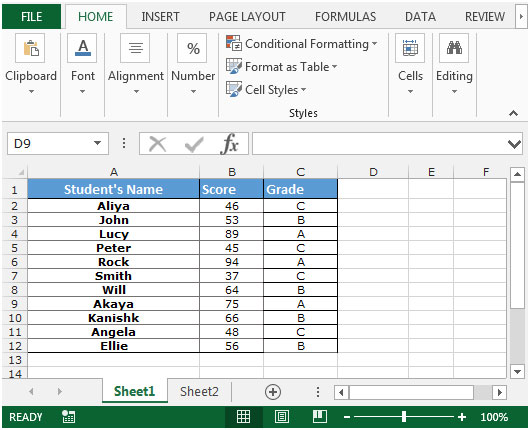
Ahora necesitamos que la calificación se copie en otra ubicación en lugar de la columna C, junto con las fórmulas.
-
Siga los pasos que se indican a continuación para copiar la fórmula en otra ubicación:
-
Seleccione el rango de celdas que contienen las fórmulas y presione “CTRL + H”.
-
-
En el cuadro Buscar, escriba el signo =.
-
En el cuadro Reemplazar con, escriba el signo # (para cambiar las fórmulas a texto).
-
Haga clic en Reemplazar todo y luego en Cerrar.
-
Aparecerá una ventana emergente que dice «Todo listo. Hicimos 22 reemplazos ”.
-
Haga clic en Aceptar.
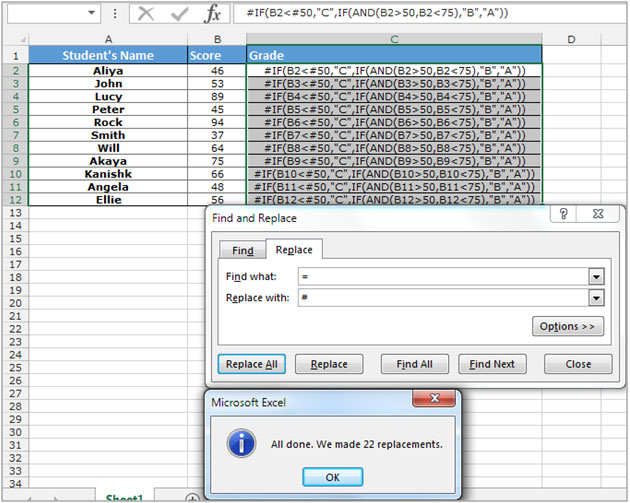
-
Copie y pegue estas celdas en una nueva ubicación presionando las teclas “CTRL + C” para copiar y luego “CTRL + V” para pegarlo.
-
Seleccione el nuevo rango que contiene las fórmulas y presione Ctrl + H.
-
En el cuadro Buscar, escriba el signo #.
-
En el cuadro Reemplazar con, escriba el signo = (para cambiar el texto a fórmula).
-
Haga clic en Reemplazar todo y luego haga clic en Cerrar.
-
Aparecerá una ventana emergente “Todo listo. Hicimos 22 reemplazos ”.
-
Haga clic en Aceptar.
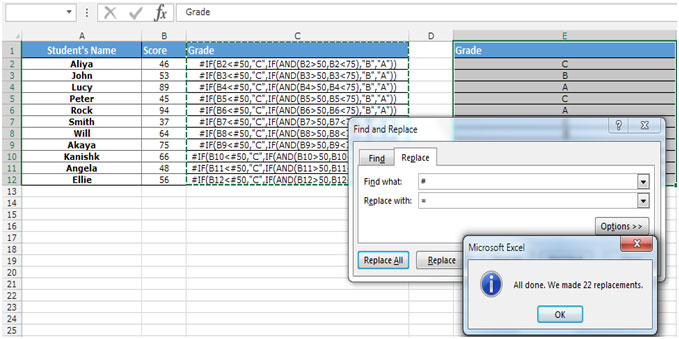
Luego, puede revertir la columna C a sus fórmulas originales en lugar de texto, reemplazando el «#» por «=» siguiendo los pasos anteriores.
En caso de que desee mover la fórmula a otra ubicación, puede seguir los pasos que se indican a continuación: * Seleccione el rango de celdas que contienen las fórmulas y corte la fórmula presionando la tecla «CTRL + X» en su teclado.
-
Pegue el rango en la nueva ubicación presionando la tecla “CTRL + V”.
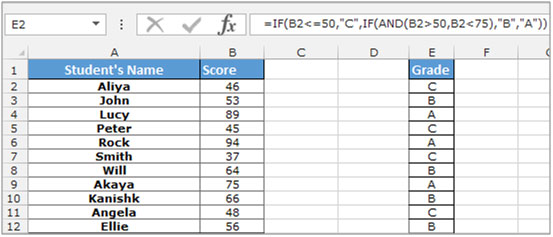
Para eliminar la fórmula de los datos podemos usar la opción “Pegado especial”: – * Seleccione el rango E2: E12, copie presionando la tecla “CTRL + C” en su teclado.
-
Haga clic derecho en el mouse y seleccione «Pegado especial».
-
En el cuadro de diálogo, seleccione valores y haga clic en Aceptar.
-
La fórmula será reemplazada por sus valores.
Si te gustaron nuestros blogs, compártelo con tus amigos en Facebook. Y también puedes seguirnos en Twitter y Facebook.
Nos encantaría saber de usted, háganos saber cómo podemos mejorar, complementar o innovar nuestro trabajo y hacerlo mejor para usted. Escríbanos a [email protected]