Cómo utilizar la función MID en Microsoft Excel
En este artículo, aprenderemos cómo usamos la función MID en Microsoft Excel.
La función _MID devuelve el número específico de caracteres de la mitad de una cadena, según la posición inicial y el número de caracteres que especificamos. Tomemos un ejemplo y comprendamos: – Aquí, tenemos una cadena de datos de muestra en la columna A. Y extraeremos el resultado en la columna B. Aquí hemos incluido 7 ejemplos para comprender las diferentes formas de usar la función MID.
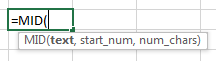
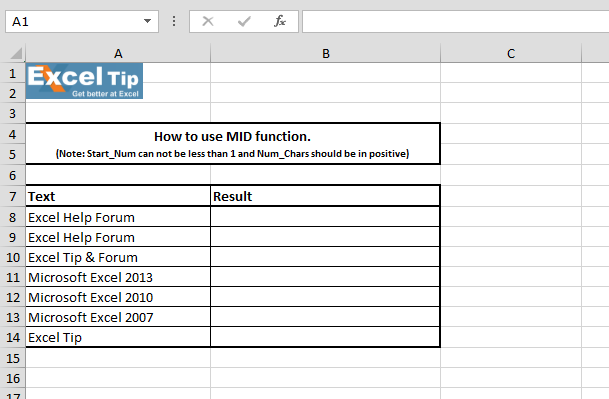
1 ^ st ^ Ejemplo: –
En este ejemplo, aprenderemos cómo usar la función MID y recuperaremos la 1 ^ st ^ cadena de texto de la celda.
Siga los pasos que se indican a continuación: – Ingrese la función en la celda B8 = MID (A8,1,5)
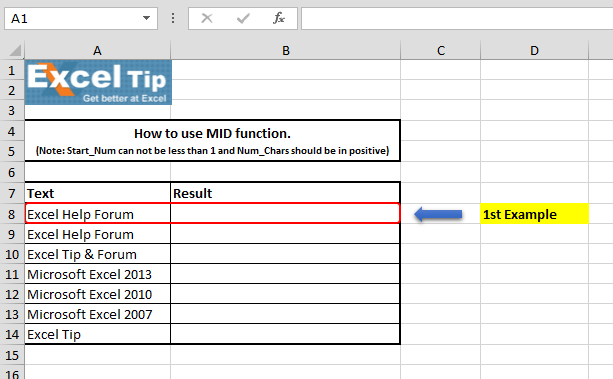
-
Presione Enter
Explicación de la fórmula: – Esta función toma 3 argumentos que son texto, núm_inicio y [núm_caracteres]; en este ejemplo, como queremos recuperar Excel para la cadena de texto, es por eso que hemos mencionado 1 para el número inicial y para el número final hemos definido 5.
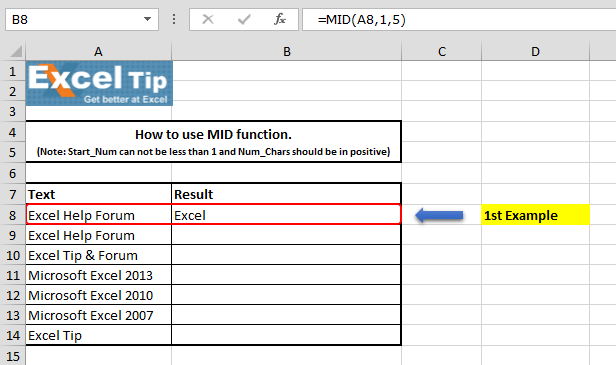
2 ^ nd ^ Ejemplo: –
En este ejemplo, recuperaremos 2 ^ nd ^ cadena de texto de la celda.
Siga los pasos que se indican a continuación: – Ingrese la función en la celda B9 = MID (A9,7,4)
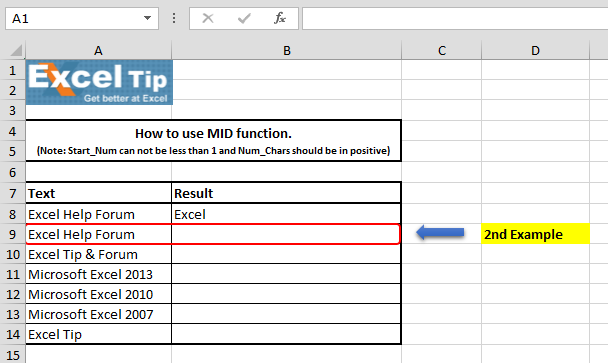
-
Presione Enter
Explicación de la fórmula: – En la imagen de arriba, podemos ver que la función ha devuelto «Ayuda». Nuestra segunda cadena de texto comienza desde el lugar 7 ^ th ^ y para el segundo argumento nuestro lugar 7 ^ th ^ se contará como 1 y luego hemos definido el argumento 2 ^ nd ^ de acuerdo con la cadena de texto.
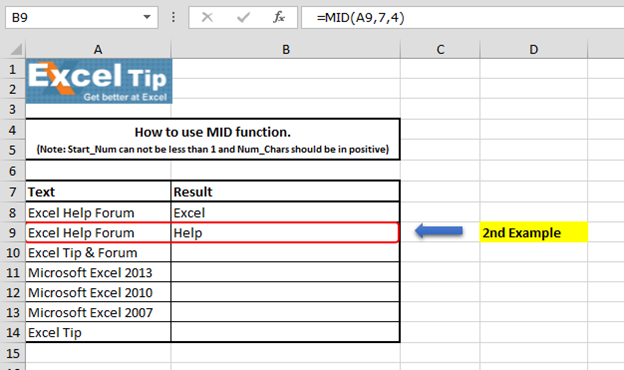
3 ^ rd ^ Ejemplo: –
En este ejemplo, hemos tomado un carácter especial y queremos recuperar un carácter especial como resultado.
Siga los pasos que se indican a continuación: – Ingrese la función en la celda B10 = MID (A10,11,1)
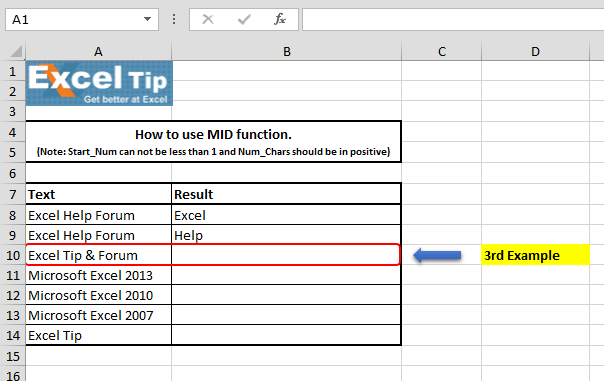
-
Presione Enter
Explicación de la fórmula: – En la imagen de arriba, el carácter especial “&” está en el décimo lugar. Entonces, en el ejemplo, hemos mencionado que nuestra cadena comienza desde el décimo lugar.
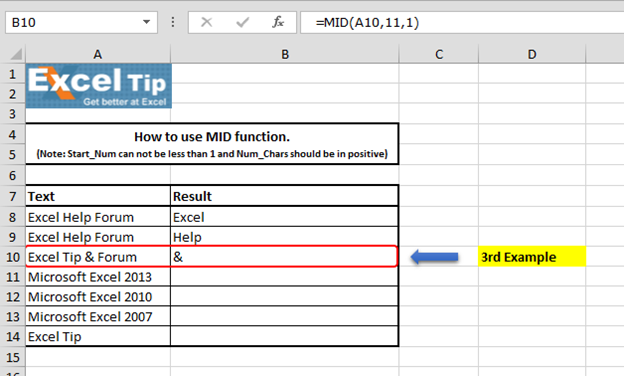
4 ^ th ^ Ejemplo: – En este ejemplo, veremos lo que sucede cuando se ingresa el número de inicio mayor que la longitud del texto en la celda.
Siga los pasos que se indican a continuación: – Ingrese la función en la celda B11 = MID (A11,25,2)
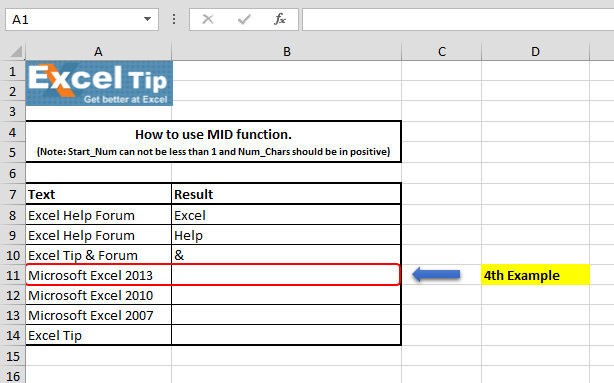
-
Presione Enter
La función ha vuelto en blanco, porque comienza desde la posición de la cadena final.
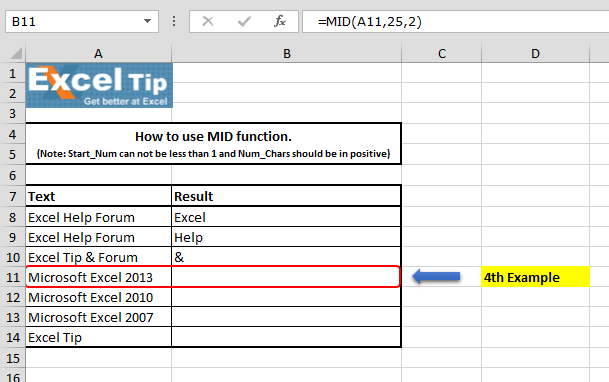
5 ^ th ^ Ejemplo: – En este ejemplo, ingresaremos un valor negativo como número inicial para ver qué sucede.
Siga los pasos que se indican a continuación: – Ingrese la función en la celda B12 = MID (A12,1, -1)
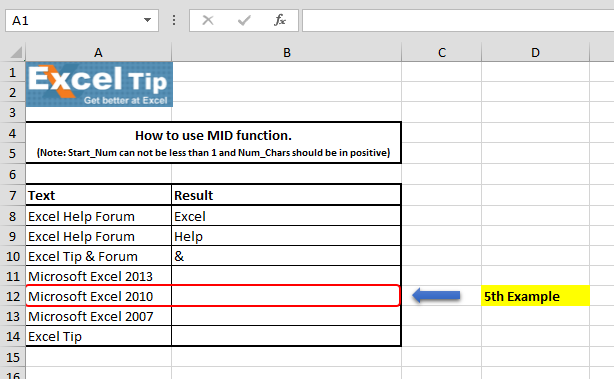
-
Presione Enter
-
La función devolverá # ¡VALOR! error, se debe a que la función MID no permite ningún número negativo o cero como número inicial.
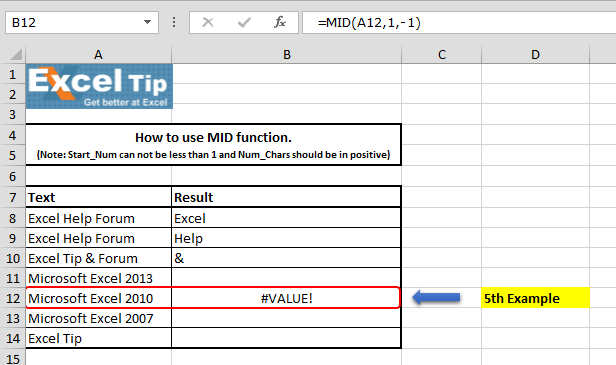
6 ^ th ^ Ejemplo: – En este ejemplo, ingresaremos cero como número de carácter, veamos qué sucede.
Siga los pasos que se indican a continuación: – Ingrese la función en la celda B13 = MID (A13,11,0)
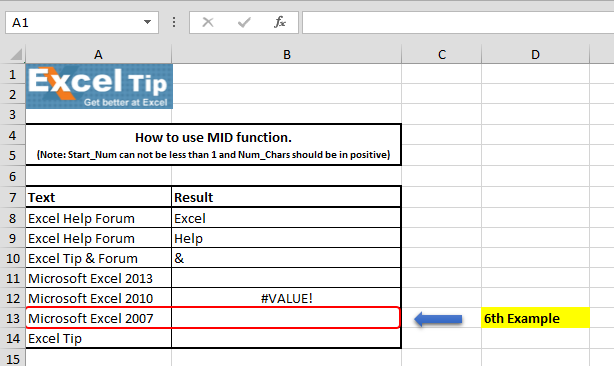
-
Presione Enter
La función ha vuelto a una celda vacía, porque le estamos diciendo a Excel que comience a buscar desde la posición 11 ^ th ^ en la celda A13 pero no devuelve ningún carácter y, por lo tanto, la función devuelve una celda vacía.
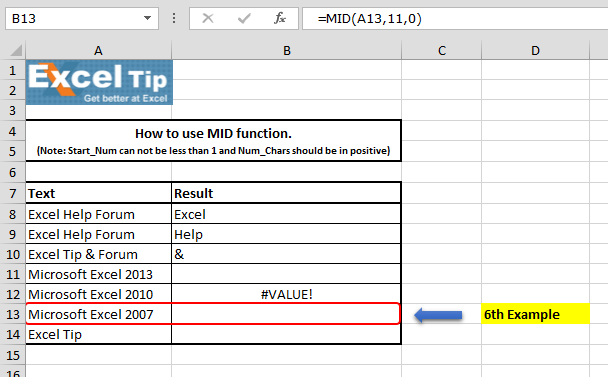
7 ^ th ^ Ejemplo: – En este ejemplo, veremos qué sucede si ingresamos un número de caracteres mayor que la longitud del texto.
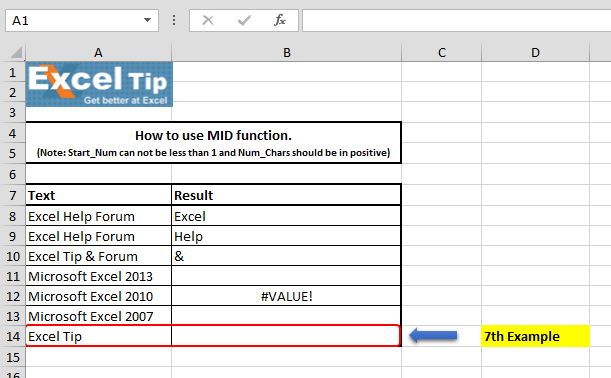
Siga los pasos que se indican a continuación: –
Ingrese la función en la celda B14 = MID (A14,1,15)
-
Presione Enter
Podemos ver en la imagen de arriba, esa función ha devuelto el texto real que está en la celda A14 desde el número inicial.
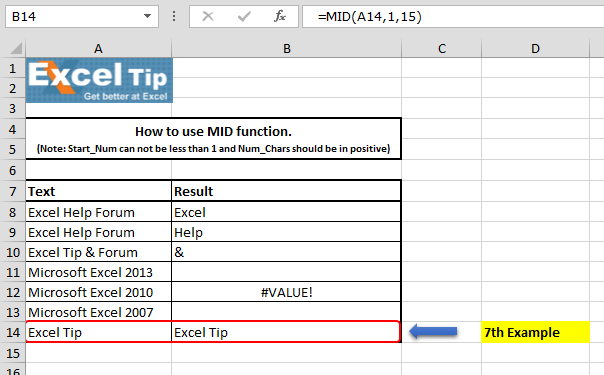
Entonces, así es como podemos usar la función MID de diferentes maneras en Excel.
Video: Cómo usar la función MID en Microsoft Excel Mire los pasos en este breve video, y las instrucciones escritas están arriba del video. Si le gustaron nuestros blogs, compártalo con sus amigos en Facebook. Y también puedes seguirnos en Twitter y Facebook.
Nos encantaría saber de usted, háganos saber cómo podemos mejorar, complementar o innovar nuestro trabajo y hacerlo mejor para usted. Escríbanos a [email protected]