Extraer número entre paréntesis de texto en Excel
En este artículo, aprenderemos cómo extraer valor entre paréntesis de D5 en Excel.
En palabras simples, mientras trabajamos con datos D5, a veces necesitamos obtener el valor del valor D5 dado. El valor en D5 tiene una condición, debe estar entre paréntesis.
¿Cómo solucionar el problema?
Para este artículo, se nos pedirá que usemos el enlace link: / excel-text-formulas-the-mid-function-in-excel [función MID] & `link: / text-excel-search-function [SEARCH function] «. Ahora haremos una fórmula con estas funciones. Aquí se nos da un conjunto de datos y un rango y necesitamos hacer coincidir cualquiera de los valores en el rango y obtener la suma de los valores correspondientes del conjunto de datos.
Fórmula genérica:
= MID ( D5 , SEARCH ( "(", D5 ) + 1 , SEARCH ( ")" , D5 ) - SEARCH ( "(" , D5 ) - 1 )
D5: valor D5 de donde se debe extraer la subcadena
Ejemplo:
Todos estos pueden ser confusos de entender. Entonces, probemos esta fórmula ejecutándola en el ejemplo que se muestra a continuación.
Aquí tenemos algunas de las películas ganadoras del Oscar con su año respectivo.
Necesitamos extraer el valor del año del nombre de la película.
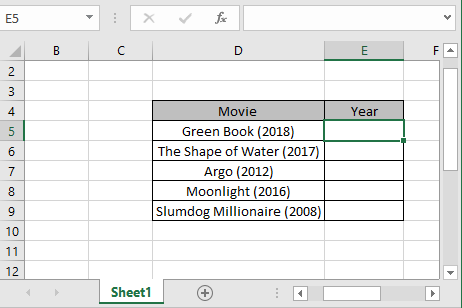
Para esta tarea utilizaremos la fórmula genérica mencionada anteriormente.
Utilice la fórmula:
= MID ( D5 , SEARCH ( "(", D5 ) + 1 , SEARCH ( ")" , D5 ) - SEARCH ( "(" , D5 ) - 1 )
D5: valor de texto dado como referencia de celda.
Explicación:
-
La función MID toma 3 argumentos.
Texto D5 en la celda D5, dado como referencia de celda link: / text-excel-search-function [SEARCH] («(«, D5) + 1, la función SEARCH encuentra la posición del primer paréntesis abierto en el texto. Entonces + 1 obtiene la posición del primer carácter del valor interno.
-
link: / text-excel-search-function [SEARCH](«)»
, D5) – `link: / text -excel-search-function [SEARCH] `(» («, D5) – 1), para obtener la longitud del valor dentro del texto se puede extraer tomando la diferencia de dos valores entre paréntesis como se muestra a continuación. = MID («Libro Verde (2018)», 13, 17-11)
-
link: / text-excel-search-function [SEARCH](«(«
, D5) – 1) devuelve la posición del último carácter entre paréntesis
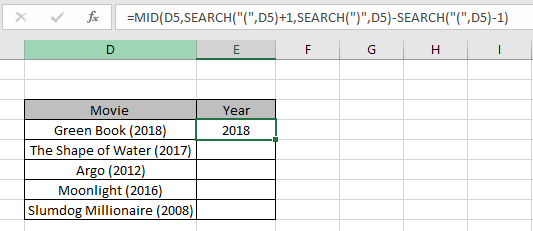
Aquí, como puede ver, el valor del año se extrae utilizando la fórmula explicada. Ahora, para obtener el resto de los resultados, copie la fórmula en otras celdas usando el atajo Ctrl + D o arrastre la opción hacia abajo.
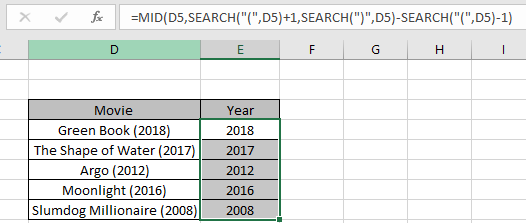
Como puede ver en la instantánea anterior, obtuvimos todos los valores anuales de los datos. Esta es una fórmula interesante, personalícela según los requisitos.
Aquí, si conocemos la longitud del valor interno como en el ejemplo anterior, sabemos que la longitud del valor del año es 4, entonces podemos usar la siguiente fórmula:
= MID ( D5 , SEARCH ( "(", D5 ) + 1 , 4 )
Esto es fácil y comprensible para su uso.
Aquí hay algunas notas de observación que se muestran a continuación.
Notas:
-
La fórmula solo funciona con números.
-
La fórmula funciona solo cuando no hay duplicados en la tabla de búsqueda. La función SUMPRODUCTO considera valores no numéricos como ceros.
-
La función SUMPRODUCTO considera el valor lógico VERDADERO como 1 y Falso como 0.
-
La matriz de argumentos debe tener la misma longitud que la función.
Espero que este artículo sobre cómo extraer números entre paréntesis del texto en Excel sea explicativo. Encuentre más artículos sobre las funciones SUMPRODUCT aquí. Comparta su consulta a continuación en el cuadro de comentarios. Nosotros te atenderemos.
Si te gustaron nuestros blogs, compártelo con tus amigos en Facebook. Y también puedes seguirnos en Twitter y Facebook. Nos encantaría saber de usted, háganos saber cómo podemos mejorar, complementar o innovar nuestro trabajo y hacerlo mejor para usted. Escríbanos a [email protected]
Artículos relacionados
link: / summing-excel-sumproduct-function [Cómo usar la función SUMPRODUCT en Excel]: Devuelve la SUM después de la multiplicación de valores en múltiples matrices en Excel.
link: / summing-sum-if-date-is-between [SUM si la fecha está entre]: Devuelve la SUMA de los valores entre fechas o períodos dados en Excel.
enlace: / suma-suma-si-la-fecha-es-mayor-que-la-fecha-dada [Suma si la fecha es mayor que la fecha dada]: * Devuelve la SUMA de los valores después de la fecha o período dado en Excel.
link: / summing-2-way-to-sum-by-month-in-excel [2 formas de sumar por mes en Excel]: * Devuelve la SUMA de valores dentro de un mes específico dado en Excel.
link: / summing-how-to-sum-multiple-columns-with-condition [Cómo sumar múltiples columnas con condición]: Devuelve la SUMA de valores en múltiples columnas que tienen condición en excel `link: / tips-excel- comodines [Cómo usar comodines en excel *] `: Cuente las celdas que coinciden con frases usando los comodines en excel
Artículos populares
link: / keyboard-formula-shortcuts-50-excel-shortcuts-to-aumentar-su-productividad [50 atajos de Excel para aumentar su productividad]
link: / excel-generals-how-to-edit-a-dropdown-list-in-microsoft-excel [Editar una lista desplegable]
link: / excel-range-name-absolute-reference-in-excel [Referencia absoluta en Excel]
link: / tips-conditional-formatting-with-if-statement [Si con formato condicional]
enlace: / fórmulas-lógicas-si-función-con-comodines [Si con comodines]
enlace: / lookup-formulas-vlookup-by-date-in-excel [Vlookup por fecha]
link: / tips-pulgadas-a-pies [Convertir pulgadas a pies y pulgadas en Excel 2016]
link: / excel-text-edit-and-format-join-first-and-last-name-in-excel [Unir nombre y apellido en excel]
enlace: / contando-recuento-celdas-que-coinciden-con-a-o-b [Contar celdas que coinciden con A o B]