Encuentra si un personaje está en un rango en Microsoft Excel
Microsoft Excel es una herramienta muy amplia que mantiene los datos y los prepara según los requisitos. Se usa a gran escala, y podemos usarlo de cualquiera de las formas, por eso todos los días recibimos nuevas preguntas y respuestas .
En este artículo, aprenderá cómo encontrar el carácter en un rango en Microsoft Excel. Tenemos 3 opciones: – 1 ^ st ^ es Fórmula, 2 ^ nd ^ es la opción Buscar y 3 ^ rd ^ es la opción Formato condicional .
Busquemos el carácter mediante la fórmula: –
En Excel, tenemos varios artículos junto con sus marcas, pocos artículos tienen varias marcas; por tanto, en los datos, se mencionan dos marcas con el signo «&». Ahora queremos buscar en el rango si hay varias marcas o no.
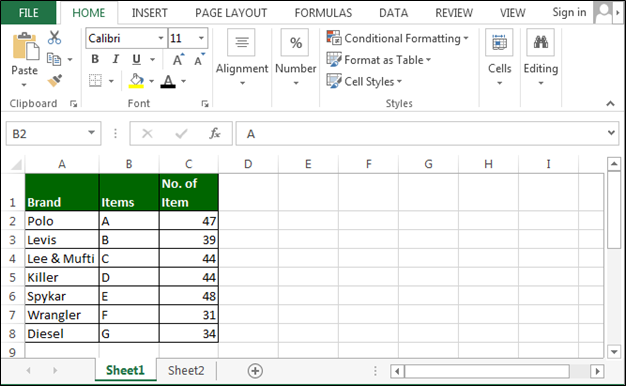
En este caso, usaremos la función SUMPRODUCT, ISNUMBER y SEARCH.
Ingrese la fórmula en la celda D2 = SUMPRODUCTO (ISNUMBER (SEARCH («&», A2: A8)) + 0)> 0 Presione Enter.
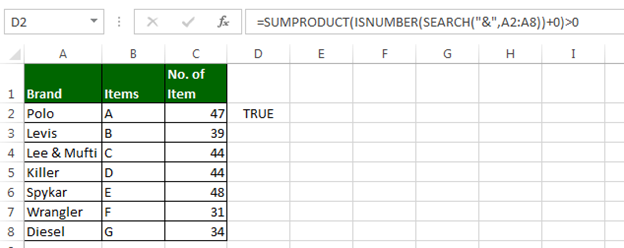
Opción de buscar y reemplazar
Para buscar el carácter específico, texto, etc. también podemos usar la opción `link: / excel-edit-looking-for-text-in-microsoft-excel [Buscar y Reemplazar] ʻ. Presione la tecla de método abreviado para abrir el cuadro de diálogo BUSCAR.
Ahora siga los pasos a continuación: – * Ingrese «&» en la opción Buscar
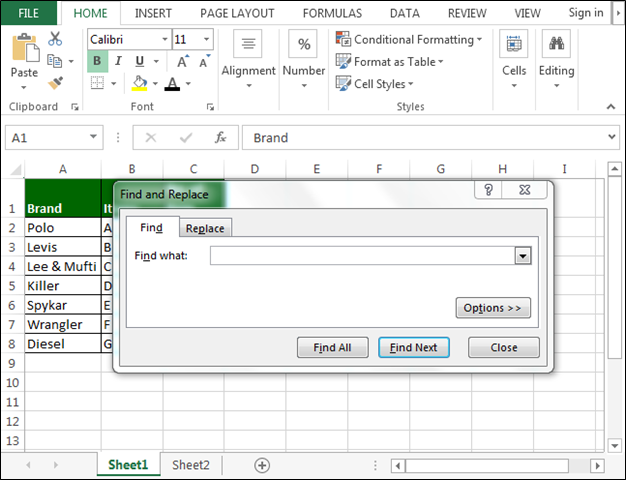
Haga clic en Buscar todo. Obtendremos los detalles del cuadro de diálogo a continuación
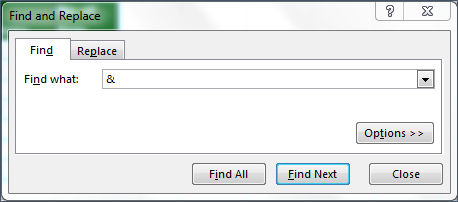
-
Cuando hacemos clic en el enlace, la celda se seleccionará. De esta manera, podemos encontrar el carácter a través de la opción BUSCAR y Reemplazar
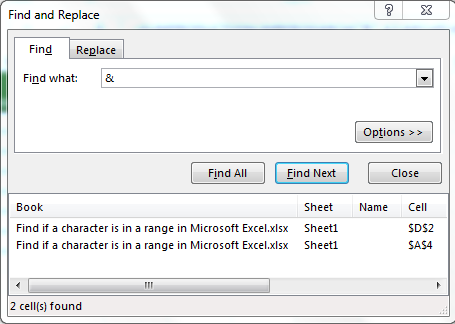
Formato condicional para encontrar un carácter en un rango
Podemos encontrar el carácter usando la opción de formato condicional. Encontrará el personaje resaltando la celda. Entendamos con el simple ejercicio para encontrar al personaje.
Seleccione el rango en el que queremos encontrar el carácter Vaya a la pestaña Inicio> Formato condicional> Nueva regla Haga clic en «Dar formato solo a las celdas que contienen» Formato solo a las celdas con (Texto específico)> Seleccionar que contiene> «&» Haga clic en Formato> la pestaña de relleno> elige el color Haz clic en ok
-
Haga clic en Aceptar
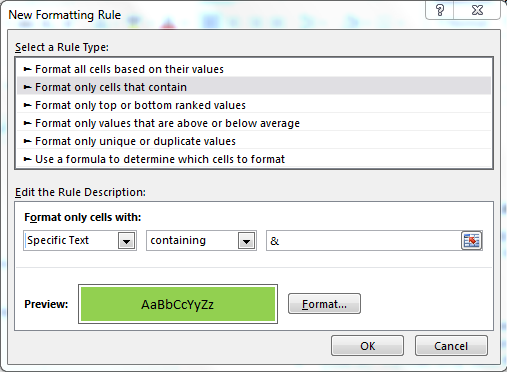
En la imagen de arriba, podemos ver la celda que contiene “&” resaltada con el color verde.
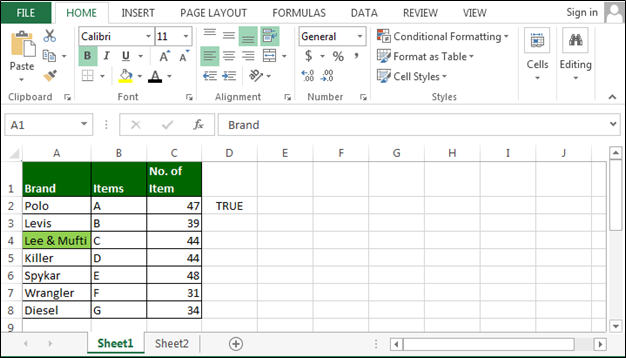
A continuación se muestran más ejemplos: – vínculo: / excel-text-count-how-many-times-specific-character-aparece-in-cell-in-microsoft-excel [Cómo contar el carácter específico en una celda]
link: / tips-how-to-retrieve-text-before-specific-character-in-a-string-in-microsoft-excel-2010 [Cómo recuperar el texto de un carácter o texto específico]
link: / excel-text-formulas-find-if-a-character-is-in-a-cell-in-microsoft-excel [Cómo encontrar un carácter en una celda]
Si te gustaron nuestros blogs, compártelo con tus amigos en Facebook. Y también puedes seguirnos en Twitter y Facebook.
Nos encantaría saber de usted, háganos saber cómo podemos mejorar, complementar o innovar nuestro trabajo y hacerlo mejor para usted. Escríbanos a [email protected]