Cómo combinar células con comas en Excel

Así que antes teníamos link: / excel-365-functions-the-excel-concat-function [CONCAT], y link: / tips-concatenate-formula-in-microsoft-excel [CONCATENATE function] para concatenar múltiples células. Pero si quisiéramos proporcionar un rango para unir celdas con un delimitador (digamos una coma), entonces sería realmente complicado con estas funciones. Pero ahora Excel ha introducido una nueva función llamada link: / excel-365-functions-the-excel-textjoin-function [TEXTJOIN Function] que se puede usar para concatenar rangos con mucha más flexibilidad. En este artículo, aprenderemos cómo concatenar valores de celda de un rango con coma usando la función TEXTJOIN. Para los usuarios que no tienen esta función, discutiremos otros métodos para concatenar valores de rango con comas. \ Fórmula genérica
|
= |
Coma («,»): este es el delimitador que queremos usar. Dado que en este artículo nos concentramos en concatenar celdas con comas. VERDADERO: por ignorar las celdas en blanco en el rango. Text_range1: este es el rango cuyas celdas tienen valores que desea concatenar.
[Text_range2]: los otros rangos si desea unir el texto con comas. Veamos un ejemplo para aclarar las cosas.
Ejemplo: Unir valores de celda de rangos con coma como delimitador
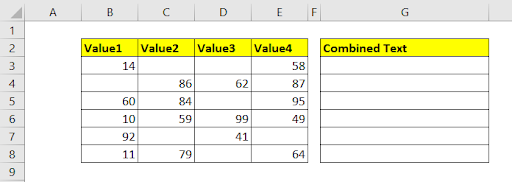
Aquí, tenemos algunos valores en el rango B2: E8. Necesitamos unir los textos de cada celda en una fila.
Implementemos la fórmula que tenemos y arrástrela hacia abajo.
|
= |

Puede ver que tenemos una cadena que es el resultado de la concatenación de textos con comas.
Digamos si desea concatenar el rango B3: E3 y B7: E7. Entonces la fórmula será:
|
= |
Concatenará todos los textos ignorando las celdas en blanco.
¿Cómo funciona?
La formula es simple. La función TEXTJOIN requiere el delimitador con el que desea unir el texto. La segunda variable se establece como verdadera para que ignore las celdas en blanco.
Ahora, si alguna celda tiene valores invisibles como el espacio, verá una coma adicional entre el texto unido.
Para evitar espacios, use la función TRIM para eliminarlos.
Concatenación de celdas con comas en Excel 2016 y anteriores
El problema es que la función TEXTJOIN solo está disponible para Excel 2019 y 365. Por lo tanto, si desea concatenar las celdas con comas, necesitaremos usar un truco.
Entonces, para concatenar celdas en una fila con comas, haga esto.
En una celda, escriba «=» para iniciar la fórmula y seleccione el rango como se muestra a continuación.
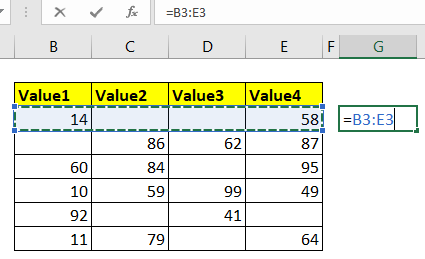
Ahora presione F2 y seleccione el rango en la barra de fórmulas o celda.
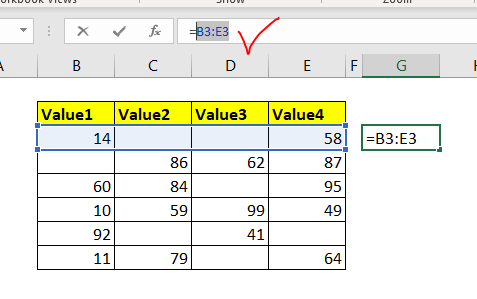
Presione la tecla F9.
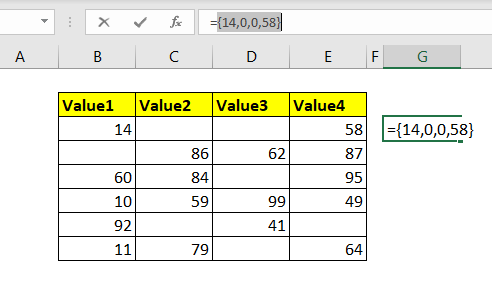
Ahora quite los iguales y las llaves. Tiene las celdas unidas con comas.
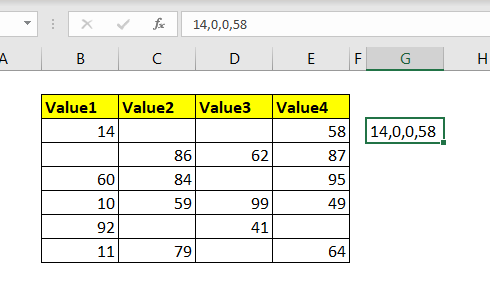
Pero esta forma no es tan eficaz para demasiadas operaciones. Entonces, ¿tenemos alguna otra forma de combinar textos con un delimitador dado en Excel? La otra forma es la forma VBA. Creemos una UDF para hacer esto.
Function JoinText(delimiter As String, rng As Range) Dim res As String For Each cell In rng If Trim(cell.Value) <> "" Then res = res & Trim(cell.Value) & delimiter End If Next cell res = Left(res, Len(res) - 1) JoinText = res End Function
Presione CTRL + F11 para abrir el Editor de VB. Haga clic derecho en el libro de trabajo e inserte un módulo. Copie el código anterior y péguelo en el área de código del módulo.
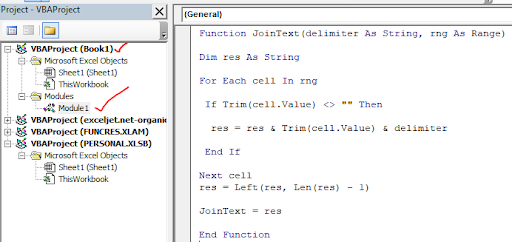
Ahora use esta fórmula para unir texto con cualquier delimitador que desee.

Esta fórmula funcionará en cualquier versión de Excel. Puede descargar el libro de trabajo a continuación para usar esta fórmula de inmediato.
Así que sí, chicos, así es como pueden unir texto con delimitadores de coma en Excel. Espero que te haya sido de ayuda. Si tiene alguna pregunta sobre este tema o cualquier otro tema relacionado con Excel, pregunte en la sección de comentarios a continuación. Hasta entonces sigue sobresaliendo.
Artículos relacionados:
link: / excel-text-formulas-split-numbers-and-text-from-string-in-excel [Dividir números y texto de cadena en Excel 2016 y anteriores]: Cuando no teníamos la función TEXTJOIN, usábamos Funciones LEFT y RIGHT con algunas otras funciones para dividir caracteres numéricos y no numéricos de una cadena. link: / excel-text-extract-text-from-a-string-in-excel-using-excels-left-and-right-function [Extraer texto de una cadena en Excel usando la función IZQUIERDA Y DERECHA de Excel]: * Para eliminar texto en Excel de la cadena, podemos usar las funciones IZQUIERDA y DERECHA de Excel. Estas funciones nos ayudan a cortar cadenas de forma dinámica.
link: / excel-text-formulas-remove-lead-and-trailing-spaces-from-text-in-excel [Elimina los espacios iniciales y finales del texto en Excel]: * Los espacios iniciales y finales son difíciles de reconocer visualmente y puede estropear tus datos. Eliminar estos caracteres de la cadena es una tarea básica y más importante en la limpieza de datos. He aquí cómo puede hacerlo fácilmente en Excel.
link: / excel-text-formulas-remove-characters-from-right [Eliminar caracteres de la derecha]: * Para eliminar caracteres de la derecha de una cadena en Excel, usamos la función IZQUIERDA. Sí, la función IZQUIERDA. La función IZQUIERDA conserva el número dado de caracteres de IZQUIERDA y elimina todo de su derecha.
link: / excel-text-formulas-remove-unwanted-characters-in-excel [Eliminar caracteres no deseados en Excel]: * Para eliminar caracteres no deseados de una cadena en Excel, usamos la función SUSTITUIR. La función SUSTITUIR reemplaza los caracteres dados con otro carácter dado y produce una nueva cadena alterada.
link: / excel-text-formulas-how-to-remove-text-in-excel-starts-from-a-position [Cómo eliminar texto en Excel comenzando desde una posición en Excel]: * Para eliminar texto de una posición inicial en una cadena, usamos la función REPLACE de Excel. Esta función nos ayuda a determinar la posición inicial y el número de caracteres a eliminar.
Artículos populares:
link: / keyboard-formula-shortcuts-50-excel-shortcuts-to-incrementa-your-productividad [50 accesos directos de Excel para aumentar su productividad] | Acelera tu tarea. Estos 50 atajos lo harán trabajar aún más rápido en Excel.
enlace: / fórmulas-y-funciones-introducción-de-función-vlookup [Cómo utilizar la función BUSCARV de Excel] | Esta es una de las funciones más utilizadas y populares de Excel que se utiliza para buscar valores de diferentes rangos y hojas. link: / tips-countif-in-microsoft-excel [Cómo usar]
enlace: / fórmulas-y-funciones-introducción-de-vlookup-function [Excel]
enlace: / tips-countif-in-microsoft-excel [Función COUNTIF] | Cuente valores con condiciones usando esta asombrosa función.
No necesita filtrar sus datos para contar valores específicos. La función Countif es esencial para preparar su tablero.
link: / excel-formula-and-function-excel-sumif-function [Cómo utilizar la función SUMIF en Excel] | Esta es otra función esencial del tablero. Esto le ayuda a resumir valores en condiciones específicas.