Cómo quitar el texto en Excel partir de una posición en Excel
En este artículo, aprenderemos cómo eliminar varios caracteres de una cadena desde una posición inicial.
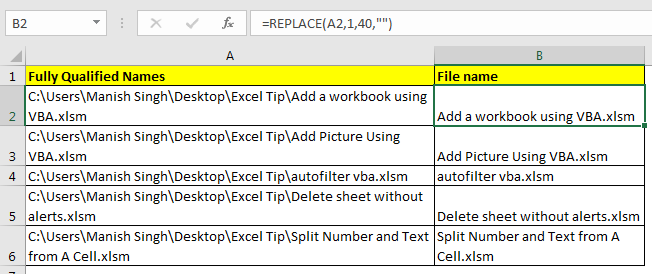
El excel REPLACE function nos da la funcionalidad de reemplazar el número de caracteres de una cadena por otra cadena.
Fórmula genérica para eliminar texto de una posición
=REPLACE(string, start_position, num_of_chars, “”)
Cadena: esta es la cadena original de la que desea eliminar caracteres.
Start_position: posición inicial en la cadena.
Num_of_chars: número de caracteres que desea eliminar.
“” (En blanco): reemplaza los caracteres dados de la nada. Eliminando finalmente el texto.
Ejemplo 1: Eliminar texto de una cadena con longitud fija.
Aquí tengo una lista de nombres completos de archivos .xlsm. Solo quiero tener solo el nombre del archivo en la lista y eliminar todo lo demás.
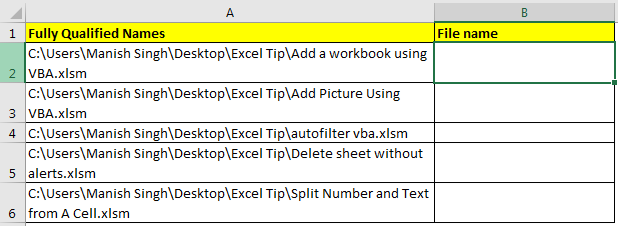
Dado que «C: \ Users \ Manish Singh \ Desktop \ Excel Tip \» es la carpeta principal de cada archivo y tiene 40 caracteres, escribiremos esta fórmula para eliminar este texto común de la cadena.
=REPLACE(A2,1,40,"")
Esta fórmula de Excel elimina 40 caracteres a partir del primer carácter.
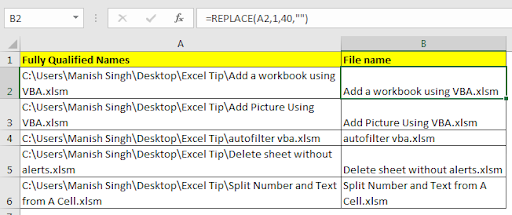
Ejemplo 2: Eliminar texto de una cadena con longitud variable
En el ejemplo anterior, se corrigió la longitud del texto para eliminarlo. Si la longitud del texto que debe eliminarse no es fija, use la ayuda de excel link: / text-excel-search-function [SEARCH function]. Esta función devuelve la posición del texto encontrado.
El ejemplo anterior fue de una computadora. Si los datos se compilaron de diferentes usuarios, la estructura de la ruta del archivo sería diferente. Lo único común será el directorio principal, que está configurado como nombre común.
En mi ejemplo, es Excel Tip.
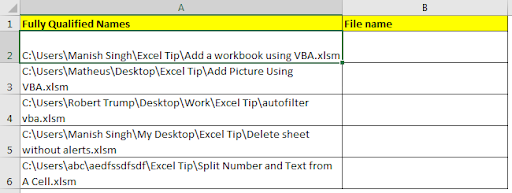
Entonces, para eliminar el texto no requerido de la cadena, escriba esta fórmula.
=REPLACE(A2,1,SEARCH("Excel Tip\",A2)+9,"")
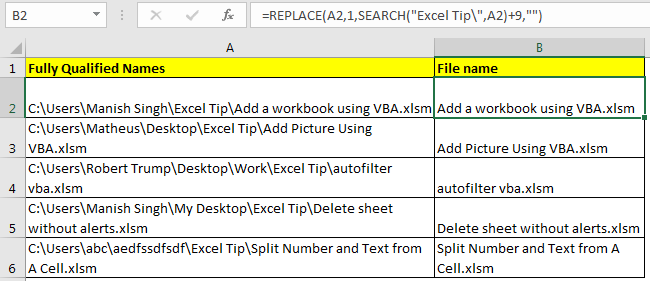
¿Cómo funcionó?
Comencemos desde dentro. que es 23. Ahora, dado que es la posición de iniciar «Consejo de Excel \» en la cadena. Necesitamos la posición final del texto. Dado que «excel tip /» es un total de 10 caracteres, agregamos 9 para obtener un número exacto. Por lo tanto, obtenemos 32.
Ahora la fórmula se traduce a REPLACE(A2,1,32, «»).
Esta fórmula eliminó el texto no obligatorio de la cadena.
Lo mismo ocurre con todas las cadenas.
Así que sí, chicos, así es como pueden eliminar texto de la cadena en Excel.
Tenga en cuenta que este tutorial trataba sobre eliminar texto, no extraer texto en Excel. Sin embargo, ambas son tareas muy similares en Excel. Puede encontrar tutoriales de extracción a continuación.
Artículos relacionados:
link: / excel-text-extract-text-from-a-string-in-excel-using-excels-left-and-right-function [Extraer texto de una cadena en Excel usando la función IZQUIERDA Y DERECHA de Excel]
link: / lookup-formulas-excel-formula-to-extract-unique-values-from-a-list [Fórmula de Excel para extraer valores únicos de una lista]
link: / excel-text-formulas-remove-first-characters-from-text [Eliminar los primeros caracteres del texto]
Artículos populares
link: / keyboard-formula-shortcuts-50-excel-shortcuts-to-incrementa-su-productividad [50 atajos de Excel para aumentar su productividad]: Acelere su tarea.
Estos 50 atajos le permitirán trabajar aún más rápido en Excel.
link: / formulas-and-functions-introduction-of-vlookup-function [Cómo usar la función VLOOKUP en Excel]: Esta es una de las funciones más utilizadas y populares de Excel que se usa para buscar valores de diferentes rangos y sábanas.
link: / tips-countif-in-microsoft-excel [Cómo usar la función CONTAR.SI en Excel]: Cuente valores con condiciones usando esta función asombrosa. No necesitas filtrar tus datos para contar valores específicos. La función Countif es esencial para preparar su tablero.
link: / excel-formula-and-function-excel-sumif-function [Cómo usar la función SUMIF en Excel]: Esta es otra función esencial del tablero. Esto le ayuda a resumir valores en condiciones específicas.